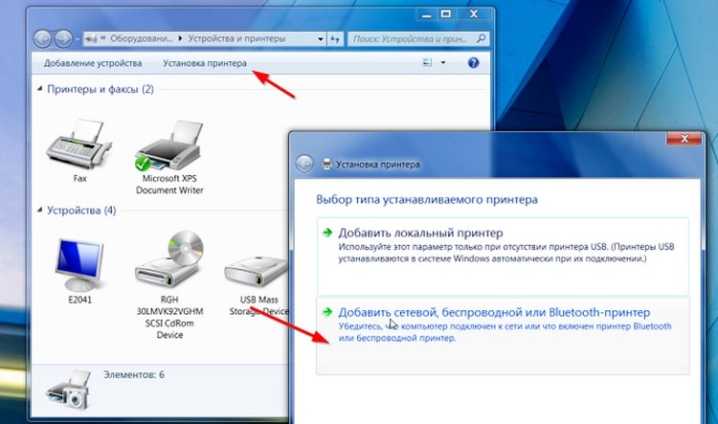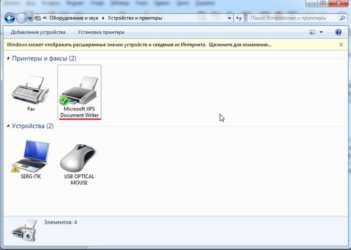Вариант 1 – МФУ нет в списке подключенных устройств
Если подключенный вами принтер не отображается/не виден в панели управления и при подключении не появляется «Мастер установки нового оборудования», то следует попробовать следующие действия:
- Нажмите «Пуск» и выберите «Параметры» — «Устройства»;
- В левой части открывшегося окна выберите раздел «Принтеры и сканер» и нажмите на кнопку «Добавить принтер или сканер»;
- Начнётся автоматическое сканирование, где при отсутствии искомых результатов нужно нажать на кнопку «Необходимый принтер отсутствует в списке»;
- Выберите первый предлагаемый вариант и дождитесь завершения повторного сканирования;
- При повторении ситуации перейдите к следующему шагу.
Велика вероятность, что данная ситуация характеризуется выше анонсированным вариантом с отсутствием корректного драйвера программного обеспечения, что необходимо исправить:
- Кликните правой кнопкой мышки по иконке «Этот компьютер» и выберите «Управление»;
- Если МФУ был обнаружен системой, но драйверное программное обеспечение установлено/работает некорректно, то в одной из категорий будет строка, помеченная жёлтым треугольником с восклицательным знаком;
- Если в вашем случае ситуация развивается именно подобным образом, то рекомендуется удалить предыдущую установленную версию;
- Нажмите комбинацию клавиш «WIN+S» и в строку поиска введите «cmd.exe»;
- Откройте консоль командной строки с правами администратора;
- Введите и выполните команду «printui /s /t2»;
- Откроется окно «Свойство: Сервер печати», где необходимо выбрать из списка установленный драйвер и нажать на кнопку «Удалить»;
- Подтвердите свои намерения выбрать строку «Удалить драйвер и пакет драйвера».
- Теперь останется посетить сайт производителя вашего печатного устройства и скачать наиболее оптимальный и актуальный драйвер, подходящий для вашей версии операционной системы. Установить полученный файл, перезагрузить компьютер и проверить работоспособность принтера.
Рекомендации от разработчиков Windows 10
Прекрасно понимая, что выпуск новой операционной системы повлечёт за собой массу проблем с офисными устройствами, компания Microsoft добавила по умолчанию в пакет стандартных программ утилиту для диагностики и устранения проблем, которая находится на «Панели управления» и предназначена для сетевого принтера.
Выбираем в меню «Пуск» этот раздел и кликаем «Устранение неполадок». Далее переходим в раздел «Оборудование и звук» и жмём «Принтер». Появится окно с несколькими вариантами выбора. Кликаем «Принтер» и «Далее».
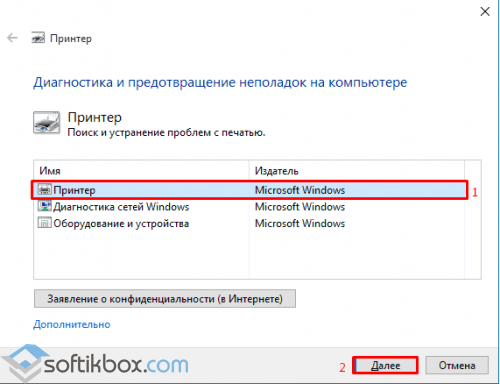
Запустится диагностическая утилита, которая проверит ПК на наличие типичных ошибок, которые препятствуют нормальной работе принтера. В числе прочего будут проверены драйвера и системные службы. И поскольку гарантировать 100% решения проблемы невозможно, данный способ является самым безопасным и легким.
Добавление принтера вручную
Если утилита не помогла решить проблему или ПК не видит или не может найти принтера в Windows 10, устройство стоит добавить вручную и установить правильные параметры в настройках.
Кликаем «Win+I», выбираем «Устройства», далее «Принтеры и сканеры». Появится новое окно, в котором необходимо нажать кнопку «Добавить принтер или сканер».
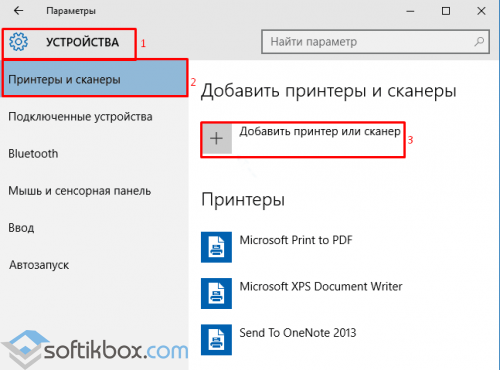
Подключаем компьютер к интернету и даём возможности Windows 10 найти устройство и установить необходимые драйвера.
Если модель принтера достаточно старая, в процессе поиска драйверов система может выдать уведомление. Отмечаем, что «Необходимый принтер отсутствует в списке» или же выбираем другие параметры. В большинстве случаев, наиболее эффективным методом является отметка возраста устройства.
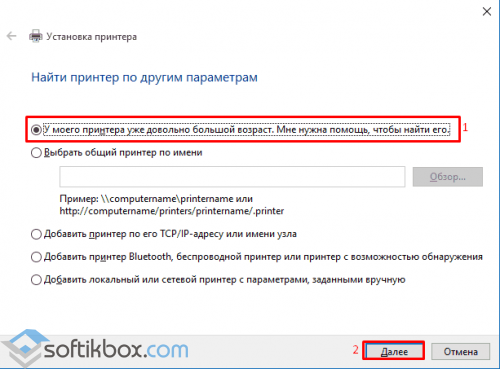
Производители принтеров и поддержка Windows 10
Многие производители принтеров уже работают над поддержкой для Windows 10. Поэтому стоит выделить несколько основных моментов:
Также, если компьютер с Виндовс 10 не видит принтер после чистой установки или обновления, и при этом драйвера являются актуальными, разработчики системы рекомендуют скачать на сайте производителя модели устройства утилиту для решения проблемы. К примеру, в HP — это программа HP Aio Printer Remote. После её установки проблема с подключением должна исчезнуть.
Компьютер не видит принтер
Если в офисах или школе есть специалист, который устранит практически любую неполадку, связанную с поломкой принтера, то что делать в домашних условиях? Особенно непонятно, как исправить дефект, когда все подключено правильно, само устройство работает нормально, а компьютер все равно отказывается его видеть. Виной этому может быть много причин. Попробуем разобраться в каждой.
Причина 1: Неправильное подключение
Любой человек, который хоть раз пробовал установить принтер самостоятельно, прекрасно знает, что допустить ошибку в подключении просто невозможно. Однако совсем неопытный человек может не видит в этом ничего легкого, отсюда и возникают проблемы.
Все эти варианты подходят лишь в том случае, когда принтер совершенно не видно на компьютере. Если подобное продолжилось и дальше, то необходимо обратиться в сервисный центр или в магазин, где приобретался товар.
Причина 2: Отсутствует драйвер
«Компьютер не видит принтер» — выражение, которое говорит о том, что устройство подключается, но когда есть необходимость что-либо распечатать, то его просто нет в списке доступных. В таком случае первое, что нужно проверить, это наличие драйвера.
-
Для начала следует проверить наличие драйвера: заходим в «Пуск» — «Устройства и принтеры». Там нужно найти принтер, который не видит компьютер. Если его в списке нет, значит все просто – требуется установить драйвер. Чаще всего он распространяется на дисках в комплекте с устройством. Если никаких носителей там не было, то ПО нужно искать на сайте производителя.
- Если же принтер есть в предложенных вариантах, но у него нет галочки, обозначающей, что он установлен по умолчанию, то необходимо ее добавить. Для этого делаем одиночный клик правой кнопкой мыши по устройству и выбираем «Использовать по умолчанию».
- При возникновении проблем с драйвером, без возможности его установки, можно воспользоваться стандартными средствами Windows. Такой вариант позволит установить необходимое программное обеспечение без привлечения дополнительных электронных или физических хранителей.
На нашем сайте вы можете найти подробные инструкции со способами установки драйверов для разных принтеров. Для этого перейдите по специальной ссылке и вбейте марку и модель в поисковое поле.
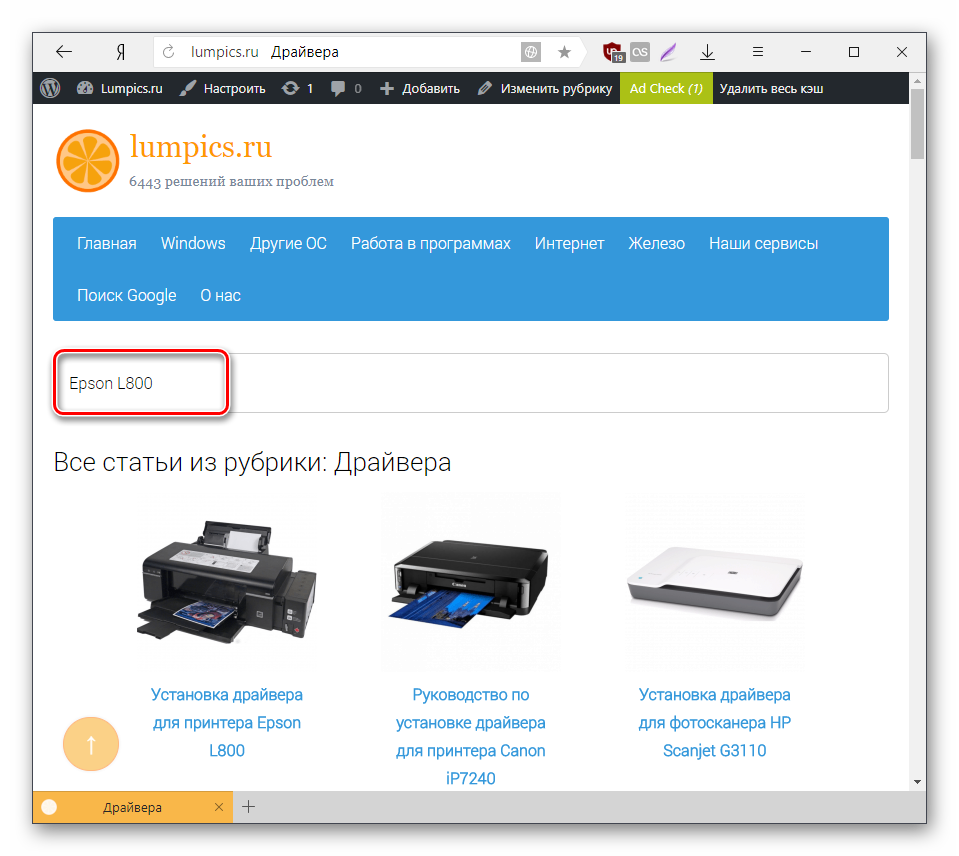
В заключение стоит лишь отметить, что драйвер и подключение принтера – это лишь те проблемы, которые легко устранить самостоятельно. Устройство может не работать также из-за внутреннего дефекта, который диагностируется специалистами в сертифицированных сервисных центрах.
Опишите, что у вас не получилось.
Наши специалисты постараются ответить максимально быстро.



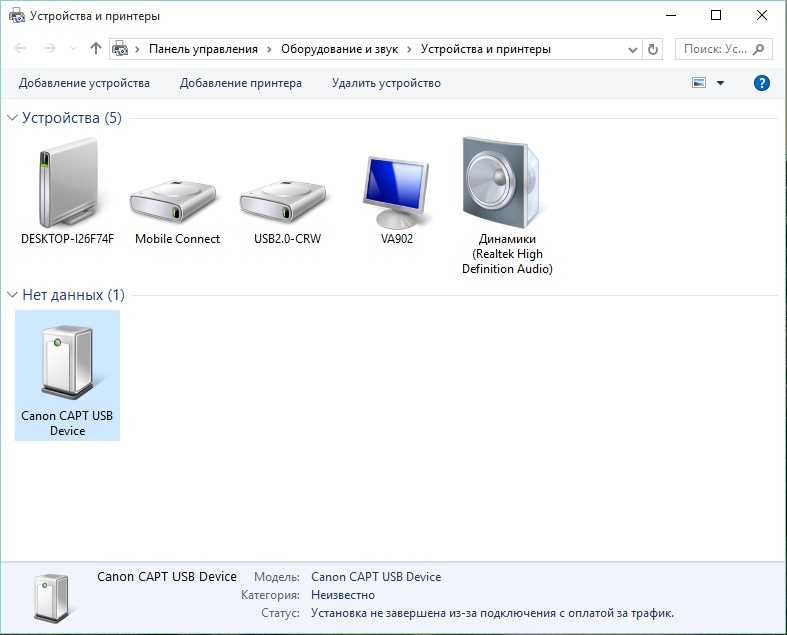
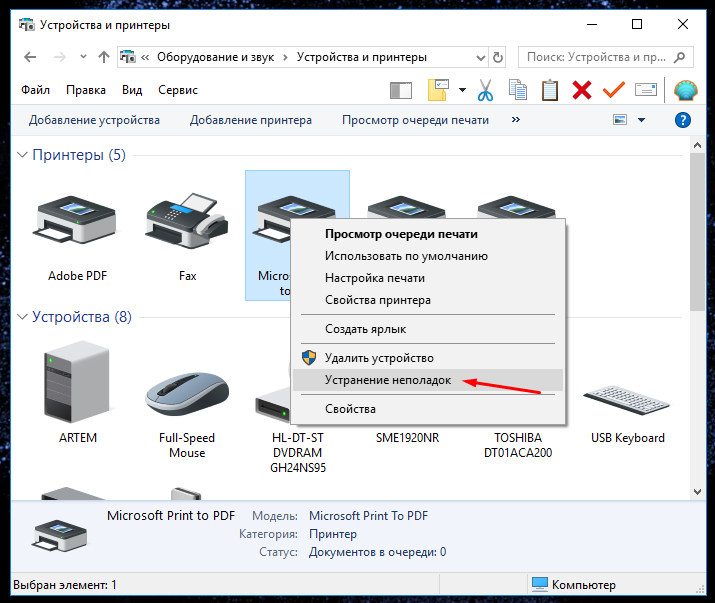

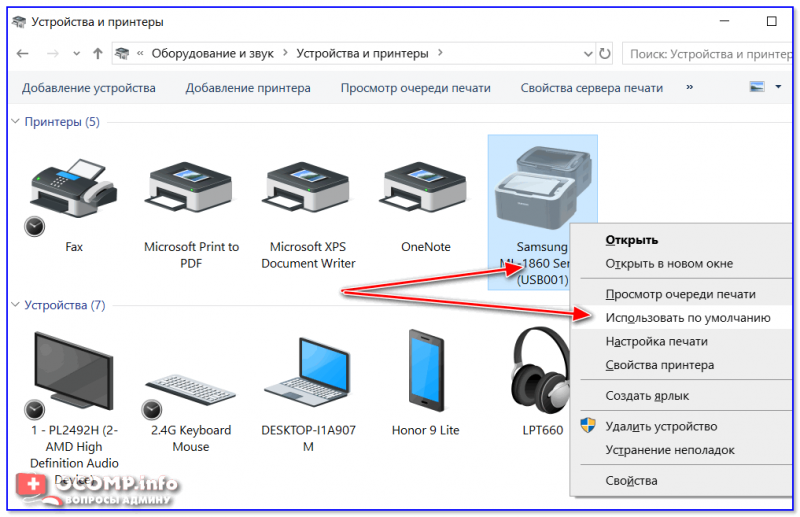




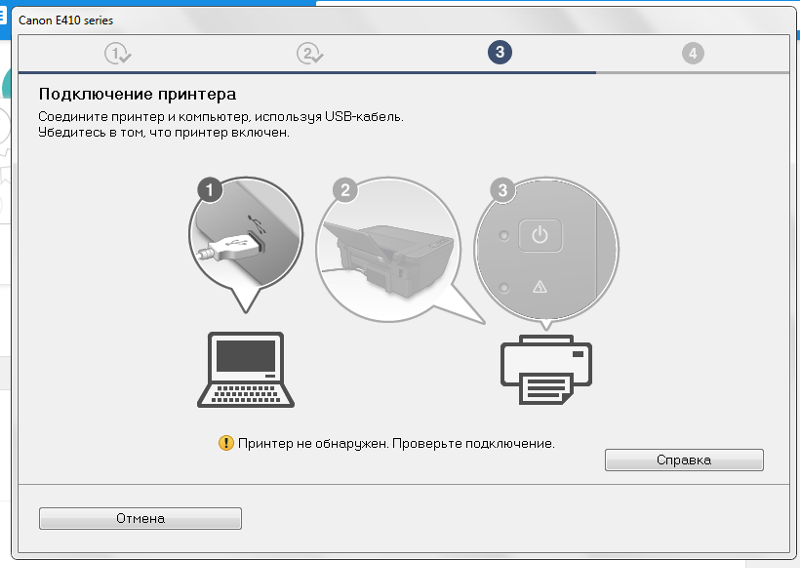





![Windows 10 перестал видеть принтер | printeros.ru [оргтехника] | яндекс дзен](http://waysi.ru/wp-content/uploads/f/2/b/f2b7787000900e627e076139168df915.jpg)