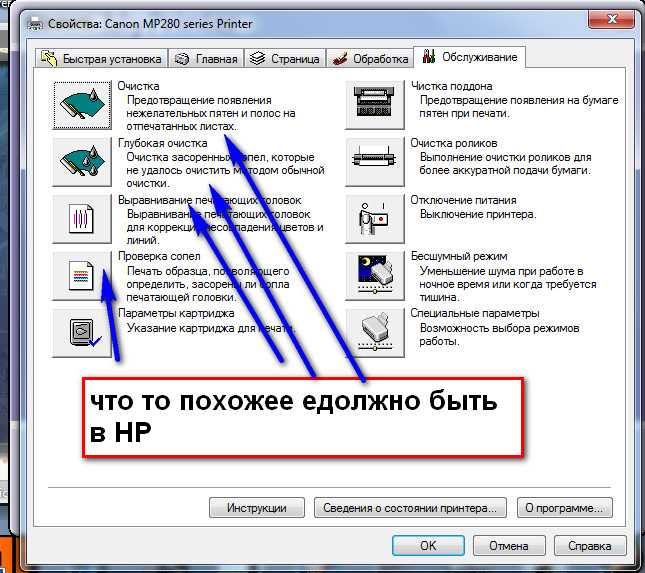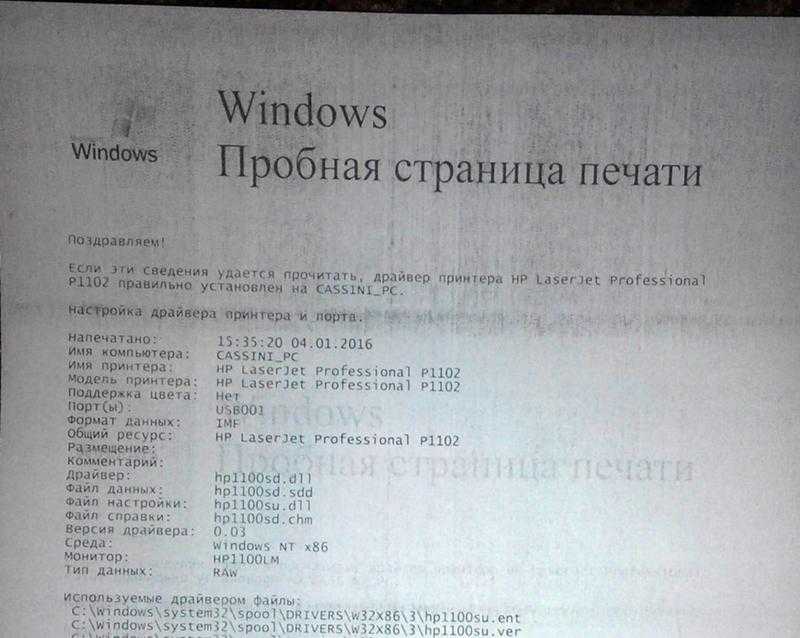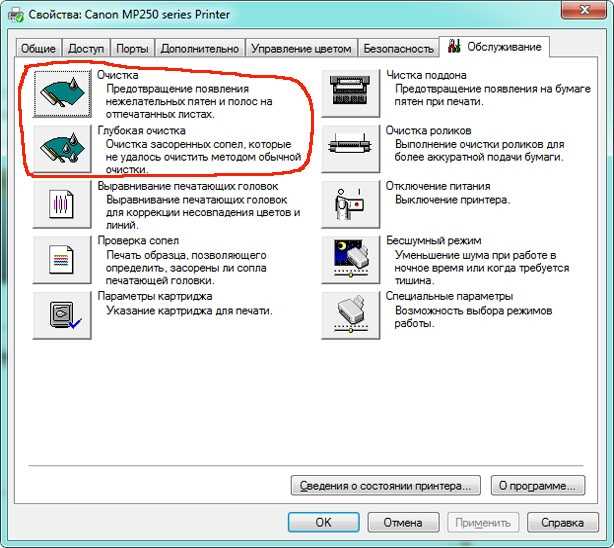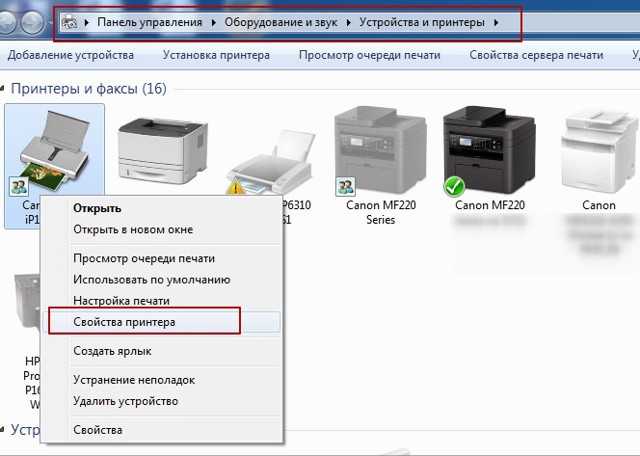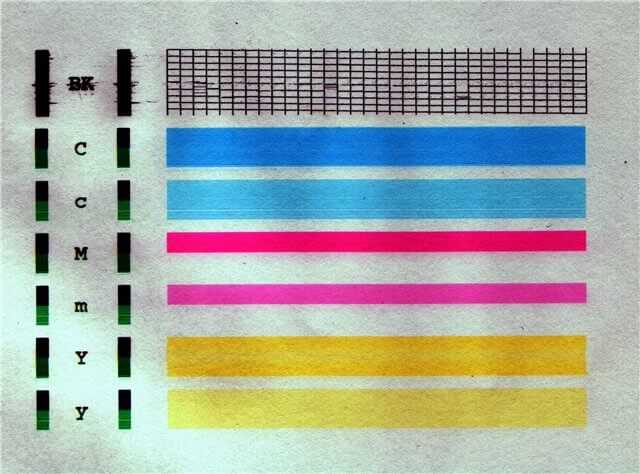Решаем проблему с качеством печати принтера после заправки
Приведенные ниже способы за исключением первого подходят только обладателям струйных устройств. Если у вас в использовании находится лазерный принтер, для решения возникшей неполадки лучше обратиться в сервисный центр, так как конструкция таких чернильниц немного сложнее, а неисправность может заключаться и в совсем других комплектующих, это способен диагностировать исключительно профессионал.
Способ 1: Отключение экономного режима
Периодически пользователи намерено либо случайно включают экономный или быстрый режим печати в настройках принтера. Кроме этого иногда происходят системные сбои, которые провоцируют изменение конфигурации. Перевести устройство в нормальный режим – дело пары минут, поэтому мы и рассмотрим этот метод первым. Вам потребуется выполнить следующее:
Теперь можно перезагрузить принтер и попробовать произвести печать, чтобы ознакомиться с качеством готового документа.
Способ 2: Программная очистка
Большинство принтеров в своем драйвере имеют несколько дополнительных функций, позволяющих проводить калибровку либо очистку компонентов. В случае плохого качества нас интересуют инструменты «Прочистка печатающей головки» или же «Чистка». Для запуска данного процесса сделайте следующее:
- Снова перейдите в меню настроек девайса через «Устройства и принтеры».
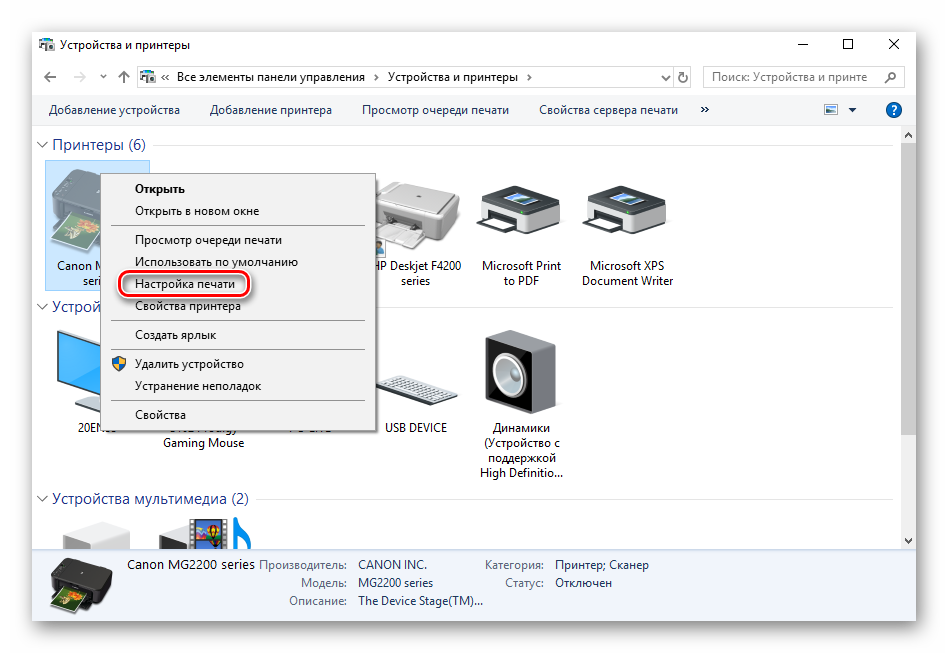
В открывшемся окне переключитесь на вкладку «Обслуживание» или «Сервис». Там вы увидите функции по очистке печатающих головок и сопел. Нажмите на один из инструментов.
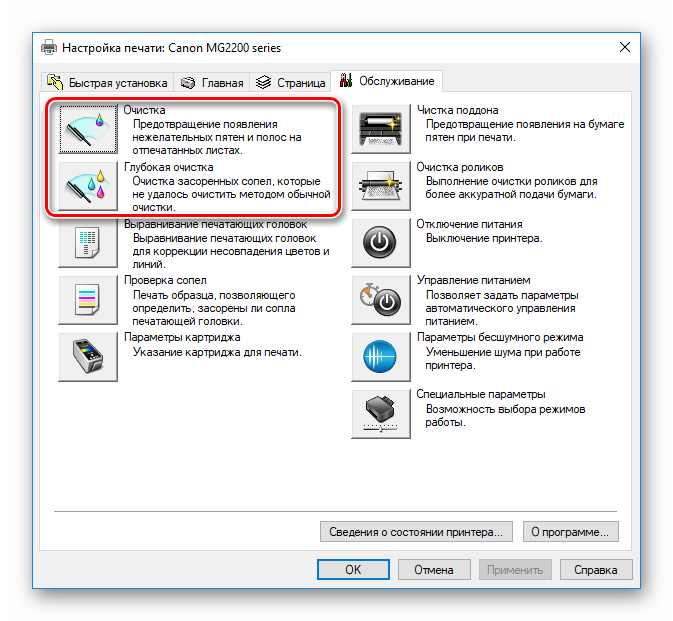
Внимательно следуйте руководству, которое увидите на экране.
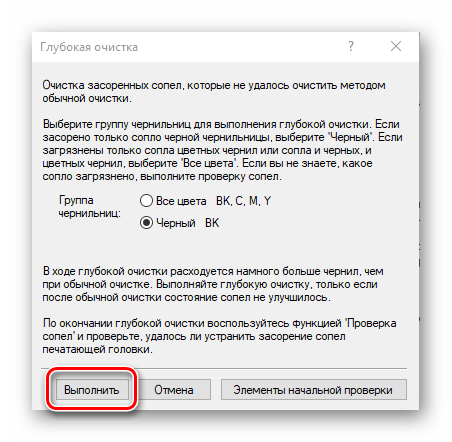
После проведения процедуры проверьте качество печати. Если оно все еще осталось неудовлетворительным, повторите действия несколько раз. При отсутствии результата переходите к следующему методу.
Способ 3: Проверка герметичности картриджа
Подробнее: Как достать картридж из принтера
Далее остается только застелить поверхность стола белой бумагой и потрясти над ней картридж. Если чернила попадут на листы, необходимо избавиться от этой емкости и приобрести другую. Обязательно выполняйте все действия в перчатках — тонер тяжело отмывается от рук.
Способ 4: Чистка роликов захвата
В принтере присутствуют специальные ролики, которые захватывают бумагу для печати. Если они были загрязнены, могут появляться дефекты на готовых документах
Прочистка их доступна в домашних условиях, важно лишь соблюдать следующую инструкцию:
- Включите девайс, соедините с компьютером и запустите его.
- Извлеките всю бумагу, затем подготовьте один лист, на край которого нанесите небольшое количество средства для мытья посуды. Вставьте эту сторону в принтер, а верхнюю часть удерживайте рукой.
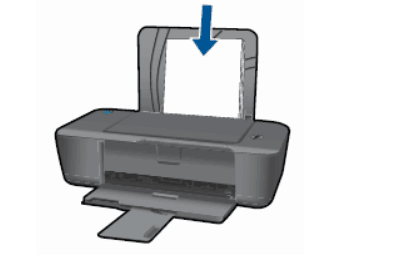
Возьмите любой текстовый файл или изображение, нажмите на нем правой кнопкой мыши и выберите «Печать».
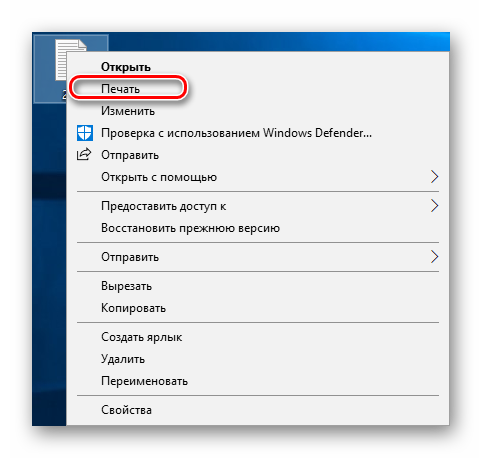
Убедитесь, что выбрано активное устройство и кликните на «Печать».
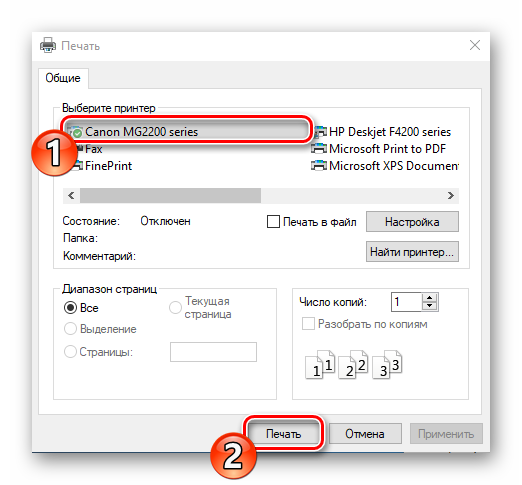
Держите бумагу до тех пор, пока не отобразится уведомление об отсутствии бумаги.
Повторить данный процесс нужно несколько раз, после чего можно запустить тестовую печать и проверить, нормализовалось ли качество.
Способ 5: Чистка картриджей
Прибегать к использованию этого метода стоит только тогда, когда первые четыре не принесли никакого результата, поскольку вероятность того, что новая чернильница нуждается в очистке, крайне мала. Чаще всего краска засыхает, если вы долго держали емкость в открытом состоянии. Есть два варианта, как можно самостоятельно прочистить сопла и наладить печать. Детальнее об этом читайте в другой нашей статье ниже.
Подробнее: Правильная чистка принтерного картриджа
Выше вы были ознакомлены с пятью доступными методами исправления ухудшенного качества печати после заправки картриджа. Все они обладают разной эффективностью и будут действенны лишь в определенной ситуации. Надеемся, наша статья помогла вам справиться с поставленной задачей.
Опишите, что у вас не получилось.
Наши специалисты постараются ответить максимально быстро.
Что делать, если принтер не работает после заправки картриджа
Если вы столкнулись с данной ситуацией, постарайтесь определить источник и самостоятельно устранить неполадку. Не стоит сразу разбирать технику и производить замену деталей. Это может привести к поломке и ухудшить состояние оборудования. Также не стоит изменять системные настройки, если у вас нет опыта работы в данной сфере.
Полноценное восстановление функционирования представляет собой сложный процесс, состоящий из нескольких взаимосвязанных этапов. Если вам не удалось обнаружить причину неполадки, воспользуйтесь пошаговой инструкцией, описанной ниже.
Диагностика ПО
Если обычная перезагрузка и проверка правильности установки картриджа не помогли восстановить печать, попробуйте поискать неполадки в программном обеспечении. Для этого выполните следующие действия на компьютере:
- Подключите оборудование для печати к источнику питания и подсоедините при помощи провода к компьютеру.
- При первом подключении загрузите программное обеспечение и драйверы с помощью установочного диска.
- Зайдите в настройки системы и выставите значение «По умолчанию» для печати документов на выбранном принтере.
- Также очистите очередь на печать при необходимости. Для этого понадобится открыть диспетчер печати.
- Если была задействована кнопка приостановки распечатки, отключите данную функцию.
Устранение неисправностей картриджа со встроенной головкой
При использовании в струйном принтере картриджа могут возникать проблемы с печатающей головкой. Различают следующие варианты неисправностей:
- Закупорка сопла засохшей краской. Это может возникнуть при долгом нахождении контейнера на открытом воздухе.
- Стирание рабочей поверхности и повреждение чипа, предназначенного для распознавания картриджа устройством.
- Исчерпан ресурс переустановки датчика.
В зависимости от конкретной ситуации план действий по восстановлению работы будет отличаться. Для начала устраните засохшие чернила, автоматически или вручную прочистите сопла. После этого убедитесь в нормальной работе чипов. При возможности произведите их замену. Установите контейнер в корпус принтера и попробуйте напечатать пробный листок.

Решение проблемы для устройства со стационарной печатающей головкой
Если у используемого вами устройства печатающая головка является стационарной, то процесс устранения неисправностей будет отличаться от предыдущего варианта. Поскольку в таком случае головка встроена внутрь корпуса принтера и снять её нет возможности, то замена картриджа не принесёт результата.
В данном случае потребуется полная разборка внутренних элементов. Если у вас нет опыта ремонта данной техники, лучше будет обратиться в специальный сервисный центр.
Проблемы в картриджах струйных принтеров
Не редкостью является высыхание картриджей, особенно если устройство долго не использовали. При регулярной работе возможно засорение. Достаточно взять салфетку, достать картридж и промокнуть салфетку (печатающей стороной). При отсутствии четкого отпечатка, можно предположить загрязнение сопел в печатающей головке.
Для отдельно расположенных головок проблема чаще ограничивается одним цветом. Причина в засыхании чернил в дюзах или попадание воздуха в СНПЧ. Головку промывают, пробку воздуха «выгоняют». При нормальном отпечатке стоит проверить устройство на подгоревшие сопла.
Основные проблемы и способы их решения
Если вы заметили, что ваш лазерный принтер печатает тускло, то в первую очередь обратите внимание на настройки данного устройства. Речь в этом случае идёт о настройке, известной под названием «Экономная печать»
Дело в том, что подобная функция способствует продлению эксплуатационного срока картриджа устройства, однако, толку от этого мало, т.к. это может негативным образом отразиться на качестве печати. Данная функция помогает устройству правильно распределять запас красящего вещества. Но когда тонера в бункере картриджа остаётся меньше половины, то данная настройка начинает экономить его, в результате чего устройство выдает печать плохо качества. В таком случае распечатываемые документы могут становиться бледнее. Поэтому любому владельцу лазерного принтера можно порекомендовать заранее отключить эту функции, тем более с её помощью можно сэкономить от силы 40-70 дополнительных страниц.
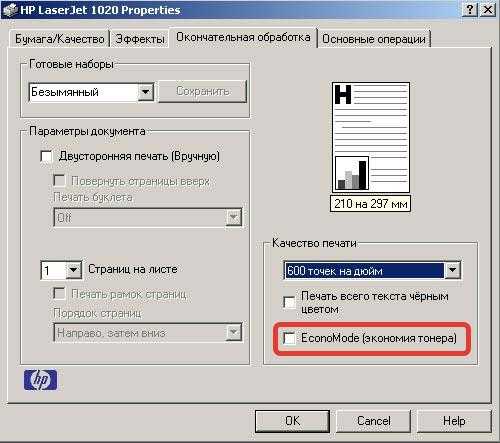
Если бледная печать порядком надоела вам и даже после выполненной заправки принтер печатает не так, как надо, то кардинально решить данную проблему можно с помощью замены оболочки магнитного вала или магнитного вала целиком, а также дозирующего лезвия. Производить подобную замену лучше одновременно, благодаря чему можно будет улучшить параметр плотности печати и срок службы перечисленных деталей сразу на вполне приличную величину. После этого устройство должно печатать так, как оно это делало при первом использовании. Что касается картриджа с тонером, то старайтесь заправлять его аккуратно и тщательно. В этом вам поможет статья о том, как осуществить заправку лазерных картриджей.
Но если выполнить одновременную замену описанных выше элементов по каким-то причинам у вас не получится, к примеру, по финансовым соображениям, то можно прибегнуть к некоторым другим способам. Следует отметить, что шероховатость поверхности такого элемента, как магнитный вал может снижаться по причинам, которые заключаются в износе данной детали и заполнении «пор» на её поверхности красящим веществом. Что делать в первом случае? Справиться с износом вала невозможно, т.к. данный процесс является необратимым. А вот проблему, связанную с его загрязнением вполне можно решить, причём самостоятельно. Устранять заполнение «пор» тонером необходимо очисткой вала с использованием сильного растворителя. После этого печатающий принтер должен выдавать достаточно четкое изображение.
Для очистки «пор» магнитного вала приобретите такое доступное средство, как ацетон. Но при этом помните, что нельзя использовать излишнее усилие, т.к. таким образом, вы можете нарушить покрытие вала и ухудшить его шероховатость
Также не забывайте о том, что ацетон является токсичным веществом и, используя его, необходимо соблюдать все меры предосторожности, включая проветривание помещения. Прочистив все забитые тонером «поры», необходимо распечатать пробный документ
Если его качество вас полностью устроит, значит, проблема решена, в противном случае вам придётся обратиться в сервисный центр.
Как показывает практика, чтобы решить проблему, бледной печати после заправки картриджа лазерного принтера, желательно прочистить ещё и дозирующее лезвие. Дело в том, что при эксплуатации устройства для печати на кромке данной детали со временем формируется полоска, состоящая из запрессованного тонера. Данная полоска как бы отодвигает дозирующее лезвие от вала, что негативным образом отражается на силе трения, которая постепенно уменьшается. Именно поэтому, чтобы восстановить нормальную печать нужно очистить данную деталь. Для этого следует воспользоваться сухими безворсовыми салфетками, которые при необходимости можно слегка смочить дистиллированной водой, если при сухой очистке наросты красящего вещества так и не ушли. Если даже влажная салфетка не смогла убрать их, то лучше поменяйте лезвие, или используйте ацетон.
Как видите, проблема с бледнящим лазерным картриджем решается довольно просто. Но если и после проделанных манипуляций аппарат бледно печатает, то возможно, причина в самом устройстве, возможно, это болезнь именно вашего принтера. Тогда рекомендуем ознакомиться с материалами по конкретной модели, выбрав ее в правом раскрывающимся меню.
Как самому провести диагностику

Диагностика состояния печати проводится при помощи программы, открывающей доступ к настройкам печати. Её обязательно производить при первом подключении принтера, и полезно делать, если устройство начинает печатать плохо. Алгоритм проверки таков:
- проверьте, хорошо ли принтер подсоединен к питанию и к компьютеру;
- включите компьютер, через меню «Сканеры и принтеры» убедитесь, что необходимое программное обеспечение установлено на компьютер и корректно функционирует;
- осмотрите принтер снаружи, нет ли на нем дефектов, указывающих, например, на падение устройства;
- осмотрите печатающее устройство изнутри: оцените наличие деталей и их целостность, не сместилась ли какая-нибудь деталь;
- при осмотре картриджа особо тщательно проверьте печатающие головки, отсек для краски, наличие и состояние чернил или тонера.
- попробуйте напечатать пробную страницу.
Бывает, что во время диагностики ничего напечатать не получается. В этом случае программа проводит поиск неполадки и выводит на экран предположительный вариант, который чаще всего оказывается верным либо указывает на некорректную работу самой программы: старую версию, несовместимость с оборудованием или операционной системой и так далее. Если причину неисправности можно легко устранить, сделайте это. Если вам не хватает умений или, возможно, прав (например, вы – пользователь, а необходимые действия может произвести только администратор) – обратитесь к специалистам.