Как исправить ошибку, из-за которой Microsoft Word не отвечает
Если Microsoft Word перестал работать или перестал отвечать на компьютере, ниже вы найдете инструкции по устранению проблемы, когда Microsoft Word не отвечает.

Когда Microsoft Word не отвечает
Большинство пользователей Word сталкивались с проблемой, когда Microsoft Word не отвечал, зависал и отказывался работать на компьютерах.
Когда это происходит, Microsoft Word не удается открыть запрошенный файл, и часто происходит сбой программы Microsoft Word и отображается следующее сообщение об ошибке.
«Microsoft Word перестал работать — из-за проблемы программа перестала работать правильно. Windows закроет программу и уведомит вас, если решение доступно».
В большинстве случаев проблему можно решить, отключив надстройки, восстановив программные файлы и с помощью других методов, которые описаны ниже.
1 Измените принтер по умолчанию
Microsoft Word может перестать отвечать на запросы, если он не может связаться с принтером, подключенным к вашему компьютеру.
Поэтому нужно выполнить следующие действия, чтобы переключить принтер по умолчанию на Microsoft XPS Document Writer и проверить, поможет ли это в устранении проблемы.
- Откройте Параметры > Устройства , нажмите Принтеры и сканеры .
- На следующем экране нажмите Принтеры и сканеры на левой панели. На правой панели выберите Microsoft XPS Document Writer и нажмите Управление .
- На следующем экране нажмите Использовать по умолчанию .
После установки Microsoft XPS Document Writer в качестве принтера по умолчанию откройте Microsoft Word и проверьте, устранена ли проблема.
2 Исправление Microsoft Word
Возможно, Microsoft Word не отвечает из-за поврежденных программных файлов.
- Щелкните правой кнопкой мыши кнопку Пуск и выберите Выполнить .
- В окне Выполнить команду введите appwiz.cpl и нажмите ОК .
- На следующем экране щелкните правой кнопкой мыши Microsoft Office и выберите пункт Восстановить в появившемся меню.
Примечание. Если параметр Восстановить недоступен, щелкните правой кнопкой мыши пункт Изменить > выберите Восстановить и нажмите Продолжить .
Подождите, пока программа восстановления перезапустит Word и восстановит программу Microsoft Office.
3 Запустите Word в безопасном режиме
Открытие Microsoft Word в безопасном режиме, отключает все плагины и надстройки, установленные на вашем компьютере.
- Щелкните правой кнопкой мыши кнопку Пуск и выберите Выполнить .
- В командном окне Выполнить введите winword.exe / safe и нажмите ОК , чтобы запустить Microsoft Word в безопасном режиме.
- Теперь попробуйте снова открыть не отвечающий файл Word .
Если это решит проблему, вы можете воспользоваться следующим способом, чтобы отключить активные подключаемые модули один за другим, чтобы определить Надстройку, вызывающую проблему на вашем компьютере.
4 Отключите плагины и надстройки
Внешние плагины, установленные вами или добавленные автоматически, могут помешать правильному функционированию Microsoft Word.
Поэтому выполните следующие действия, чтобы отключить подключаемые модули Microsoft Word (если таковые имеются), установленные на вашем компьютере.
- Откройте программу Microsoft Word и откройте пустой документ.
Примечание. Откройте Microsoft Word в безопасном режиме, если вы не можете открыть программу Word.
- После входа в Microsoft Word перейдите на вкладку Файл .
- В появившемся меню прокрутите вниз и нажмите Параметры .
- В окне Параметры Word щелкните Надстройки на левой панели. На правой панели выберите Надстройки Word и нажмите кнопку Перейти .
- На экране Надстройки снимите флажок рядом с активными надстройками и нажмите ОК , чтобы сохранить изменения.
После отключения надстроек Word перезапустите Microsoft Word и посмотрите, исправлена ли проблема, связанная с тем, что Microsoft Word не отвечает.
Как упоминалось выше, вы можете попытаться изолировать конкретную надстройку, вызывающую проблемы на вашем компьютере, отключив надстройки одну за другой.
Проверка драйверов
Почему не Иногда ответ кроется в драйверах, отвечающих за работу оборудования. С помощью этих программ, система производит управление установленным оборудованием.
Сбой работы драйверов может возникнуть:
- При переустановке или обновлении Windows;
- После технической ошибки и неполадок в функционировании программ, возникающих по неизвестным обстоятельствам;
- При вирусной атаке;
- Из-за подсоединения к компьютеру другого оборудования, провоцирующий конфликт с установленным аппаратом для распечатывания.
Что делать если возникает одна из таких ситуаций? Откройте «Панель управления» и выберите «Диспетчер устройств», по необходимости уменьшив значки до мелких. После открытия этого окна выберите строку, относящуюся к установленному печатному аппарату. Эта строка может иметь различное название. К примеру, «Очередь печати».
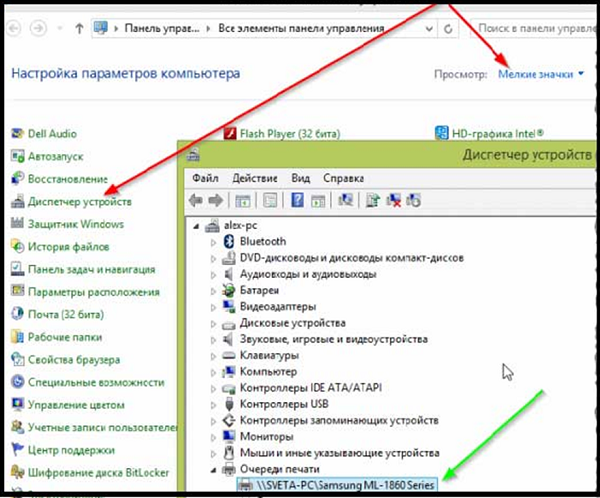
Убедитесь, что рядом со строкой аппарата нет знака восклицания или другого предупреждающего символа. Используя подобные символы принтер пишет, что случилась ошибка в момент функционирования драйверов. Если был обнаружен подобный знак рядом с устройством – необходимо установить для него драйверы. Установка происходит двумя методами: используя диск, идущий в комплекте к аппарату или скачав программу из сети.
Если предупреждающий знаков нет, но оборудование не работает, также проведите переустановку драйверов. Сначала произведите удаление старой версии программы.
Выберите нужное оборудование в «Диспетчере устройств» и кликните на картинку экрана с крестиком.
Затем можно производить переустановку драйверов. Воспользуйтесь установочным диском или скачайте файл с сайта производителя. Порой такие программы не имеют установочного файла. Установка такой программы происходит через диспетчер, щелкните на «Обновить конфигурацию оборудования».
Следом, выберите строку с названием устройства, рядом с ним будет предупреждающий значок. Нажмите на кнопку «Обновить драйвер» в верхней зоне открытого окна.
Последовательно выполните все появляющиеся указания. Далее принтер пишет о двух вариантах: скачать драйвера из сети или провести установку с ПК. Выберите второе и укажите название папки с распакованным файлом. После переустановки лучше перезагрузить компьютер.
Проверка файлов и параметров программы Ворд
В том случае, если проблемы с печатью не ограничиваются одним конкретным документом, когда переустановка драйверов не помогла, когда проблемы возникают в одном только Ворде, следует проверить его работоспособность. В данное случае нужно попробовать запустить программу с параметрами по умолчанию. Можно выполнить сброс значений вручную, но это не самый простой процесс, особенно, для малоопытных пользователей.
- Откройте папку со скачанным установщиком и запустите его.
- Следуйте инструкции Мастера установки (он на английском, но все интуитивно понятно).
- По завершении процесса проблема с работоспособностью будет устранена автоматически, параметры Ворда будут сброшены к значениям по умолчанию.
Так как утилита от Майкрософт удаляет проблемный раздел реестра, при следующем открытии Ворда будет заново создан корректный раздел. Попробуйте теперь распечатать документ.
Не печатает принтер: что делать
a http-equiv=»Content-Type» content=»text/html;charset=UTF-8″>ss=»align-left»>Если принтер не печатает, следует использовать следующий алгоритм:
Удостовериться, что устройство подключено корректно, провода не отошли, картриджи заправлены.
Возможным решением проблемы будет отключить и заново подключить соединительные кабеля.
Установить, где находится причина неполадки.
Причина неполадок может быть либо в принтере, либо в операционной системе. Убедиться в том, что проблема не в печатающем устройстве можно, нажав на нем кнопку, которая запускает печать тестовой страницы. Если принтер такую страницу напечатал без проблем, причину следует искать в работе операционной системы.
Принтер: pixabay.com
Убедиться, что в системе установлен нужный принтер.
Необходимо зайти в панель управления, расположенную в меню «Пуск», и найти раздел «Оборудование». В нем будет меню «Устройства и принтеры», которое покажет, какой принтер установлен по умолчанию: реальный или виртуальный.
Выбрав необходимое устройство, правой кнопкой мышки следует зайти в свойства и на вкладке «Основные» выбрать пункт, позволяющий напечатать пробную страницу. Если операция прошла успешно, можно продолжать печатать документы.
Проверить, установлен ли драйвер принтера.
Открыть в меню «Пуск» раздел «Настройка», в котором будут указаны установленные принтеры. На нужном следует кликнуть правой кнопкой манипулятора и выбрать «Свойства». В меню «Дополнительно» посмотреть, какой драйвер установлен. В случае необходимости установить новый с диска, который шел в комплекте к принтеру, или скачать с сайта производителя. После операции перегрузить систему.
Не печатает принтер: f.ua
Очистить очередь печати.
В настройках меню «Пуск» выбрать раздел «Принтеры и факсы». В нем найти установленный принтер и щелкнуть по нему мышкой. Проявившееся меню покажет, есть ли документы в очереди на печать. Удалить все имеющиеся документы.
Принтер, как и любое другое устройство, требует внимательного отношения. При соблюдении правил эксплуатации, использовании кабелей фирмы-производителя и оригинальных драйверов, а также качественной бумаги и тонера он прослужит долго.
19:13
18:17
19:05
17:21
13:49
19:54
19:48
20:00
16:08
18:08
Нет печати после заправки картриджа
Если принтер HP отказывается выводить на печать требуемый объем документов при заправленном картридже – это вызывает у пользователя большое недоумение.

Когда периферийное устройство не печатает, отказ от функционирования может быть вызван рядом аппаратных или программных сбоев. К числу первых относятся:
- отсутствие краски, тонера в картридже;
- нарушение работы одного из устройств;
- неправильное подключение кабелей;
- механические повреждения оргтехники.
Также возможно, что внутри механизма принтера застряла бумага.

К программным неполадкам можно причислить:
- сбой в прошивке принтера;
- неисправности в операционной системе компьютера, ноутбука;
- устаревшее или неправильно выбранное программное обеспечение;
- неправильное выполнение настроек требуемых функций внутри ПК.
Отсутствие необходимого сопряжения решается по-разному. Бывает, что нужно просто внимательно проверить сетевой кабель – подключен ли он в розетку, а также удостовериться в надежности соединения провода USB и выполнить повторное подключение. В ряде случаев этого достаточно, чтобы оргтехника заработала.
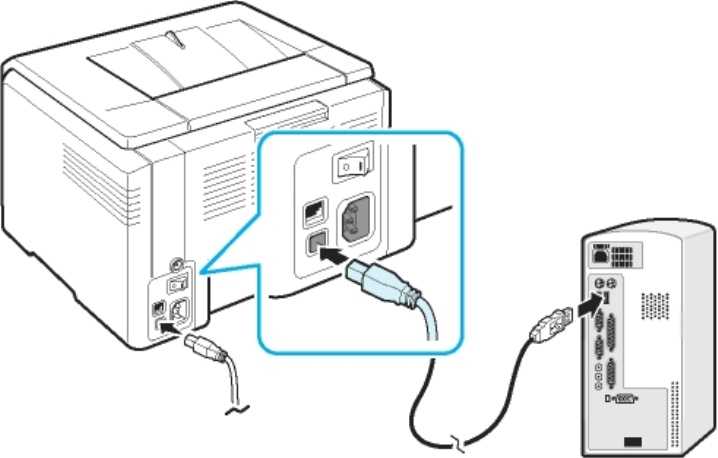
Нередко печать невозможна по причине неисправной печатающей головки. В этом варианте приспособление требуется заменить. Если оргтехника показывает пустой картридж, его необходимо заправить чернилами или тонером, в зависимости от специфики устройства. После замены либо заправки принтер обычно начинает функционировать.

Аппаратная ошибка
Бумага – зажатие или отсутствие
Если ошибка связана с зажатием или отсутствием бумаги, некоторые устройства об этом сообщают. Например, в случае с Canon LPB 2900, будет гореть красный индикатор, сообщающий о проблеме с бумагой:
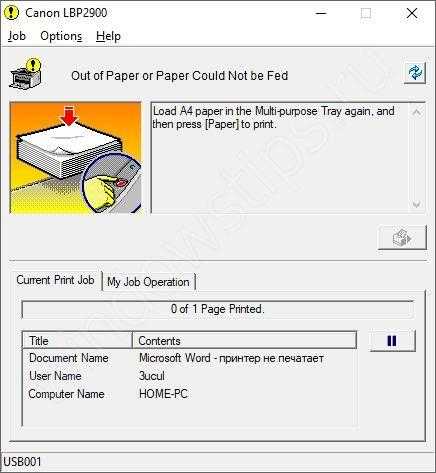
В любом случае, откройте крышку подачи бумаги и проверьте наличие бумаги, нет ли оборванных бумажных кусков или других посторонних предметов на барабанах подачи бумаги. Если что-то мешает, отключите устройство от сети и аккуратно извлеките предмет.
Кончился тонер или чернила
Как и в случае с бумагой, многие нынешние МФУ предупреждают о проблеме кончающихся чернил или тонера. Попробуйте извлечь картридж и вставить его повторно, а затем проверить.

Питание
Если проблема заключается в подключении или питании, то попробуйте следующие варианты:
- Выключение из питания
- Использование другого USB порта для подключения
- Использование другого USB кабеля\ кабеля питания
Рекомендации
Если исправно работающий принтер после заправки или обновления Windows отказывается печатать документы с ПК, ноутбука или планшета, печатание приостановлено, а техника сканирует документ без печати или зависает, для начала определяют, где именно кроется проблема. Если нужно остановить очередь печати, не стоит забывать о перезапуске системы.
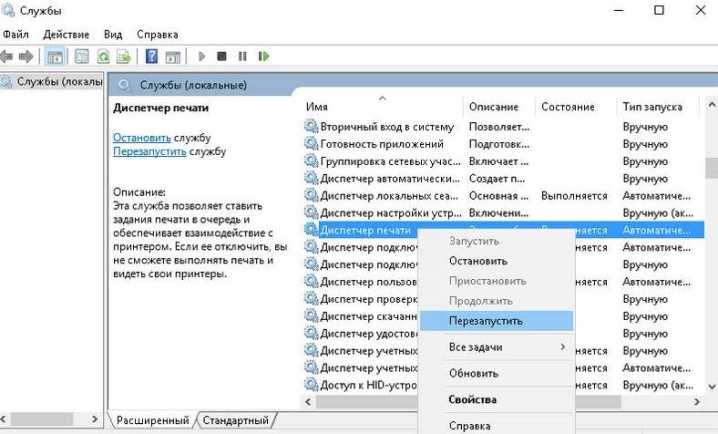
Если не работает струйный принтер, нужно проверить правильность заправки, исключить вероятность высыхания чернил в печатающей головке либо образования воздушных пробок в шлейфе СНПЧ. Кроме того, нужно удостовериться в том, чтобы не был заблокирован неоригинальный картридж.
Чтобы не допускать закупоривания головки высохшими красками, нельзя допускать долгого простоя печатающего устройства. Лучше покупать для принтера оригинальные чернила, они высыхают медленней неоригинальных красок. Если закупорка уже есть, необходимо провести очистку входных отверстий дюз.


Избавиться от небольшой пробки можно посредством специальной утилиты самого принтера. У каждого бренда она может называться по-разному («Прочистка печатающей головки», «Очистка», «Глубокая очистка»). В ходе очищения происходит промывка шлейфа чернилами под давлением. Это позволяет избавиться от воздушной пробки либо сгустков краски.
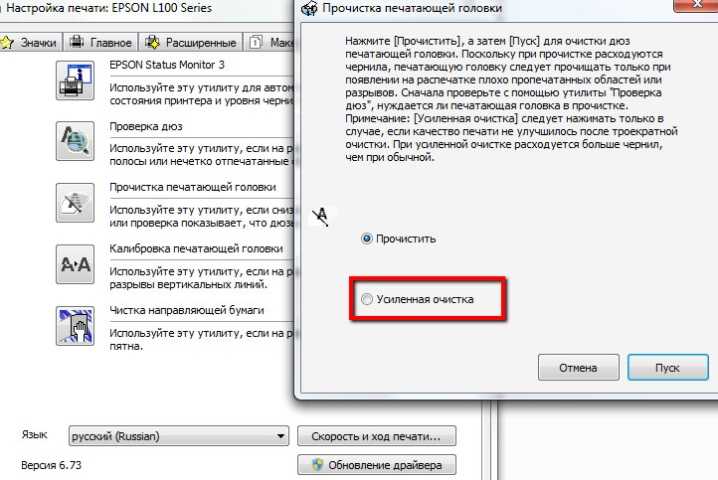
Однако даже если установочный диск имеет поддержку помпы, она есть не у любого принтера. Приходится избавляться от закупорки вручную путем отмачивания и промывания специальной жидкостью. Что касается типа головки, то в современных струйных моделях она встроена не в картридж, а в сам принтер. Если она выходит из строя, проще купить новое устройство, поскольку ее замена обойдется очень дорого.

Если причина зависания печати заключается в «испорченном» файле, для восстановления работы принтера нужно отменять печать и очищать ее очередь. Отключить ее нужно и тогда, когда принтер перегружен задачами. Если устройство самостоятельно переходит в автономный режим, нужно проверить связь и питание.

Подробный обзор поиска причин, по которым не печатает принтер, представлен в следующем видео.
Проверка принтера
- Сначала делается проверка, будет ли принтер печатать документы в других форматах. Берется любой текстовый файл или запускается печать теcтовой страницы через опции аппарата.
- Если документ не распечатывается, необходимо проверить соединение кабеля с принтером. Сам кабель не может иметь царапин и сильных заломов, он должен плотно прилегать ко всей поверхности разъёма. Также принтер должен быть правильно подключён к системному блоку.
- Иногда принтер распознаётся операционной системой, но документы не идут на печать. Причина может крыться в отсутствии необходимого драйвера. Достаточно скачать его и установить на компьютер.



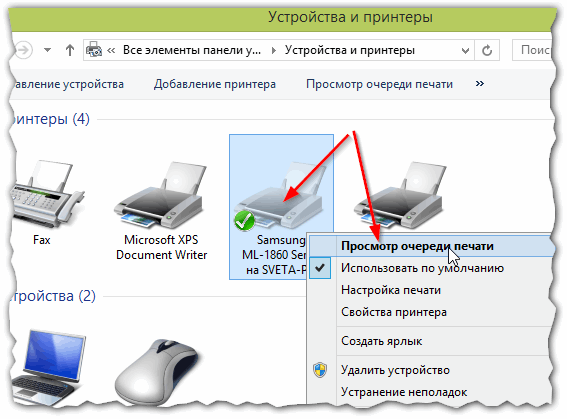
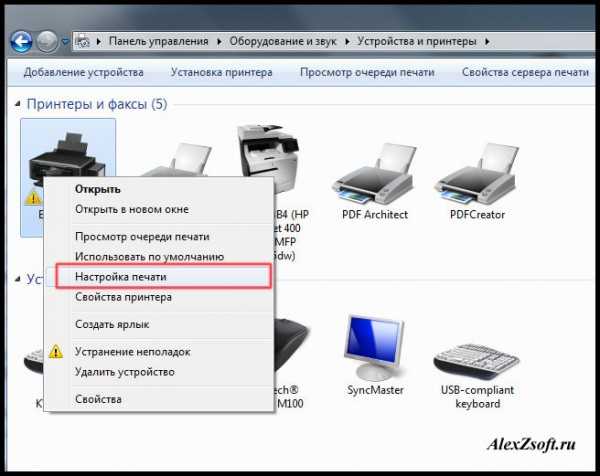
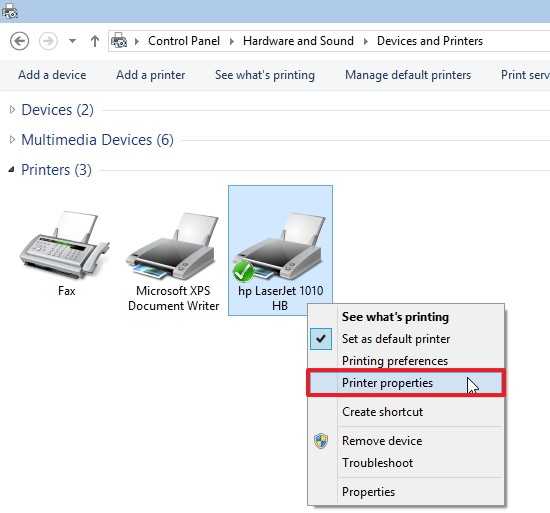
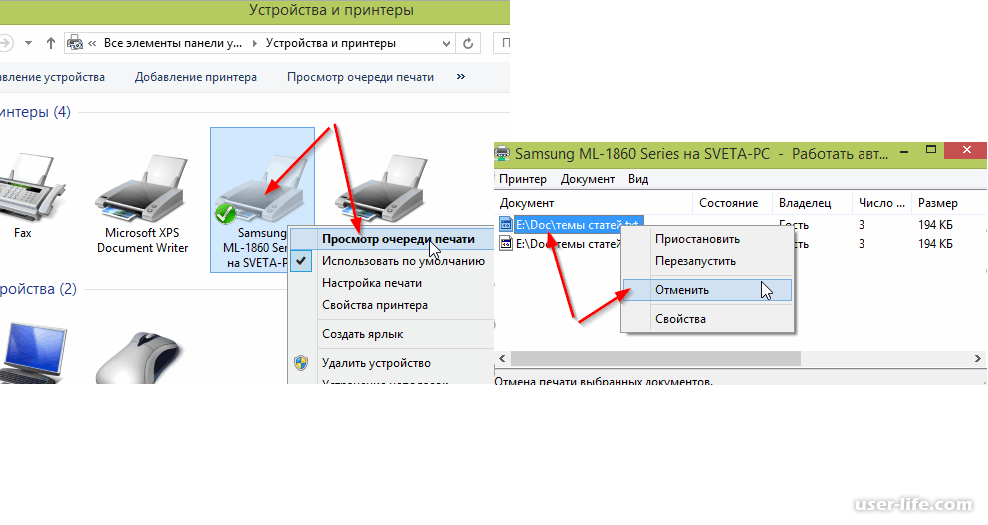
![Почему не печатает принтер? [решение]](http://waysi.ru/wp-content/uploads/2/1/1/21175bf8646a63b1b021383272042b4d.png)
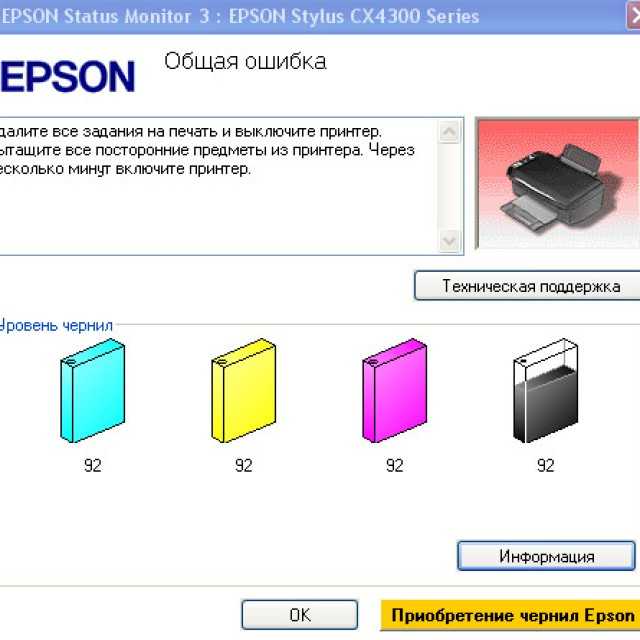
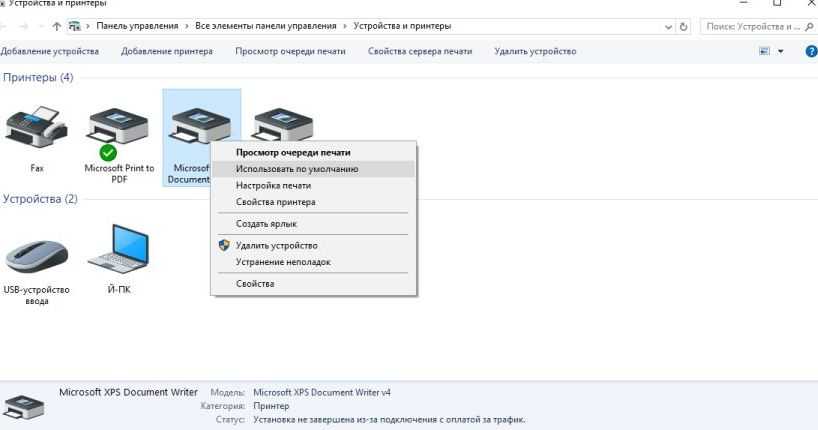

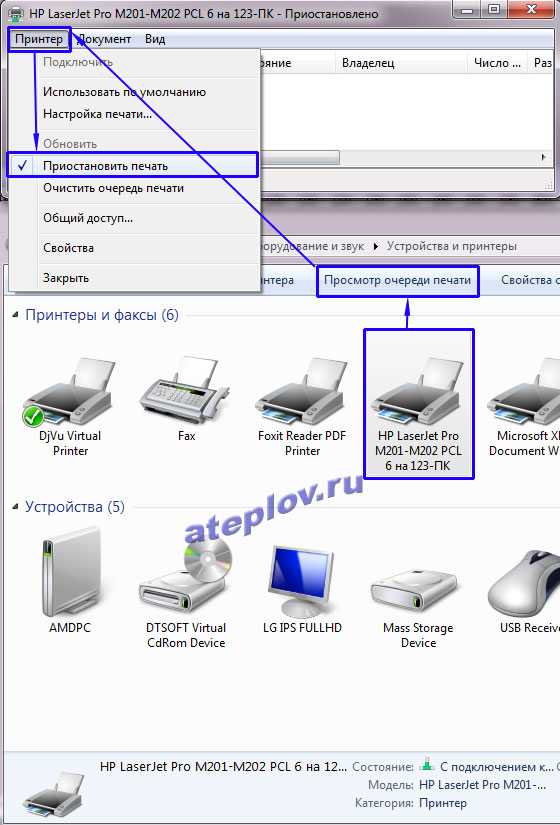
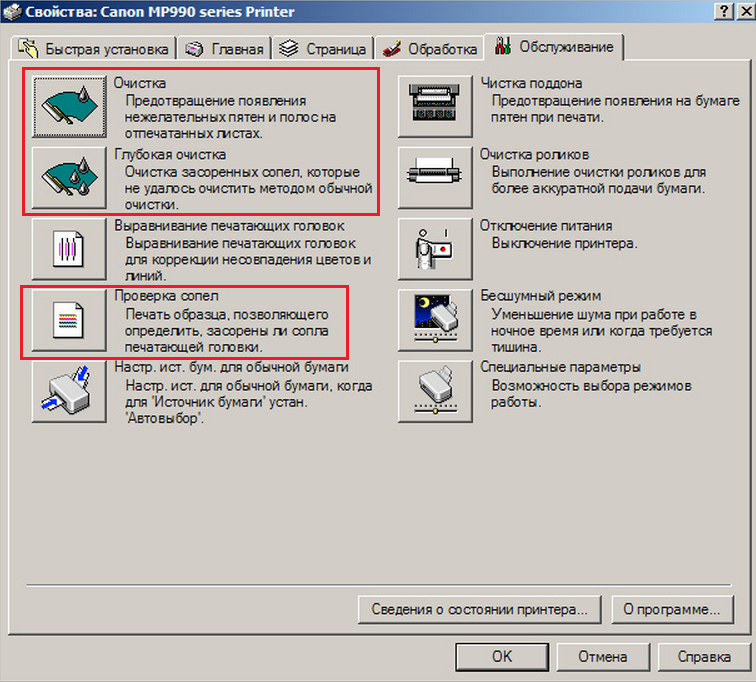
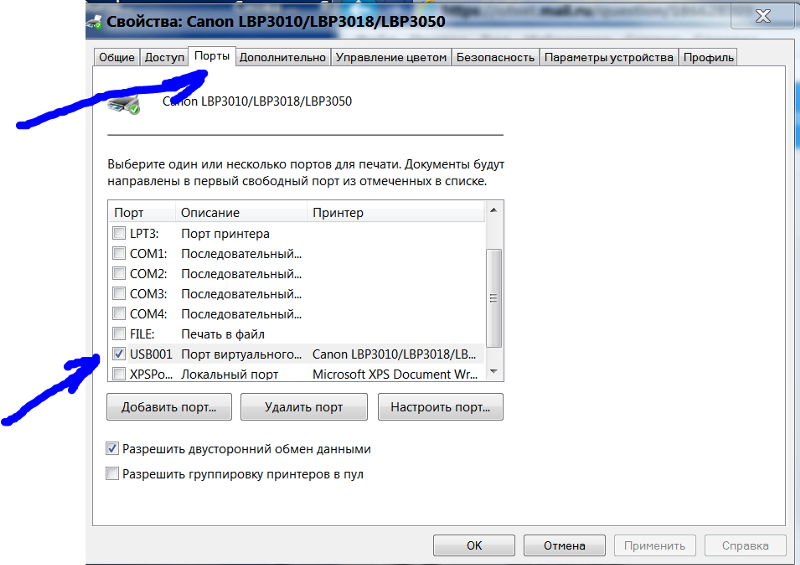
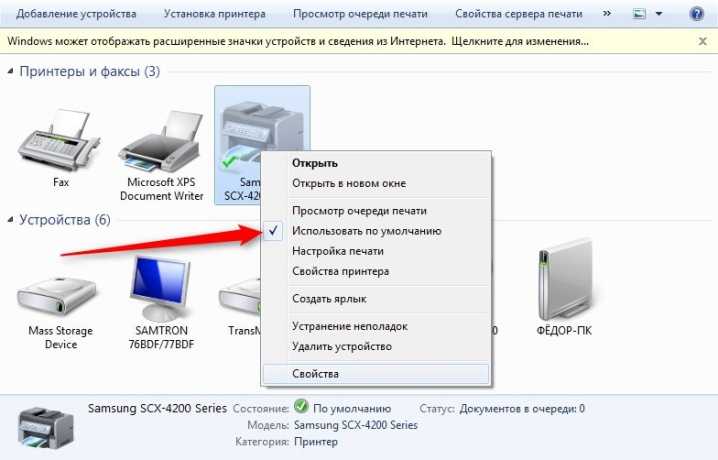

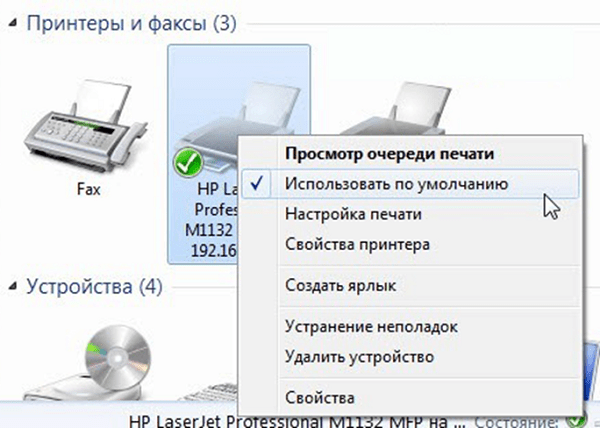
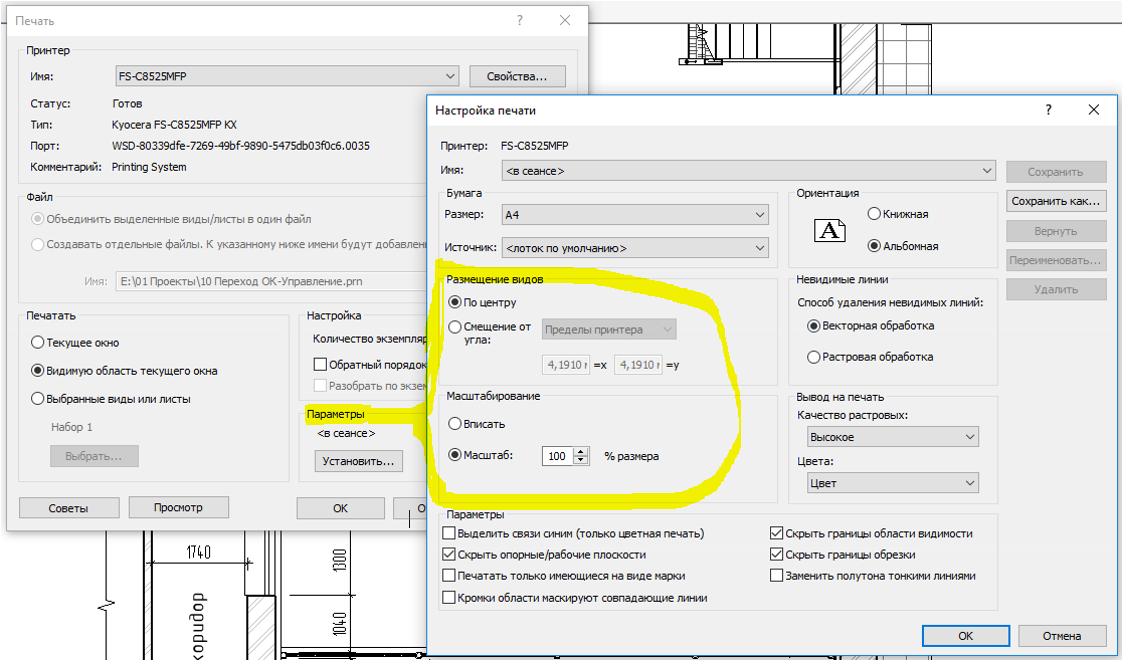
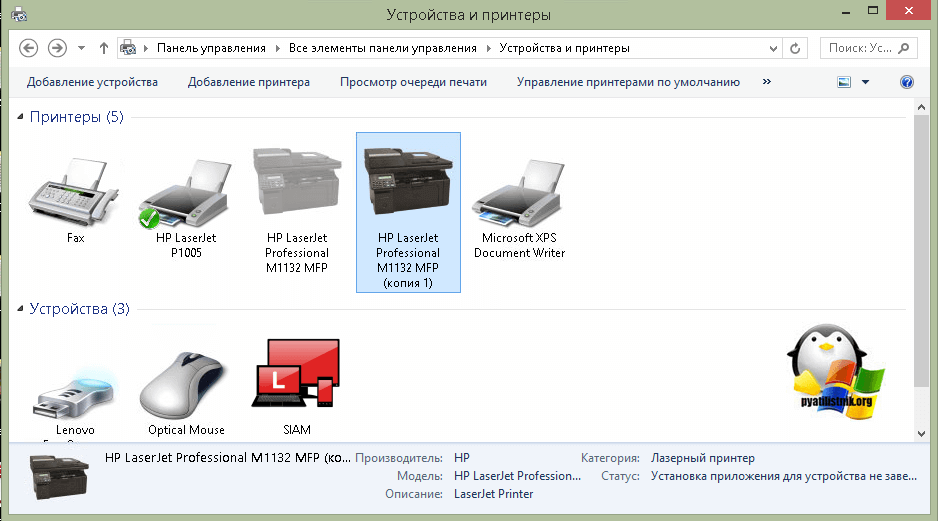
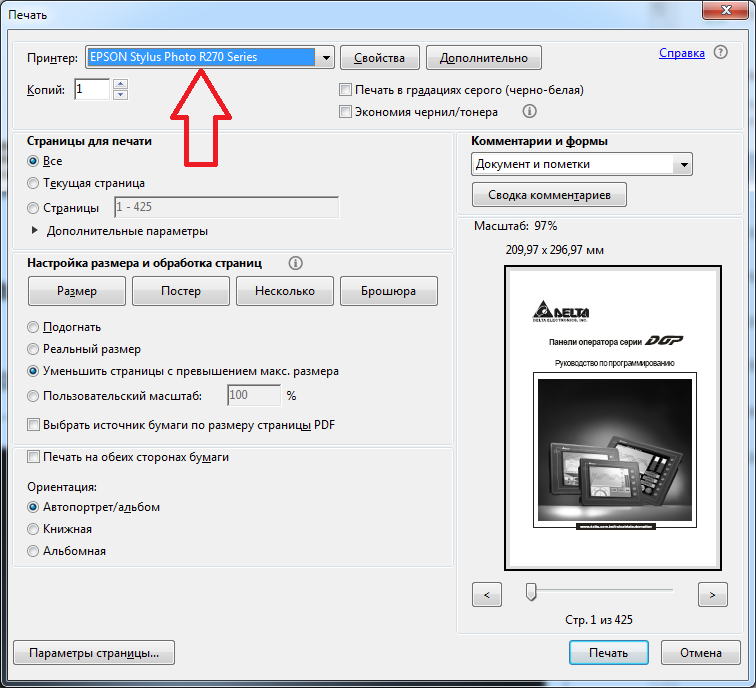

![Почему не печатает принтер? [решение]](http://waysi.ru/wp-content/uploads/f/0/2/f029b682bcb73b527af2e246ac36467d.jpg)
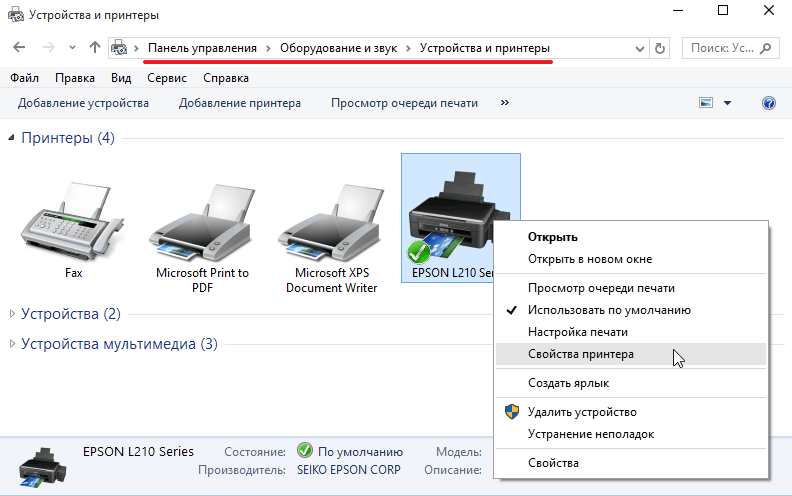

![Не печатает принтер [решение]](http://waysi.ru/wp-content/uploads/7/a/9/7a905ab00401f5eabfc2589e140720bf.jpg)













