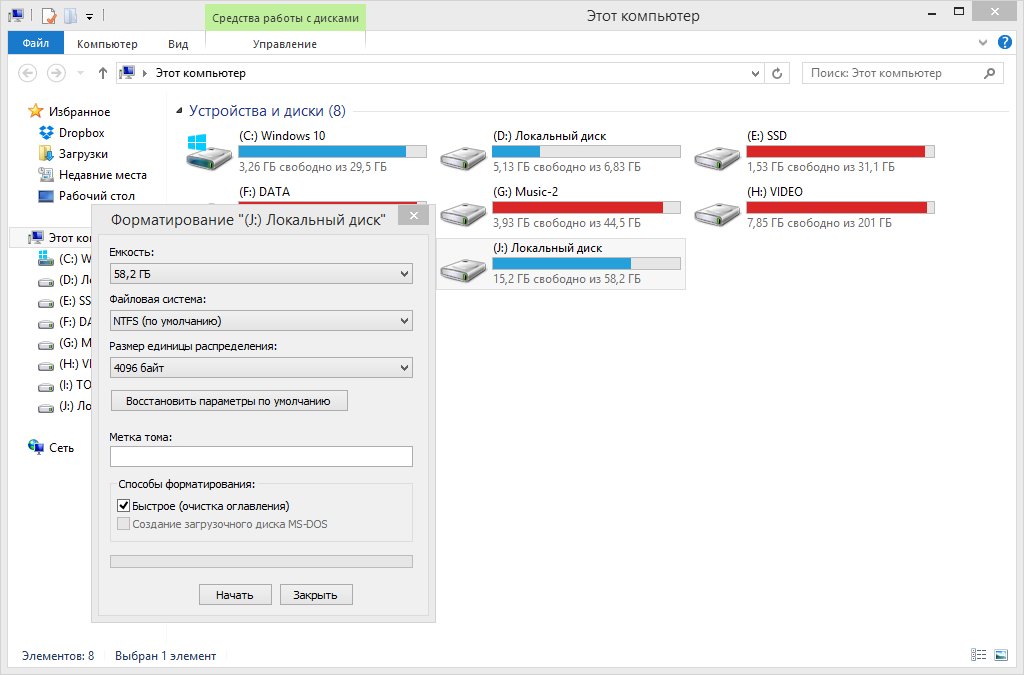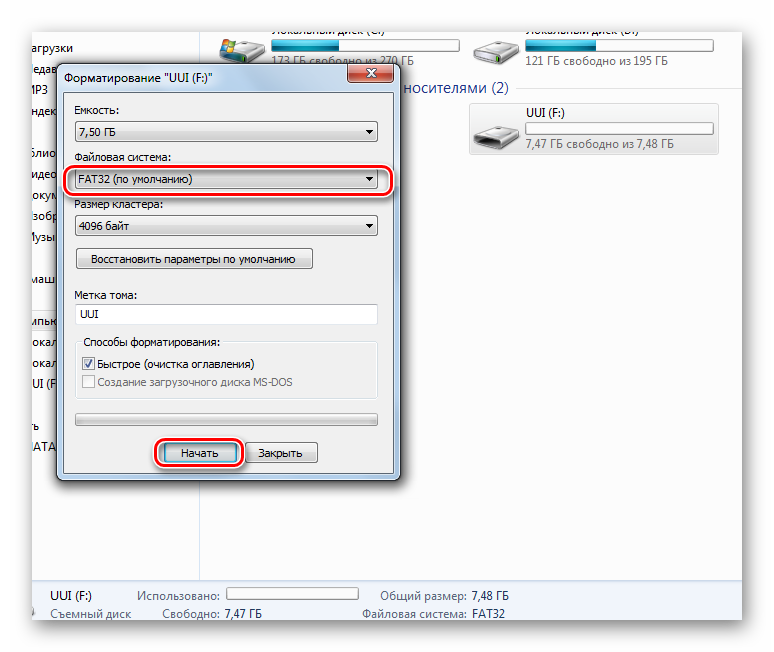Вставляю флешку и ничего не происходит
Обычно, на флешках есть светодиод, сигнализирующий что она работает. Если раньше светодиод светился, а сейчас нет, то это означает, что на устройство не подаётся питание. В любом случае, если совсем ничего не происходит, нет специфичного звука при подключении флеш-носителя, у вас есть несколько вариантов:
- Переставьте флешку в другой USB-порт;
- Переставьте флешку в USB-порт сзади системного блока;
- Вставьте накопитель напрямую в компьютер или ноутбук, без использования любых удлинителей и юсб-хабов.
Определите, причина в ЮСБ-портах или в самой флешке:
- Вставьте накопитель в другой компьютер или в смартфон через OTG-переходник (телефон должен поддерживать OTG);
- Подключите любое другое USB-устройство, чтобы убедиться в работоспособности портов.
Теперь поясню, некоторые порты могут не работать, просто потому что их раньше спалили или там испортились контакты. Загляните в них, если видно грязь и мусор, то хорошенько продуйте. Затем, если произошла перегрузка по питанию USB-порта, он не будет работать. Причём, чтобы его «привести в порядок» нужно полностью обесточить компьютер, вынув кабель из розетки на 1 минуту. Ноутбук нужно выключить и достать батарею на 1 минуту.
Перегрузка по току бывает когда подключено много устройств по ЮСБ или одно, но потребляет много энергии, например смартфон на зарядке, вентилятор, увлажнитель воздуха, устройство подогрева или настольная лампа.
Дальше, гнёзда USB на передней панели системного блока могут быть не подключены к материнской плате. Чтобы они заработали, нужно открыть крышку системного блока и подключить провода от передней панели к соответствующим штырькам на материнке. Можно руководствоваться подсказками на самой материнской плате или скачать в интернете инструкцию к вашей модели.

С хабами и USB-удлинителями может не работать конкретно ваша флешка, но чаще такой конфуз случается с внешними жёсткими дисками. Они весьма требовательны к качеству кабеля и питания. Плохие кабеля проводят слабый ток, происходит просадка по напряжению.
Если порты USB в принципе не работают, то есть смысл войти в БИОС и проверить включены ли они там. В разных версиях BIOS и UEFI настройка по включению/отключению ЮСБ-портов будет находиться в разных местах, нужно походить по меню, обычно это пункт «Advanced -> USB Configuration». Необходимо переключить свойство «USB 2.0 Controller» и «USB 3.0 Controller» (если есть) в состояние «Enabled»:
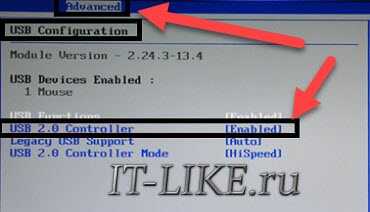
Как отремонтировать USB-порт
Проверка механических повреждений
Прежде чем приступать к более сложным методикам, рекомендуем обратить внимание на физическое состояние порта. Подключите USB-кабель и аккуратно подвигайте им в разъеме, чтобы установить степень его “разболтанности”
Если вы не знаете стандартную степень плотности гнезда, проверьте сначала в работающем.
Достаточно высокая свобода движений внутри порта говорит о том, что он разболтан и требует замены.
Главное помните, не совершайте резких и сильных движений, поскольку велик риск повредить здоровый порт, так и не найдя реальную причину поломки.
Перезагрузка компьютера
В редких случаях операционная система может попросту не заметить новое установленное оборудование. Поэтому, чтобы исправить данную ошибку, перезапустите компьютер. Windows заново просканирует список подключенных устройств и отобразит нужную вам флешку или внешний жесткий диск.
Диспетчер устройств
Этот раздел касается непосредственно аппаратуры и ее программного обеспечения. Очень часто устройства не могут нормально функционировать, поскольку произошел сбой в драйвере или контроллер перестал корректно работать. Мы подготовили для вас два способа внутри утилиты Диспетчер устройств, которые помогут быстро вернуть USB-порт в рабочее состояние.
Способ первый:
1. Откройте Диспетчер устройств. Сделать это можно следующим образом: Щелкните правой кнопкой мыши по иконке Мой компьютер > Управление компьютером > Диспетчер устройств.
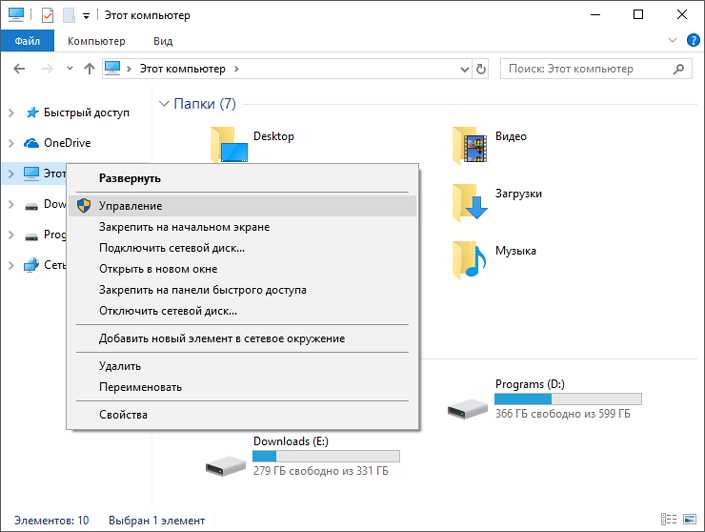
Альтернативный способ, и возможно для некоторых более удобный, — откройте утилиту Выполнить, в открывшемся диалоговом окне введите команду devmgmt.msc и нажмите Enter.
2. Откройте раздел Контроллеры USB. В нем обязательно должны присутствовать два контроллера с названием Intel(R) 7 Series/C216 Chipset Family USB Enhanced Host Controller. В зависимости от производителя, наименования могут отличаться, тем не менее часть USB Host Controller должна быть идентичной.
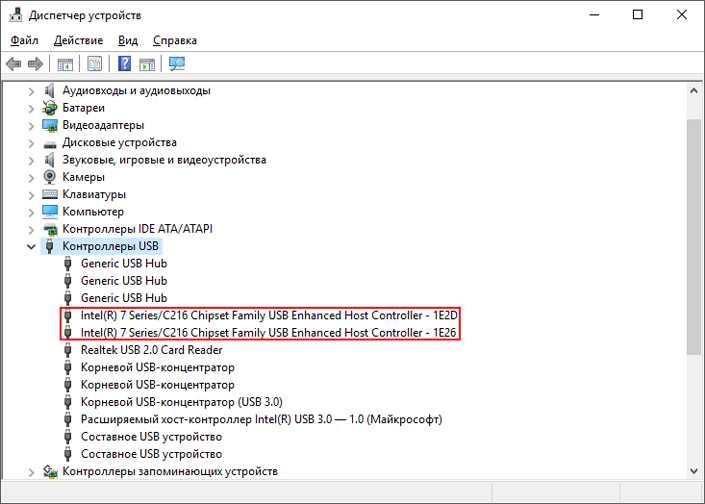
3. Теперь щелкните по иконке Обновить конфигурацию оборудования.
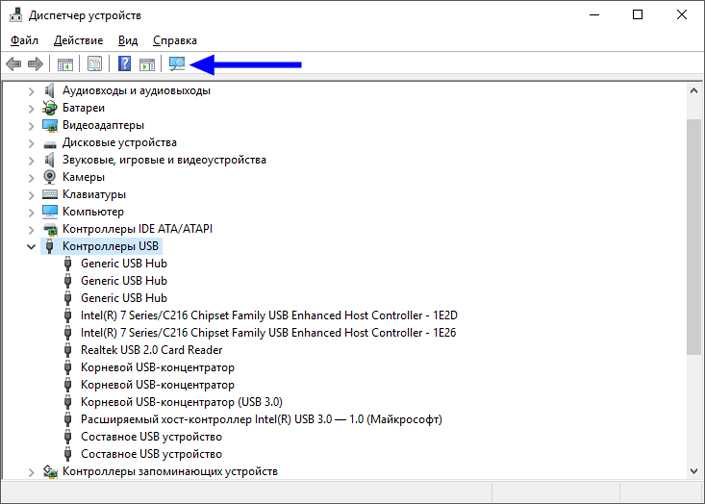
4. Перезапустите компьютер.
Способ второй
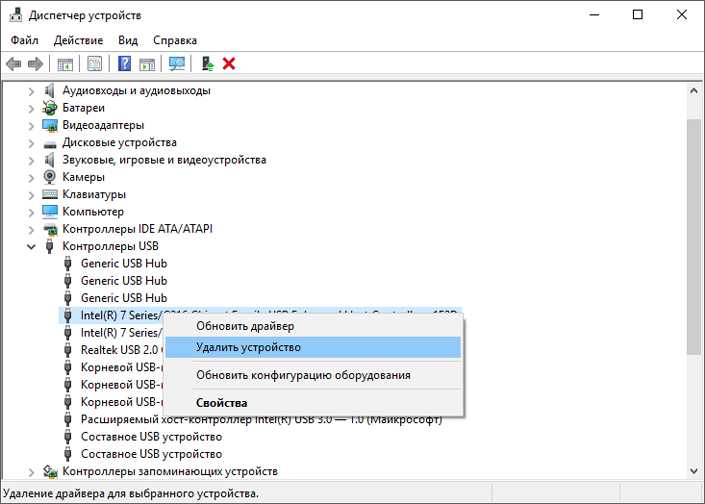
Альтернативный способ заключается в том, что нужно удалить эти два контроллера перед следующим перезапуском. Это позволит операционной системе Windows самостоятельно совершить нужные настройки перед стартом.
Параметр временного отключения USB-порта
Параметр временного отключения USB-порта — инструмент Windows, который позволяет компьютеру повысить время автономной работы. Особенно это актуально для ноутбуков. Таким образом операционная система временно прекращает подачу питания на USB-порт, который какое-то время стоял без дела. Чтобы восстановить стабильную работоспособность порта, нужно выполнить одну из двух следующих инструкций:
Способ первый. Параметры электропитания.
1. Откройте Параметры Windows с помощью комбинации клавиш Win + I.
2. Перейдите в раздел Система.
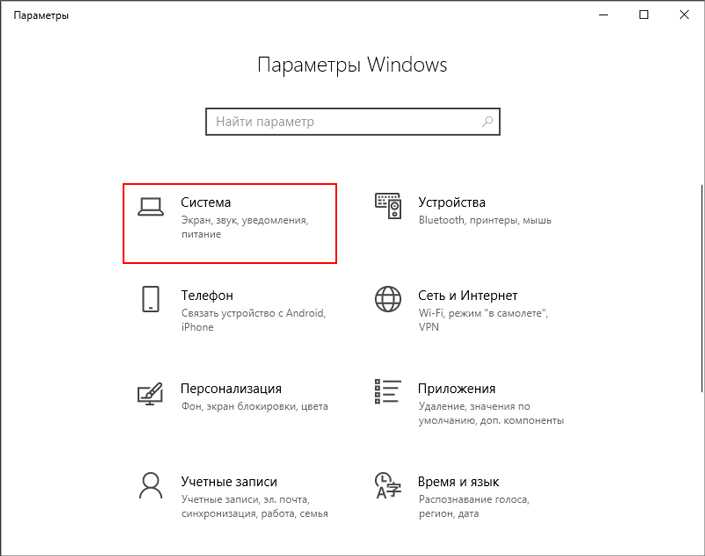
3. Перейдите в подраздел Питание и спящий режим.
4. Пролистайте страницу вниз и в разделе Сопутствующие параметры откройте Дополнительные параметры питания.
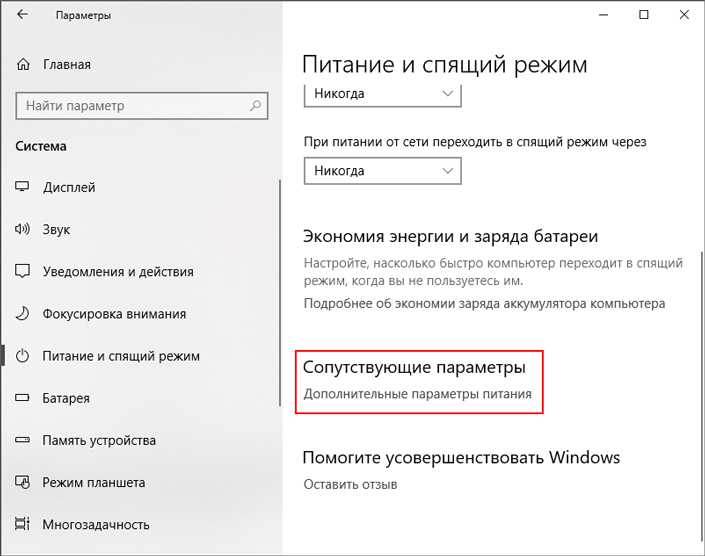
5. Выберите нужную вам схему питания и перейдите в Настройки схемы электропитания.
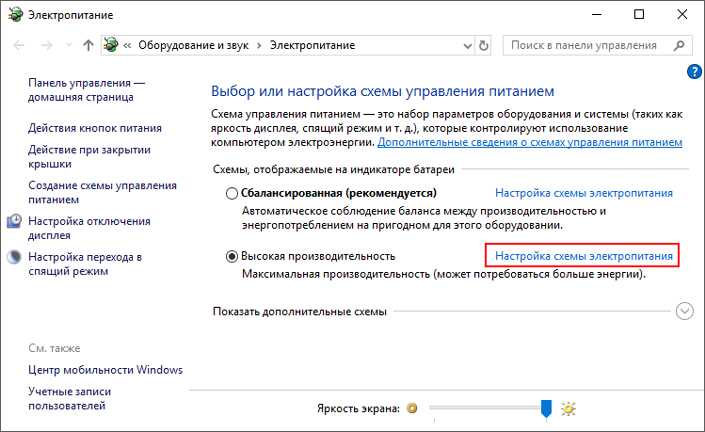
6. Перейдите в раздел Изменить дополнительные параметры питания.
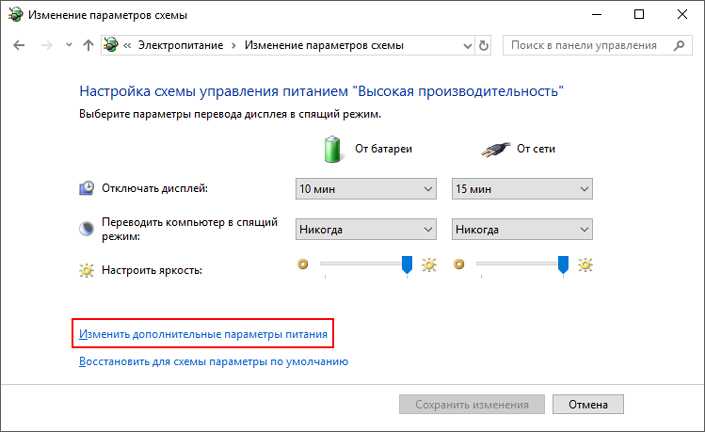
7. Найдите раздел Параметры USB и разверните его.
8. Теперь откройте подраздел Параметр временного отключения USB-порта.
9. Измените значения параметров От батареи и От сети на Запрещено.
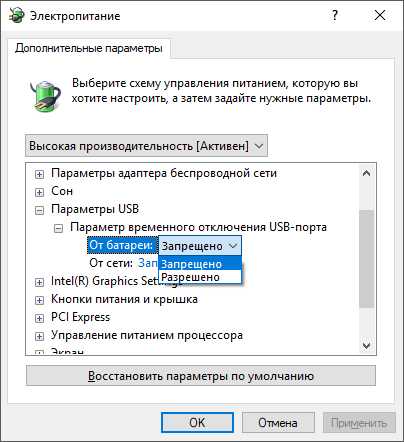
10. Нажмите Применить и ОК, чтобы подтвердить внесенные изменения.
Способ второй. Редактор реестра.
Работая с реестром, важно помнить, что от его состояния напрямую зависит здоровье операционной системы. Никогда и ни при каких обстоятельствах не стоит вносить в него необдуманные изменения
Поэтому, перед тем как приступать к этому способу, настоятельно рекомендуем сделать резервную копию реестра.
1. Откройте утилиту Выполнить путем нажатия клавиш Win + R.
2. В диалоговом окне введите команду regedit и нажмите Enter.
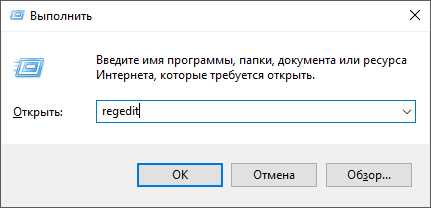
3. Перейдите по следующему пути:HKEY_LOCAL_MACHINE\SYSTEM\CurrentControlSet\Services\USB\DisableSelectiveSuspend. Если он отсутствует, придется создать вручную.
4. Создайте новый Параметр DWORD (32 бита).
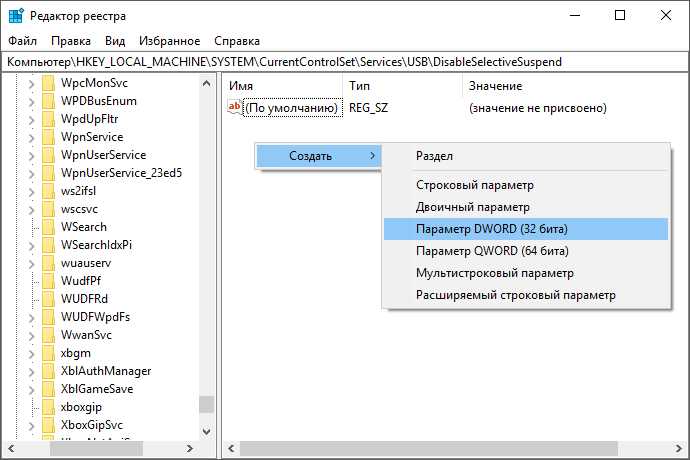
5. Присвойте параметру имя DisableSelectiveSuspend.
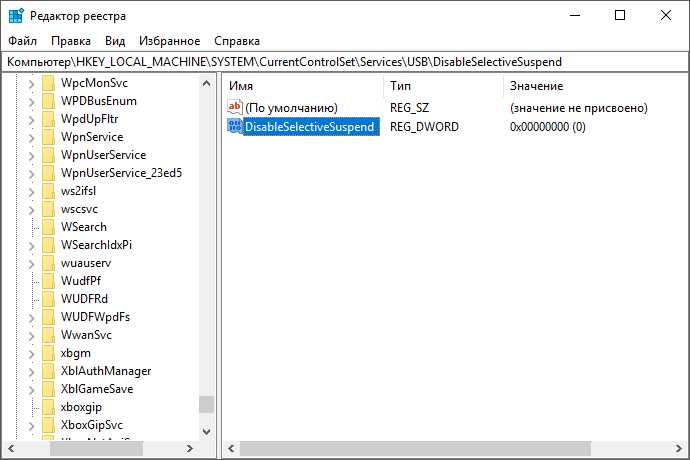
6. Щелкните по ключу правой кнопкой мыши и нажмите Изменить.
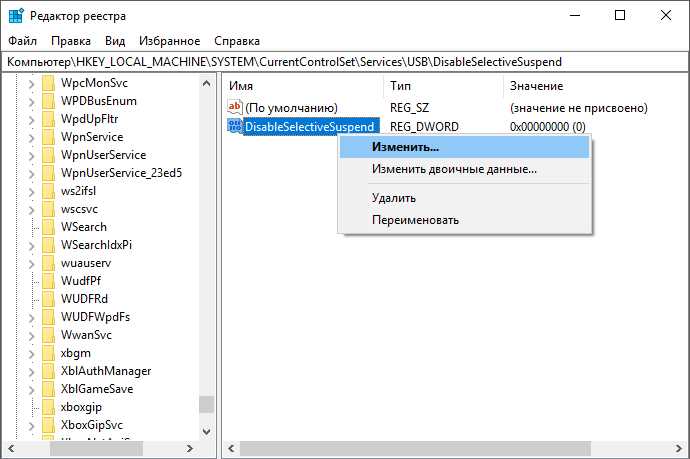
7. Установите Значение равное 1 и нажмите ОК.

Готово.
Проверьте, работает ли ваш USB-порт.
Замена поврежденного оборудование
Надеемся, статья оказалась для вас полезной и помогла вернуть ваш USB-порт в рабочее состояние.
Способ 4: Порт только для сервиса
В некоторых моделях телевизоров рядом с портом USB имеется надпись USB service» . Это означает, что такой порт используется в сервисных отделах и только для ремонтных работ.

Такие разъемы можно использовать, если они разблокированы, но это требует вмешательства специалиста.
Способ 5: Повреждение файловой системы
Иногда возникает ситуация, при которой вы неоднократно подключаете флешку к телевизору, а она потом перестает определяться. Наиболее вероятной причиной может быть повреждение файловой системы на флеш-накопителе. Чтобы проверить наличие поврежденных секторов, вы можете использовать стандартные инструменты операционной системы Windows:
- Перейдите в «Мой компьютер» .
- Щелкните правой кнопкой мыши иконку USB-накопителя.
- В раскрывающемся меню нажмите «Свойства» .
- В новом окне откройте вкладку «Инструменты»
- В разделе «Сканировать диск» нажмите «Запустить сканирование » .
- В появившемся окне нажмите «Автоматически исправлять системные ошибки» и «Сканирование и исправление поврежденных секторов» .
- Нажмите «Пуск» .
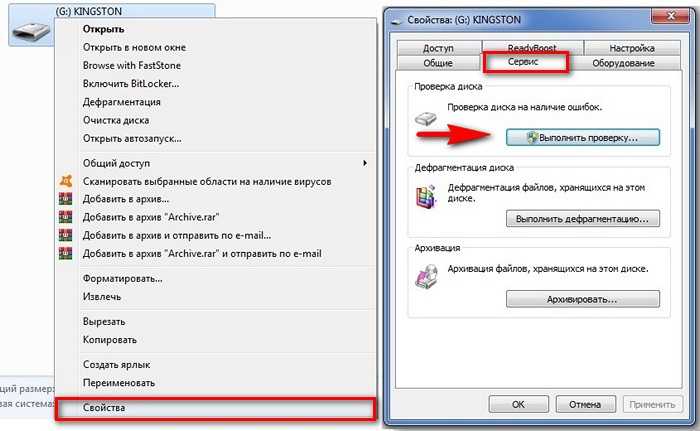
После теста система сообщит об ошибках на флешке.
Телевизор не видит файлы на флешке
Бывает, что ТВ успешно обнаруживает флеш-накопитель, но его содержимое почему-то не отображается или не воспроизводится. Этому есть несколько причин.
Конфликт форматов
Существует много разных форматов видеофайлов. Если телевизор не воспроизводит видео с флешки — высока вероятность, что его формат не поддерживается приемником. Уточнить этот момент можно как в инструкции к устройству, так и на сайте компании-производителя.
Файлы можно конвертировать в подходящий формат через специальные программы. Но проще всего скачать видео сразу в нужном формате, поскольку при незнании некоторых нюансов конвертация может ухудшить качество изображения или звука.
https://youtube.com/watch?v=rL_avukh0Xk
Имя файлов
Другая распространенная причина того, что ТВ не читает содержимое — имена файлов. Проверяйте, чтобы они состояли только из латинских букв и цифр — кириллица и специальные символы не поддерживаются многими аппаратами.
При такой проблеме подключите носитель к компьютеру или ноутбуку и переименуйте медиафайлы. После этого они станут нормально открываться и проигрываться.
Почему телевизор не видит телефон через USB
Некоторые пользователи могут столкнуться с тем, что телевизионный передатчик в списке устройств не распознает мобильное устройство. Причин этого может быть несколько.
Если же телевизор раньше распознавал смартфон через USB, но в какой-то момент система ТВ перестала это делать, то нужно сделать следующее:
- проверить на целостность провод, он может быть поврежден, тогда передача сигнала будет прерываться либо просто не восприниматься ТВ;
- проверить разъемы подключения, возможно в них попала пыль или грязь, это может привести к проблемам и поломке, подключаемые устройства перестанут восприниматься.
Распознав причину поломки, можно легко решить ее. Меньше всего будет затрачено времени и средств, если повредился кабель. Можно просто приобрести новый. Если же повреждены разъемы и контакты телевизора или смартфона, придется нести технику в ремонтный салон. Конечно, это будет более затратным.
Возможные проблемы и их устранение
Производители, предлагающие покупателем практичную и функциональную технику, продумали простое использование и понятное меню для удобства всех пользователей. При этом во время подключения устройств можно столкнуться с некоторыми проблемами. Рассмотрим самые распространенные неполадки и их устранение.
Телевизор не видит внешний накопитель
Если ТВ-приемник перестал видеть флешку или другой USB-носитель после форматирования, проблема заключается в неподходящей файловой системе. При форматировании операционная система на компьютере предлагает юзеру два варианта – NTFS или FAT. Используемое оборудование может попросту не поддерживать выбранный формат.
Информацию о том, какой именно вариант вам нужен, можно найти в инструкции по эксплуатации. Стоит отметить, что система FAT32 имеет строгие ограничения относительно размеров записанных файлов. У системы NTFS ограничений нет. Если вы используете флешку впервые, возможно, вам попался неисправный гаджет. Проверьте носитель памяти на другом устройстве, чтобы понять, в чем заключается неисправность.
Следующая причина, из-за которой телевизор может не видеть флешку – чрезмерная емкость. У каждого ТВ-приемника есть ограничения по размерам памяти подключаемого носителя, особенно если вы имеете дело со старой моделью. Если носитель на 64 Гигабайта не видно на вашем телевизоре, выберите гаджет с уменьшенным объемом памяти и попробуйте еще раз.

Как отмечают специалисты, проблемы могут возникнуть, если телевизионный приемник имеет сервисный USB интерфейс. Встречается он очень редко, однако его наличие рекомендуется проверить. Производители обозначают его при помощи маркировки Service only.
Также нельзя исключать, что порт не работает из-за повреждений. Возможно, контактная площадка загрязнена или окислилась. Рекомендуется обратиться в сервисный центр, чтобы специалист безопасно решил неисправность. В некоторых случаях понадобится перепайка поврежденных участков.

Приемник ТВ сигнала не видит файлы на носителе
Вторая распространенная проблема, с которой сталкиваются при подключении USB-накопителей – оборудование не поддерживает определенный формат. Также при попытке прочесть файлы в неподходящем формате могут возникнуть следующие проблемы.
Техника не воспроизводит звук при просмотре фильма и другого видеоматериала или наоборот (есть звук, но нет изображения).
Необходимый файл видно в списке файлов, он не открывается или воспроизводится перевернуто. Развернуть видео можно прямо во время просмотра, если эта функция есть в используемом проигрывателе.
Если вы хотите открыть презентацию на экране телевизора, но оборудование не видит необходимый файл, его нужно заново сохранить в нужном формате. Выберите нужные параметры при сохранении презентации.
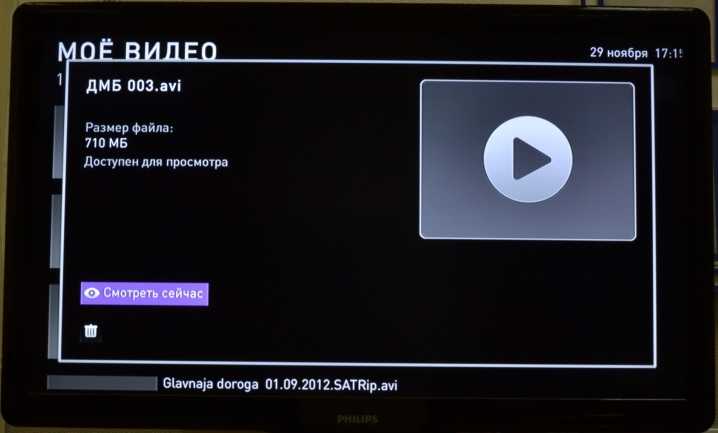
Чтобы изменить формат файла, нужно использовать специальное программное обеспечение (конвертер). Скачать его можно с интернета совершенно бесплатно. Самые широко используемые программы: Format Factory, Freemake Video Converter, Any Video Converter. Благодаря простому и русскоязычному меню использовать софт очень просто. Работа выполняется следующим образом.
Запустите на компьютере конвертер.
Выберите файл, который нужно конвертировать.
Определитесь с нужным форматом и запустите процесс.
Дождитесь, когда программа выполнит работу.
После завершения скиньте новый файл на флешку и повторите попытку запуска.
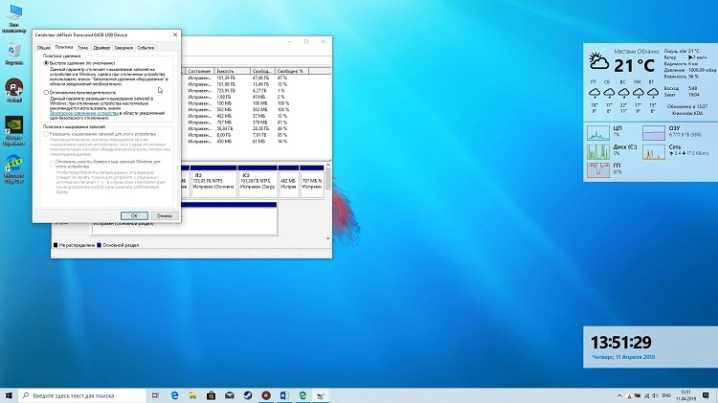
USB-разъем флешки забит мусором
Очень важно хранить флешку с закрытым колпачком. Некоторые владельцы флешек забывают о правильной эксплуатации usb накопителя, из-за чего возникают проблемы
При небрежном хранении и постоянном использовании, в разъеме флешки накапливается мусор, осложняющий контакт между флешкой и компьютером.
Что делать. Хорошенько продуйте разъем флешки, убедившись на глаз, что в нем нет шелухи, пыли, инородных предметов, попавших из вашего кармана внутрь разъема. Самый сложный случай: порт забивается грязью и доступ к контактам невозможен без очистки. Возьмите палочку, спичку и прочистите разъем и внутренние контакты флешки.
Ошибка при входе на флешку, вирусы
Допустим, есть буква диска, вы пытаетесь открыть диск в проводнике, но получаете ошибку «Съемный носитель не найден», «Приложение не найдено» или «Отказано в доступе». Это признак заражения вирусами. Вирус записывает в корень диска файл «autorun.inf», который автоматически исполняется Windows, при открытии корневой папки, а там – вирус.

Впрочем, открыть такой носитель в проводнике можно. Просто в «Моём компьютере» кликайте не два раза левой кнопкой мышки, а нажмите правой кнопкой и выберите «Открыть». Так вы увидите файлы, но теперь вам обязательно нужно просканировать флешку и компьютер на вирусы.
Флешка определяется, но её не видно в проводнике
Это значит, что раздался звук подключения флешки, появился значок сменного носителя в системном трее (возле часиков), но в «Мой компьютер» Flash-диск не обнаруживается. В самом простом случае, не присвоилась буква для диска флешки. Нажимаем «Win + R» и пишем:
diskmgmt.msc
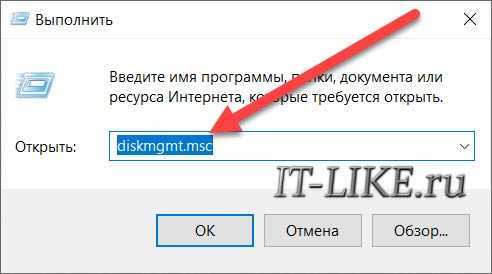
Найдите флешку в окне «Управление дисками», проще всего её определить по размеру. Моя на 8ГБ, это реальных чуть меньше – 7,46 ГБ. У меня диск называется «SMBB», видно, что рядом с названием нет буквы диска. Все остальные диски с буквами, поэтому их видно в «Моём компьютере», а флешку – нет. При этом файловая система определилась, здесь это «FAT32».
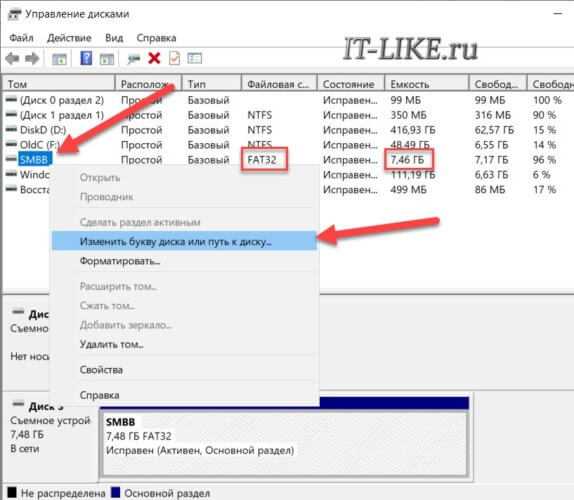
Чтобы присвоить диску букву:
- Нажимаем правой кнопкой и выбираем «Изменить букву диска или путь к диску»;
- Нажимаем кнопку «Добавить»;
- Выбираем любую букву диска, например «E»;
- Проверяйте, ваша флешка теперь должна нормально отображаться в проводнике.
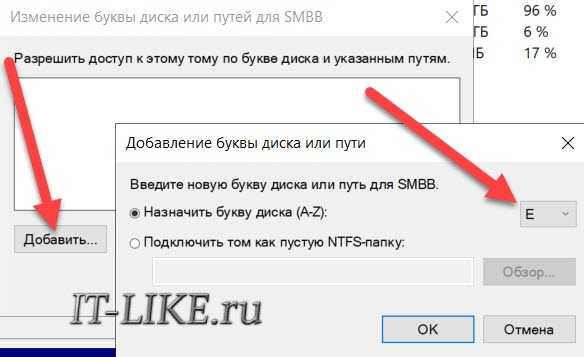
Если файловая система не FAT32 или NTFS, то ваша версия Windows не может с ней работать. Чтобы сохранить данные, нужно скопировать их на том компьютере, где флеш-накопитель нормально работает, затем можно отформатировать диск на новом компьютере. Если это не представляется возможным, то на любой случай есть решение в интернете.
Плохо если файловая система никак не определилась, отображается метка «Неизвестный» или «Не инициализирован» или один раздел в состоянии «Не распределен». Это значит что носитель придётся форматировать. Так бывает при системных сбоях во время записи данных, небезопасном извлечении флешки из ноутбука, неправильном или неполном форматировании, при вирусных атаках, на сбойной флеш-памяти. Для безопасного извлечения съёмного носителя нажимайте на значок устройства в системном трее и выбирайте «Извлечь Mass Storage Device (имя устройства)»:
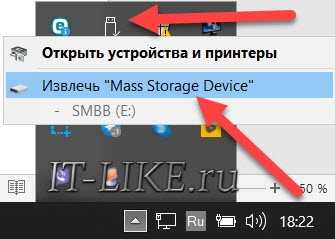
Если информация, которая должна быть на накопителе, важна, то форматирование не подойдёт, сначала нужно попытаться восстановить документы. Для новой флешки Windows сама предложит отформатировать её, тогда вы увидите сообщение «Нужно отформатировать диск в дисководе … перед тем, как использовать его».
ФОРМАТИРОВАНИЕ УНИЧТОЖАЕТ ВСЕ ДАННЫЕ!
Чтобы отформатировать диск в окне «Управление дисками» нажимаем правой кнопкой по флешке и выбираем «Форматировать»:
- Пишем любое название (метку тома);
- Файловую систему рекомендую выставить NTFS, это более надёжная система, чем FAT32;
- Размер кластера, Быстрое форматирование, Сжатие файлов и папок – оставляем по умолчанию.
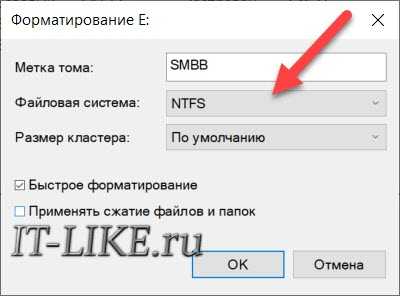
Если увидите оповещение «Это активный раздел этого диска… данные будут удалены…», это значит, что ваша флешка была загрузочной, просто соглашайтесь. После форматирования проверьте, присвоилась ли буква диску.
Часто задаваемые вопросы
Мой фотоаппарат, компьютер, планшет и даже телефон не видят микро флешку из фотоаппарата, а на ней фотографии моего ребенка за 3 года! Есть надежда?
Надежда, как говорится, умирает последней. Вообще, было бы интересно услышать, после каких событий появилась проблема. Дело в том, что по вашему описанию сложно диагностировать, что произошло с вашей micro sd картой.
Например, если ни одно устройство не видит файлы на флешке после того, как вы уронили эту самую флешку в воду или на твердую поверхность – пиши пропало. Попробуйте подсоединить флешку к компьютеру через кард-ридер – может быть, вы просто неправильно подсоединили ее к устройству.
Я взял у друга usb-флешку. После «очистки» антивирусником ни на каком ПК не видит флешку (ни одной из программ). Во время подключения издается звук о том, что USB подключен и оповестительный диод на флешке тоже работает.
Возможно, слетела файловая таблица, поэтому Windows не видит флешку. Попробуйте отформатировать флешку фирменным софтом (если он доступен на сайте производителя). Как вариант, попробуйте программу для низкоуровневого форматирования — HDD Low Level Format Tool.
Если никаких физических повреждений на флешке нет и причиной служил именно антивирус, других вариантов быть не должно. Тем более что форматирование — единственный метод программно воздействовать на это устройство хранения.
При подключении флешки происходит установка программного обеспечения. Windows показывает, что устройство готово к использованию, а ПК все равно не распознает.
Зайдите в «Управление дисками» и проверьте, определяется ли флешка как файловый том или неразмеченное пространство. Далее необходимо:
- присвоить usb флешке через панель «Управление дисками» Windows новую букву
- создать новый файловый том
- отформатировать флешку в FAT32 или exFat
Флеш-накопитель Silicon Power на 32 ГБ, ПК не видит его. Отображается в Управлении дисками как нераспределенное пространство, но при попытке создать простой том появляется ошибка.
Создать новый раздел можно, зайдя в Управление дисками через Панель управления. Файловое пространство может быть отмечено как RAW, на нем и нужно создавать новый раздел. Кроме того, есть специализированные программы для работы с разделами и форматирования. Изучите наше руководство, как форматировать флешку
Карту памяти после форматирования Проводник не видит, при попытке включить ее телефон пишет «не удалось безопасно извлечь устройство: sd карта sandisk».
Возможно, модель карты памяти не поддерживается вашим мобильным устройством — такое бывает часто. Кроме exFAT, попробуйте отформатировать Fat32.
Протестируйте карту на любом другом устройстве с Андроид: читается ли флешка? Если проводник Windows не видит карточку, зайдите в Управление дисками через Панель управления и проверьте, есть ли неразмеченная область. Если есть — ее нужно отформатировать и присвоить диску букву.
Пробую восстановить фото с помощью Recuva, но при подключении через USB компьютер не видит карту памяти, телефон отображается как портативное устройство. Значок отладки по USB включен.
При восстановлении файлов с внутренней памяти нужно сделать ее образ (см. инструкцию), и уже затем копию внутренней памяти примонтировать как отдельный диск. Только после этих сложных манипуляций Recuva сможет обнаружить диск.
Если компьютер не видит sd карту, а не внутреннюю память, то это другой вопрос. Дело в том, что подключать карту памяти к ПК нужно не через кабель, а с помощью картридера. Только тогда sd-карта будет отображаться как диск.
При попытке отформатировать флешку компьютер выдал сообщение: “диск защищен от записи”. Отформатировать не удалось, зато флэшку перестал видеть ПК.
Проверить работоспособность флешки вы можете через Управление дисками (Пуск – Выполнить – diskmgmt.msc).
При подключении usb-накопителя, в списке появится новое устройство. Для того, чтобы флешка определялась вновь, на ней нужно создать новый диск и отформатировать его. Сделать это можно утилитой SDFormatter.
Проблемы с файловой системой флешки
Достаточно часто пользователи сталкиваются с ситуацией, когда ТВ открывал файлы с флешки, но потом резко перестал определять съемный носитель. Что становится причиной появления этой проблемы. Самое простое объяснение почему телевизор перестал видеть флешку – износ файловой системы съемного носителя. Чтобы провести диагностику и определить битые секторы, используйте доступные по умолчанию сервисы операционной системы Windows:
- Откройте «Мой компьютер», кликнув дважды ЛКМ по соответствующей иконке.
- ПКМ нужно кликнуть по съемному носителю.
- В открывшемся контекстном меню выберите пункт «Сервис».
- В разделе «Проверка диска» активируем команду «Выполнить проверку».
- В появившемся диалоговом окне необходимо задать параметры диагностики. Поставьте галочки напротив команды – «Автоматическое обновление системных ошибок», «Поиск и восстановление поврежденных секторов».
- Чтобы запустить диагностику и исправление ошибок, нажмите ЛКМ на кнопку «Запуск».
- Когда проверка flash-накопителя будет завершена на экране появится отчет о найденных сбоях.
Обязательно отформатируйте флешку, а потом уже запишите на нее необходимые файлы и вставьте в соответствующий разъем телевизора. Проверьте, если к ТВ подключено несколько носителей одновременно, тогда отключите те, которыми вы не планируете пользоваться конкретно в данный момент.