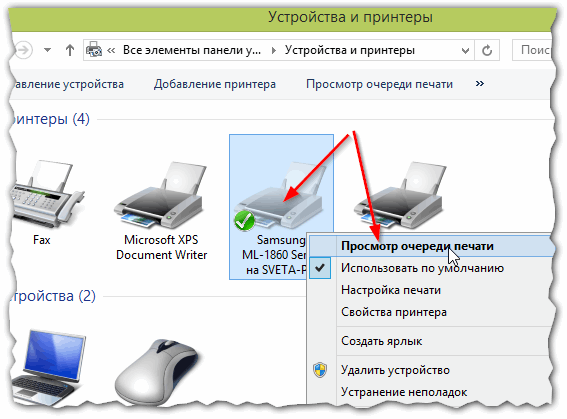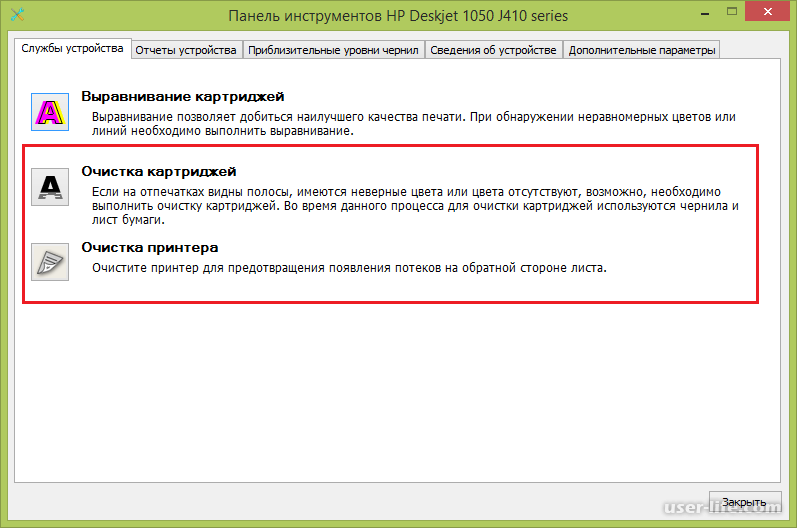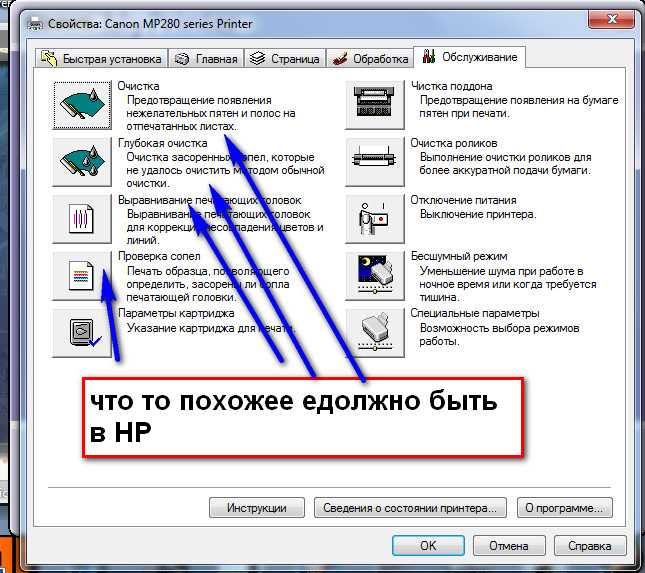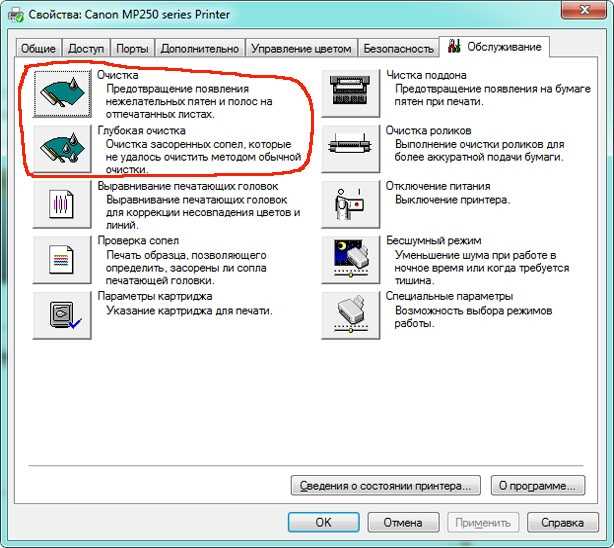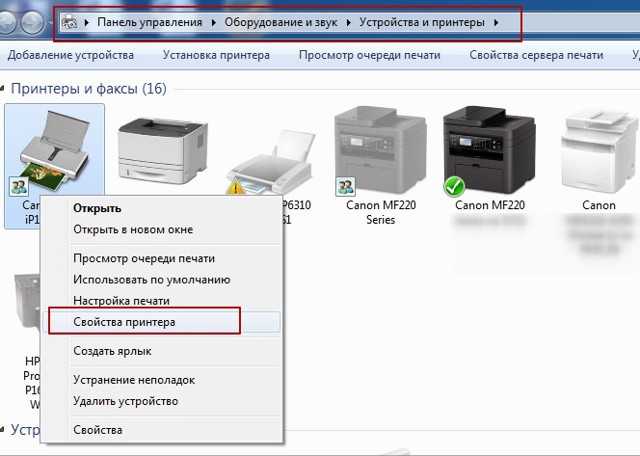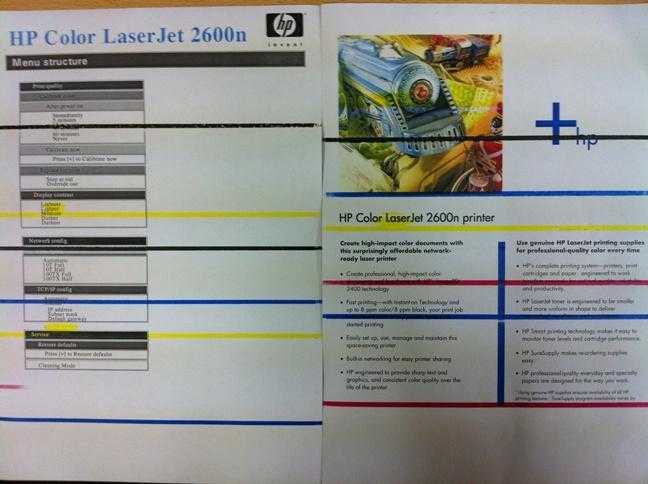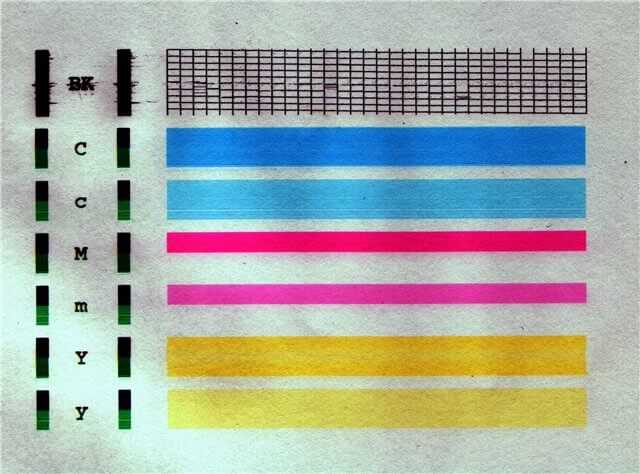Высохшие чернила
Если пользователь давно не печатал, чернила в соплах могут засохнуть, что несомненно приведет к проблемам с печатью. Могут появиться полосы, или же полностью отсутствовать изображение на листе бумаги. Для решения этой проблемы необходимо прочистить и промыть картридж.
Чтобы проверить, действительно ли чернила высохли, приложите сопла картриджа к бумаге. Если отпечаток есть, сразу переходите к следующему разделу статьи. Если отпечаток отсутствует или очень нечеткий, значит картридж нуждается в восстановлении:
- Чистка сопел. Для очистки сопел используйте жидкость для восстановления. Если ее нет, можно обойтись средством для мытья окон (оно должно быть на спиртовой основе и хорошо растворять пятна и грязь). Смочите сопла в жидкость, оставьте на несколько минут и сотрите при помощи салфетки. После этого проверьте, есть ли на ней отпечатки.
- Отмачивание. Если первый способ не помог, переходим к отмачиванию сопел. Наберите немного восстановительной жидкости в небольшую емкость (подойдет также теплая дистиллированная вода или спирт) и опустите в нее картридж соплами вниз. Оставьте так отмокать на час или два. Достаньте картридж, протрите и проверьте отпечаток.
- Продувание картриджа. Для очистки засохших чернил можно использовать обычный шприц и уплотнительную резинку. Поместите картридж соплами на салфетку или туалетную бумагу (сопла должны быть свободными). Наберите в шприц воздуха, обрежьте иглу, наденьте резинку у основания иглы и вставьте в заправочное отверстие. Резинка не даст воздуху выйти обратно через заправочное отверстие, а образовавшееся давление продует картридж через сопла.
- Чистка внутреннего отсека. Если ни один метод не сработал, снимите верхнюю часть крышки картриджа и залейте губку, находящуюся внутри, восстанавливающей жидкостью. После откисания, вылейте жидкость и заправьте картридж; проверьте, проходят ли чернила через сопла картриджа.
Если ничего из вышесказанного не помогло, советуем заменить картридж на новый. Чтобы проблема не повторялась в будущем, регулярно печатайте на принтере. Если существует вероятность, что принтер долгое время не будет использоваться, извлеките картридж и поместите его в небольшую герметичную емкость.
Избавляемся от полос при печати на лазерном принтере
При диагностике проблем в работе лазерного устройства рекомендуем вам обращать внимание на специфику появления полос. Это поможет понять, какая именно неисправность вызвала дефект печати
- Допустим, лазерный принтер печатает полосу посередине. Как правило, это говорит о том, что заканчивается тонер. При этом чем меньше в картридже чернил, тем шире полоса. Если же вы проверили и убедились, что тонера достаточно, тогда неисправна система подачи. Лучше обратиться в сервисный центр.
- Полосы состоят из мелких точек. В 90% случаях подобный дефект печати связан с тем, что заполнен бункер, в котором собираются остатки тонера. Что же нужно делать в такой ситуации? Конечно же, почистить бункер. Кстати, данную процедуру желательно проводить при каждой заправке картриджа. Иногда полосы из мелких точек возникают и из-за того, что неправильно установлено дозирующее лезвие. Поэтому не забудьте проверить и его.
- Непропечатанные, белые и довольно широкие полосы на листе. Причин может быть несколько. Например, мало тонера. Либо на вал попал посторонний предмет (скрепка, кусочек бумаги или скотча, монетка и пр.). В таком случае избавиться от полос не сложно. Достаточно убрать инородное тело.
- Поперёк листа тянутся неяркие полосы чёрного цвета? Это не сулит ничего хорошего. Зачастую это вызвано износом магнитного вала. Исправить положение можно заменой узла или картриджа.
- Тёмные полосы на одном или обоих краях листа. Они свидетельствуют об износе или повреждении фотобарабана. Скорее всего, придётся менять деталь. Дело в том, что у фотобарабана со временем стирается чувствительный слой, восстановить который, мягко говоря, проблематично.
- Полосы неправильной формы заполняют весь лист (смотрится как фон). Вероятно, при заправке картриджа использовался тонер низкого качества. Ещё одна потенциальная причина такого дефекта печати – загрязнён магнитный вал или оптическая система принтера.
- Горизонтальные и практически равноудалённые друг от друга полосы. Чаще всего проблема кроется в плохом контакте между магнитным валом и фотобарабаном. Возможно, просыпался тонер, переполнен бункер с отходами краски или же виной всему некачественная заправка картриджа. Рекомендуется очистить контакт вала и прочие плоскости. Если это не поможет, то есть смысл установить новый картридж.
Как видите, ничего сложно нет. При этом устранить полосы при печати на лазерном принтере зачастую легче и быстрее, чем на «струйнике»
Если устройство выдаёт полосы на распечатанной бумаге, то необходимо всего-то обратить внимание на их форму и зону появления, а также проверить:
- Уровень тонера;
- Исправность фотобарабана;
- Состояние картриджа;
- Положение дозирующего лезвия;
- Наполненность бункера отработки.
Основные причины и способы их устранения
Итак, если при печати на лазерном принтере на распечатке появляется полоса по краю, то одна из причин этой проблемы заключается в том, что в устройстве заканчивается тонер. Вообще, признаком подобной проблемы чаще всего является появление полосы белого цвета по всей длине листа бумаги. С каждой последующей распечаткой ширина данной полосы постепенно увеличивается. Решением проблемы является перезаправка картриджа или покупка нового расходного материала.
Но что делать, если полосы при печати на лазерном принтере появляются даже при полном картридже? В такой ситуации полоса по краю может появляться из-за проблем с лазером. Возможно, на оптику попала пыль, частички тонера или даже насекомые. Чтобы избежать дефекта, необходимо постоянно наблюдать за состоянием оргтехники и производить очистку зеркал сканера с помощью гладкой безворсовой салфетки.

Если же на распечатке появились черные полосы, то это свидетельствует о наличии следующей проблемы: на светочувствительный барабан периодически пропадает контакт. Причиной такой неполадки может стать грязь, которая налипла на контакты. Следовательно, решением задачи является переборка и чистка расходного материала.
Кроме того, черная полоса по краю может появляться вследствие повреждения фотобарабана, который является ключевой деталью картриджа лазерного принтера. Его светочувствительное покрытие в процессе эксплуатации оргтехники постепенно стирается, что ведет к ухудшению качества печати. Но обычно признаком дефекта фотобарабана являются серовато-черные полосы, которые имеют волнообразную форму и смещены к краю листа. Решение проблемы состоит в полной замене данной детали. Кроме того, проявление дефекта может быть связано и с тем, что подсохла токопроводящая смазка на контактах фотовала. Обычно такое происходит тогда, когда аппаратом не пользуются на протяжении довольно длительного времени. Для решения проблемы надо разобрать картридж и заменить смазку на контактах.
Если печатающий принтер полосит и ничего из вышеописанного не помогло, то возможно, причиной является повреждение магнитного вала. Признаком этого обычно является появление горизонтальных черточек темного оттенка или избыточного фона. Устранением дефекта является полная замена данной детали.
Полоса по краю может свидетельствовать также о негерметичности картриджа или износе ракеля. Причиной ухудшения качества печати в таком случае является просыпающийся тонер. Если вы заметили следы тонера в принтере или корпусе расходного материала, то проверьте состояние уплотнений и майларовой пленки бункера отработки. В случае обнаружения мест подсыпания постарайтесь устранить их либо замените картридж.
Если распечатанный лист расстроил вас качеством печати, то проверьте резервуар для отработки – возможно, он переполнен. О наличии подобной проблемы говорит появление вертикально расположенных полос, которые состоят из маленьких хаотичных точек и черточек. При этом полосы бывают смещены на правый или левый край листа. Устранить проблему можно путем тщательной очистки бункера отработки картриджа.
Кроме того, полоса по краю белого цвета, появляющаяся при распечатке по всей длине листа, может свидетельствовать об износе или загрязнении лезвия дозировки. Причина нарушения в его работе заключается в применении бумаги плохого качества. В результате этого бумажные ворсинки начинают налипать на лезвие. В свою очередь, магнитный вал в местах скопления этих самых ворсинок не набирает тонер и распечатываемый лист приобретает дефект в виде белой полосы. Чтобы привести печать в нормальное состояние потребуется убедиться в том, что под дозирующее лезвие не набилось грязи и оно установлено действительно как надо. В случае необходимости произведите очистку данной детали, воспользовавшись спиртом или ацетоном. Если же лезвие дозировки окажется в сильно изношенном состоянии, то произведите его замену.

Кроме того, ухудшить качество печати может также выход из строя такой детали, как ролик заряда или по-другому коротрон. Устранить проблему при сильном повреждении данной детали можно заменив ее на новую.
Итак, если лазерный принтер стал печатать с полосами что делать вы узнали. Как видите, скорее всего, причина проблемы кроется в неисправности картриджа или его контактах в устройстве. Подробнее понять какая делать вышла из строя, поможет статья про основные дефекты печати лазерных картриджей.
Алгоритм устранения неполадки для струйного принтера
С тем, почему принтер печатает полосами, мы разобрались. Теперь поговорим о том, как диагностировать и устранить все перечисленные выше неисправности, которые зачастую и являются причинами появления полос на бумаге. Чтобы вам было проще, рекомендуем придерживаться следующего алгоритма:
Первым делом проверьте уровень чернил. Для этого воспользуйтесь панелью управления принтером, где практически у каждой модели есть подобная функция, позволяющая проверить остаток тонера. К примеру, у устройств HP она находится во вкладке «Приблизительные уровни чернил». Кликните по ней – результат отобразится на дисплее. Если же используется СНПЧ, то проверить остаток чернил можно визуально. Естественно, если тонер заканчивается, то устанавливаем новый картридж или заправляем старый.
Заменить картридж необходимо и в том случае, если он негерметичен. Проверить целостность этой детали несложно. Вытащите картридж и немного потрясите его над столом, на котором вы заранее расстелили немного бумаги или газет. Видите рассыпанный тонер? Тогда . Если же деталь герметична, то ставим её обратно и продолжаем диагностику.
Теперь нужно проверить шлейф СНПЧ
Обратите внимание на его целостность. Убедитесь, что он нигде не пережат
Хотя самостоятельно диагностировать неисправность шлейфа бывает сложно. Также непросто и заменить его. Поэтому рекомендуем при такой поломке обращаться в сервисный центр.
Вы убедились, что шлейф СНПЧ полностью в рабочем состоянии. После чего неплохо было бы осмотреть фильтры воздушных отверстий. Они часто забиваются чернилами и перестают пропускать воздух. Тем самым, образуя полосы при печати. Если они загрязнились, то лучше всего поменять их на новые.
Принтер всё равно полосит? Причём появляются белые и непропечатанные полосы со смещением изображения? Значит, необходимо очистить энкодерную ленту. Это полупрозрачная плёнка, расположенная вдоль каретки. Всё что нужно – взять безворсовую салфетку, смочить её в чистящем растворе и протереть ленту. Затем даём ей высохнуть. Не помогло? Полосы продолжают появляться при печати? Переходим к следующему пункту.
Придётся прочистить печатающую головку. Она может быть завоздушена или загрязнена. При этом следует помнить, что в струйных принтерах головка может находиться как внутри картриджа (Canon, HP), так и отдельно, как самостоятельная деталь устройства (Epson). При первом варианте всё довольно просто. Достаточно заменить картридж. Однако если головка идёт отдельно от картриджа, то её замена будет дорогой. Целесообразнее, прочистить печатающую головку. Делается это программным способом:
- Вставляем в лоток принтера чистую бумагу.
- Открываем утилиту управления или заходим в специализированный центр настроек устройства.
- Находим раздел «Сервис» или «Обслуживание».
- Запускаем очистку печатающей головки и проверку дюз (сопел).
- Если же проблема не решилась, то повторяем операцию ещё 1-2 раза. Не забываем подождать примерно 2-3 часа. После чего проверяем, перестал ли принтер печатать полосами.

Однако программным способом очистить печатающую головку получается не всегда. Например, бессмысленна данная процедура на струйном МФУ Canon Pixma MG2440. У этой модели нет помпы для прочистки печатающих головок. Поэтому удалять засохшие чернила можно и вручную. К примеру, используя химические чистящие средства.
Очистка печатающей головки и ручная промывка жидкостями не помогла? Тогда, скорее всего, эта деталь вышла из строя. Поломка печатающей головки случается довольно часто. Самая распространённая причина – неаккуратное обращение с этим механизмом при снятии/установки. Кроме того, если вы много печатаете на принтере или МФУ, то неисправность головки просто связана с естественным износом. Какой выход? Ответ очевиден – замена детали. Проще всего, если она встроена в картридж. Но у большинства принтеров (к примеру, фирмы эпсон) головка размещена отдельно, а её цена составляет от 50 до 80% от стоимости нового устройства.
Вы следовали приведённому алгоритму, но струйный принтер продолжает «полосить»? Значит, стоит обратиться за помощью в сервисный центр. Либо и вовсе всерьёз рассмотреть вопрос о покупке нового устройства.
Расплывчатый или смазанный отпечаток
Используйте только бумагу, рекомендованную Epson.Для получения более подробной информации по специальным носителям Epson, щелкните вкладку Appendix (Приложение) в правом верхнем углу окна User’s Guide (Руководство пользователя). Затем щелкните Product Information (Информация о продукте) и далее Ink and Paper (Чернила и бумага).
Используйте оригинальные чернильные картриджи Epson.
Удостоверьтесь, что устройство расположено на плоской устойчивой поверхности, площадь которой больше площади основания устройства. Если устройство установлено под наклоном, оно будет работать неправильно.
Убедитесь, что бумага не повреждена, она не грязная и не слишком старая.
Убедитесь, что бумага сухая и загружена в кассетный лоток стороной для печати вниз.
Если бумага загибается на печатную сторону, перед загрузкой распрямите ее или слегка закрутите в противоположную сторону.
Убедитесь, что тип бумаги, указанный в драйвере принтера, соответствует типу бумаги, загруженной в устройство. См. раздел
Убирайте готовые листы из приемного лотка сразу после их печати.
Если вы печатаете на глянцевой бумаге, положите поддерживающий лист (или лист простой бумаги) под пачку или загружайте листы по одному.
Не прикасайтесь сами и не позволяйте ничему прикасаться к отпечатанной стороне бумаги с глянцевым покрытием. Обращайтесь с отпечатками, как описано в инструкции к бумаге.
Запустите утилиту Head Cleaning (Прочистка печатающей головки). См. раздел
При печати насыщенных изображений на простой бумаги с помощью автоматической двусторонней печати для параметра Select Document Type (Выберите тип документа) в окне Print Density Adjustment (Настроить плотность печати) выберите либо Text with Photo (Текст с фото), либо Photo (Фото). Если проблема до сих пор не решена, понизьте значение настройки Print Density (Плотность печати) и выберите больше продолжительное значение параметра Increased Ink Drying Time (Увеличенное время высыхания чернил). См. раздел
См. раздел
Если получившийся отпечаток смазан, очистите внутренние части принтера. Для получения более подробной информации щелкните вкладку Appendix (Приложение) в правом верхнем углу окна Руководства пользователя. Затем щелкните Maintenance (Обслуживание) — Cleaning the Printer (Очистка принтера).
Повреждение магнитного вала
Именно с помощью этой детали тонер идет на фотобарабан и получается печать.

Тонер сверху не так гладок, как кажется, ведь абразивные частицы, входящие в состав его поверхности, могут скоблить магнитный вал, потихоньку приводя его в негодность.
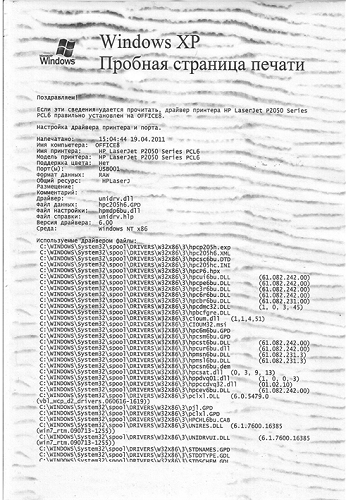
То, что вал износился, легко определить по следующим признакам:
- Белые пустоты с полосками или, наоборот, безобразные кляксы;
- Слишком «прозрачная» печать;
- Текст заливается криво и неравномерно;
- Появление волнистых полосок, идущих по горизонтали листа.
Что делать, если причина плохой печати в работе вала? Только купить новый, ведь чинить сравнимо с покупкой еще одного устройства.
Негерметичность картриджа
Вертикальные полосы при печати лазерным принтером , расположенные хаотично, указывают на еще одну распространенную проблему – негерметичность картриджа. Осмотрите резинки уплотнителя, которые не дают тонеру просыпаться. Если вдруг вы обнаружили трещину, то такой картридж использовать нельзя и требуется его замена. После заправки картриджа неправильно такие повреждения очень часто явление.
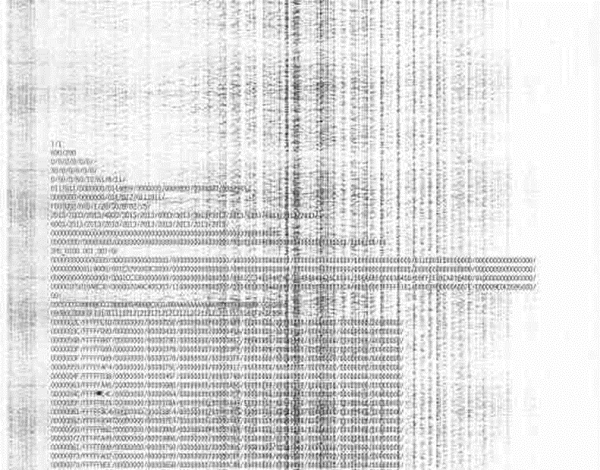
Бункер отходов переполнен
В картридже существует специальное лезвие, называемое ракель.

Оно убирает тонер, который принтер не успел использовать. Тонер всегда выбрасывается в отдельную капсулу, чтобы не засорять энкодерную ленту и барабан. Такая капсула и именуется бункером отходов.
Но иногда отходов становится очень много, и излишки тонера могут просыпаться. Если такое происходит, то при печати появляется широкая серая полоса слева или справа от центра листа.
Чтобы почистить бункер отходов, нужно немного разобрать картридж. Открутить все шурупы, штук 8-9, которые будут расположены по обеим сторонам вашей детали, и снять верхнюю крышку. Под ней вы обнаружите магнитный вал и за ним — бункер отходов. Ваша задача убрать шурупы с ракели и почистить его обычным моющим средством без абразивных частиц.
Важно, чтобы лезвие оставалось гладким, без зазубрин, поэтому чистить его нужно соблюдая осторожность, в том числе, и потому что можно элементарно порезаться. Чистить самую опасную сторону лучше всего деревянной палочкой
За лезвием вытряхиваем из бункера отходов лишний тонер и протираем дно мягкой тряпочкой.
Таким образом, печатает с полосами по разным причинам: от банального – закончились чернила — до серьезной неисправности, например, поврежден фотобарабан или магнитный вал
Самое важное при устранении проблемы — это определить характер полос и исправить ситуацию в зависимости от типа принтера
Диагностика компьютера и принтера
Если принтер перестал печатать, это не всегда связано с заменой чернил в картридже. Если вы уверены, что проблема точно заключается именно в картридже, пропустите этот раздел и переходите к следующему. Если есть вероятность, что виной всему другие факторы, для начала сделайте следующие процедуры.
Перезагрузка и переподключение
Перезагрузите компьютер и принтер. Отключите и снова подключите кабель сначала к компьютеру, а потом к принтеру. Если USB-шнур подключен в передней части системного блока, подключите его к задней панели непосредственно к материнской плате. Проверьте, есть ли индикация того, что принтер работает.
Проверка настроек принтера
Кликните правой клавишей по кнопке «Пуск» и откройте «Панель управления». Выберите раздел «Оборудование и звук» и подраздел «Просмотр устройств и принтеров». Найдите в списке подключенный к компьютеру принтер Epson и откройте его настройки двойным щелчком мыши. Во вкладке «Принтер» проверьте, нет ли галочек напротив пунктов «Работать автономно» и «Приостановить печать». Если есть, уберите их. Поставьте отметку напротив строки «Использовать по умолчанию».
Печать пробной страницы
В зависимости от модели принтера Epson такая функция может быть на самом принтере. Для ее активации достаточно нажать только одну кнопку. Однако отправить на печать тестовую страницу можно и программно. Сделать это можно через пользовательский интерфейс программы для принтеров Epson.
Также это можно сделать через «Панель управления». Выберите раздел «Оборудование и звук» и подраздел «Просмотр устройств и принтеров». Найдите в списке подключенный к компьютеру принтер Epson и нажмите по нему правой кнопкой мыши, выберите пункт «Свойства принтера» и перейдите на вкладку «Основные». Выберите «Печать пробной страницы». Если страница прошла, значит принтер настроен правильно, а если нет — читайте следующие советы.
Очистка очереди печати
Снова нажмите правой клавишей по кнопке «Пуск» и откройте «Панель управления». Выберите раздел «Оборудование и звук» и подраздел «Просмотр устройств и принтеров». Найдите в списке подключенный к компьютеру принтер Epson и откройте его настройки двойным щелчком мыши. Во вкладке «Принтер» нажмите пункт «Очистить очередь печати«. Проверьте работоспособность принтера.
Переустановка драйвера
Обновите или переустановите драйвер к принтеру Epson. Для этого необходимо скачать последнюю версию драйвера с сайта производителя и установить ее на компьютер. Лучше всего перед этим отключить от компьютера принтер и удалить старый драйвер. Если программа установки сообщит, что принтер необходимо подключить, подключите его.
Если программно работе принтера ничего не мешает, а он все равно не печатает, это может быть связано с неисправностью самого принтера или его картриджей. Если картриджи заправлены, но принтер все равно не хочет печатать, тому может быть несколько объяснений. Рассмотрим некоторые из возможных причин.
Переполнение памперса
Памперсом называется впитывающая подкладка, в которую после очередного цикла печати стекаются оставшиеся на поверхности печатающей головки чернила. В камере, где установлен памперс, также присутствует датчик, определяющий уровень заполненности впитывающей подкладки. Этот датчик также может быть отключен пользователем. Если это было сделано ранее, принтер продолжит свою работу, несмотря на переполнение памперса. По истечению некоторого времени чернила начнут выплескиваться из камеры наружу, что приведет к возникновению различных дефектов печати.
Единственный выход из этой ситуации — замена или, как минимум, очистка впитывающей подкладки. В любом случае принтер придется полностью разбирать, т.к. до памперса невозможно добраться иными способами. При наличии инструмента и некоторого опыта в ремонте оргтехники это можно сделать самостоятельно, но лучше обратиться к специалистам.
Почему появляются полосы при печати, и как их устранить
«Высохли» чернила на печатающей головке
Если вы не пользовались принтером уже некоторое время — чернила на печатающей головке могли «подсохнуть» (разумеется, это относится к струйным принтерам).
Многие принтеры обладают спец. функцией очисти печатающей головки.
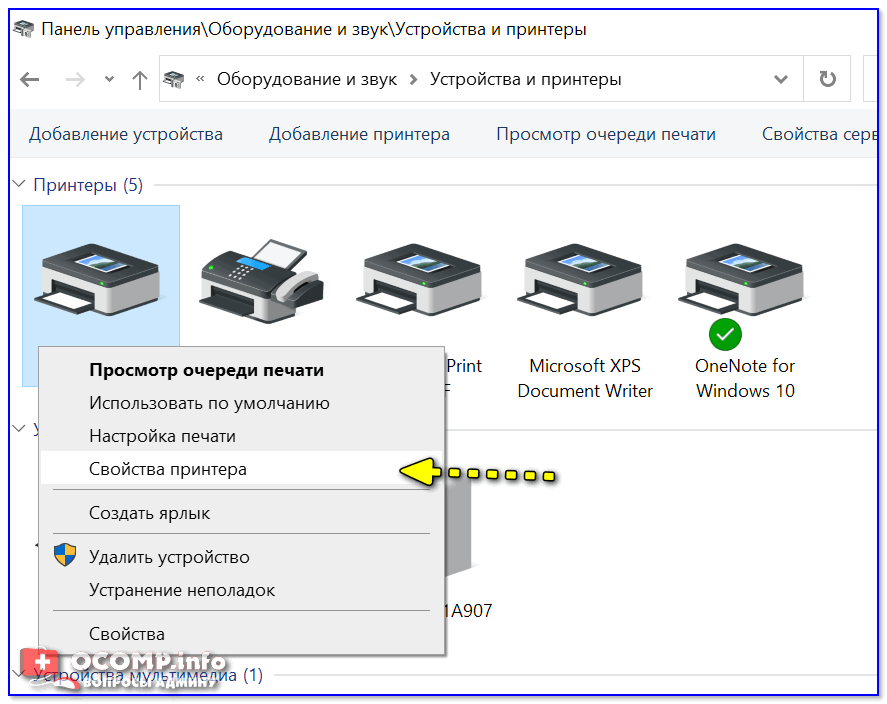
Свойства принтера
В свойствах многое зависит от модели принтера и его драйвера. В большинстве случаев достаточно открыть вкладку «Сервис» («Обслуживание») и выбрать пункт «Прочистка печатающей головки». Далее принтер немного «прожужжит» и качество печати станет заметно лучше.
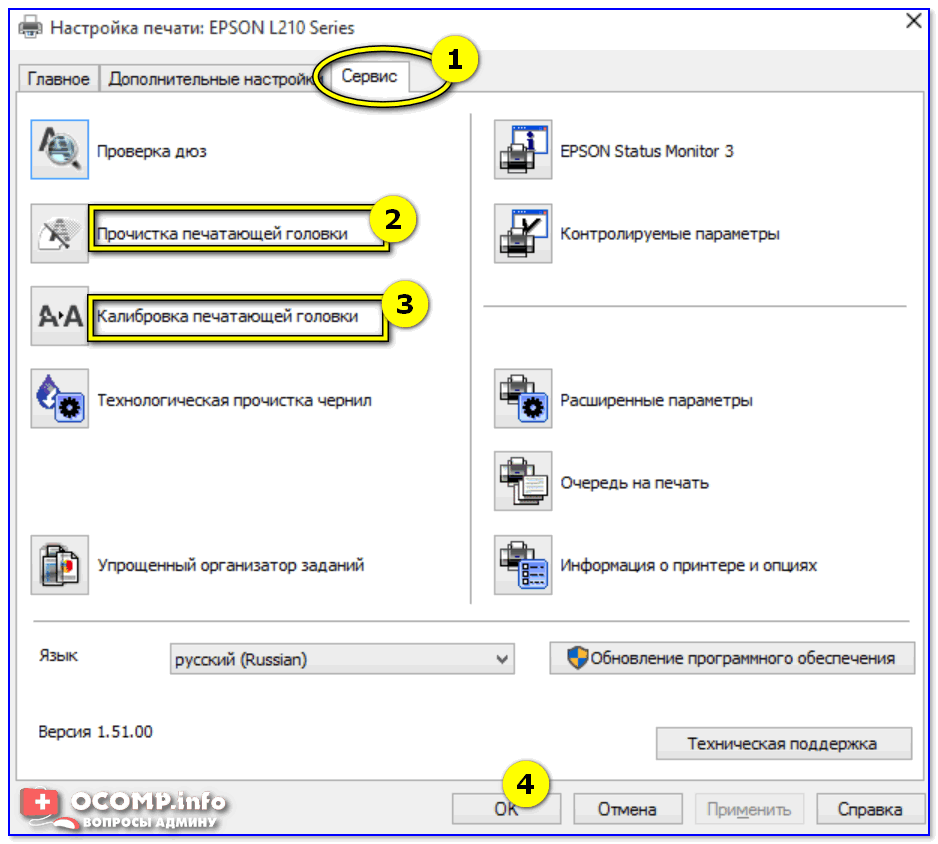
Прочистка и калибровка!
Важно!
Не все принтеры могут самостоятельно провести очистку головки. Некоторые старые модели не имеют для этого спец. помпы. В этом случае — чистку проводят вручную (см. инструкцию по эксплуатации к своему устройству).
Заканчиваются чернила / тонер
Кстати, обратите внимание на характер полос. Часто «белые» полосы (не пропечатанные участки) могут указывать на заканчивающуюся краску (тонер). См
пример ниже.
Спасти на некоторое время ситуацию можно достав картридж из принтера и слегка его потрясти (актуально для лазерного принтера). Тонер внутри картриджа равномерно распределится, и принтер сможет напечатать еще какое-то количество листов в норм. качестве.
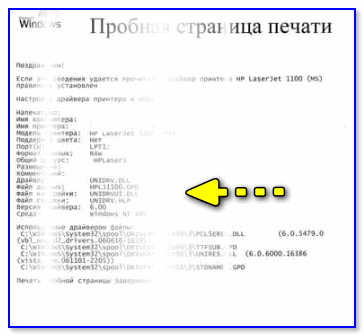
Характер полос — белые на фоне основного текста
Что касается струйного принтера — то обычно он заблаговременно оповещает о том, что краски осталось на «n-е» количество листов. Иногда калибровка головки () помогает продлить «жизнь» и напечатать дополнительно неск. листов.
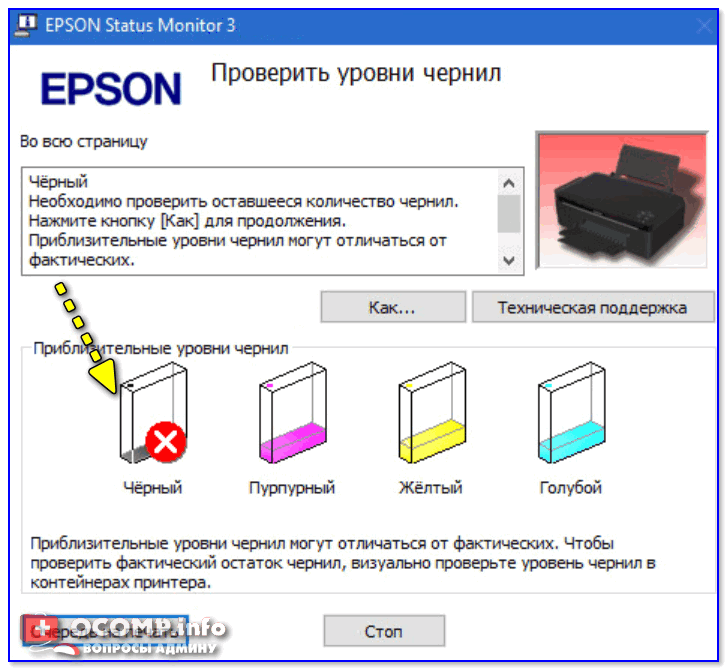
Мало чернил
Но решение в целом одно — менять картридж (до-заправлять!).
Краска (тонер) попали на мех. части принтера
Эта проблема, обычно, возникает со старыми принтерами (у которых уже не единожды заправляли/меняли картриджи). Устранить эту причину можно разными способами (конечно, зависит еще от модели вашего принтера):
- воспользоваться спец. очистными листами и комплектами для принтера (покупается отдельно в спец. магазинах);
- открыть крышку принтера и посмотреть воочию — если остатки тонера/краски видны на роликах и мех. частях — аккуратно протереть их с помощью сухой ватной палочки (кстати, ее можно слегка смочить средством для мытья окон (спирт — крайне не рекомендуется!)).

Очищаем сухой ватной палочкой грязные места
Обратите внимание, что на вал и ролики могли попасть и посторонние предметы: пыль, кусочки бумаги и пр. Это все тоже может быть причиной замятия бумаги и появл
полос на распечатках.
Картридж стал «пропускать» тонер (краску)
Чаще всего это проблема картриджей, которые уже ни один раз заправляли. Тонер или краска могут слегка просачиваться через отверстия (зазоры) и попадать на бумагу при распечатке.

Слегка потрясите картридж
Проверить целостность картриджа лазерного принтера весьма просто: достаточно извлечь его из принтера, и слегка потрясти над белым листом бумаги. Если увидите, как черный порошок сыпется на лист — вывод очевиден, картридж пора менять!
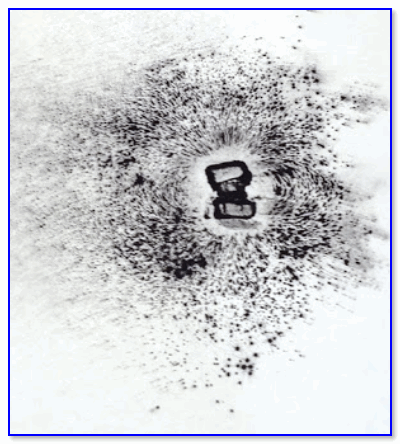
Картридж на смену!
Неисправность печатающей головки
Для начала: не могу не отметить, что в редких случаях 2-3-х кратная прочистка головки, проверка дюз, и калибровка (с помощью стандартной функции, встроенной в ПО принтера) помогает на некоторое время восстановить работу устройства.
Но это относится лишь к тем «неисправностям», которые вызваны засохшей краской. В остальных случаях, ее необходимо будет менять.
Кстати, у многих струйных принтеров печатающая головка находится в картридже (и, разумеется, при его замене, эта проблема автоматически решается). Впрочем, принтеры от Epson имеют отдельную головку, и часто ее замена стоит весьма дорого (иногда дешевле заменить сам принтер на новый).
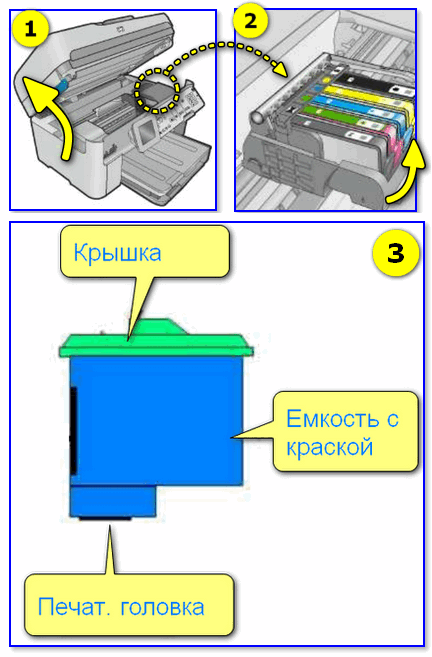
Струйный картридж — принцип. схема
Если вы решили вопрос как-то иначе — !
Удачи!
RSS
(как читать Rss)
Что делать?
Убрать полосы в процессе печати можно следующими методами. Целесообразнее придерживаться такого распорядка действий.
Проверка заполненности чернильного (тонерного) картриджа. Для проверки уровня чернил откройте свойства принтера. В Windows 10 дайте команду «Пуск – Панель управления – Устройства и принтеры», выберите ваше устройство и выполните ещё одну команду: правый щелчок мышью на значке проверяемого устройства – «Настройка печати». Откроется программное средство задания свойств печати и устранения возможных неполадок. На вкладке «Сервис» воспользуйтесь утилитой «Специальные параметры» – будут показаны все сведения, включая отчёт о возможном уровне тонера (или уровнях чернил). При снижении уровня тонера (или уровней чернил) до минимальной (либо нулевой) отметки потребуется перезаправка или покупка нового картриджа (или новых кассет).






Очистка каналов печатающего устройства производится только вручную. При неэффективности полной очистки (программной и физической) подозрение падает на полностью неработоспособные детали, нуждающиеся в экстренной замене. Принтеры Canon и HP хороши тем, что целиком заменяется не весь печатный механизм, а только картридж.