Программная блокировка принтера
После установки новых или дозаправки имевшихся картриджей принтер должен автоматически продолжить свою работу. Но нередки случаи, когда этого не происходит. Т.е. принтер попросту «не понял», что была произведена замена или дозаправка чернильниц. Обычно такое наблюдается в результате сбоя работы датчика, отвечающего за распознавание наличия либо отсутствия тонера в картриджах.
К счастью, во всех современных принтерах имеется встроенная функция, позволяющая очистить микрочип (счетчик), в котором хранится информация об уровне чернил в чернильницах. Обнуление счетчика позволит принтеру продолжить свою работу, даже если в картриджах отсутствует тонер. Т.е. данную процедуру следует выполнять только при фактическом наличии краски в картриджах, иначе печатающая головка будет работать вхолостую, что может привести к различным неполадкам или даже полному выходу ее из строя.
Процедура сброса счетчиков различная для каждой отдельной модели принтера. Но способа всего три:
- Запуск функции сброса из меню ЖК-экрана либо путем нажатия определенной комбинации клавиш на лицевой панели принтера.
- Программный сброс с компьютера при использовании специальных сервисных утилит.
- Аппаратный сброс путем подключения к материнской плате принтера специального оборудования.
Третий способ выполнить в домашних условиях никак не выйдет, а вот первые два — вполне выполнимы. Первым делом следует ознакомиться с технической документации к принтеру и найти в ней инструкцию по отключению счетчика уровня чернил с лицевой панели. Второй способ сброса потребует установить специальную программу на компьютер. Для каждой отдельной марки и модели принтера существует своя утилита. Например, программа PrintHelp работает со многими моделями печатающих машин, включая Canon, Epson, HP и другие.
Засорение печатающей головки или засохшие сопла
В случае, когда принтер перестал печатать черным цветом, нужно исключить возможность засорения каналов подачи краски или самой головки.

Происходит это из-за:
- Попадания пыли в систему;
- Засыхания краски при нечастом использовании;
- Наличия посторонних включений в расходных материалах низкого качества;
- Неправильным подборе краски для конкретной модели утройства.
Принтер не печатает цветными чернилами, если причина кроется в магистрали подачи краски этого цвета.
Общий порядок действий для прочищения канала подвода тонера выглядит следующим образом:
Через настройки принтера проверяют уровень заправки;
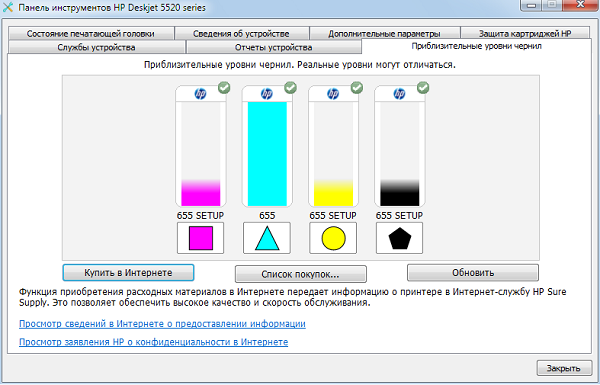
Запускают на печать пробную страницу, чтобы убедиться в наличии необходимости промывки;
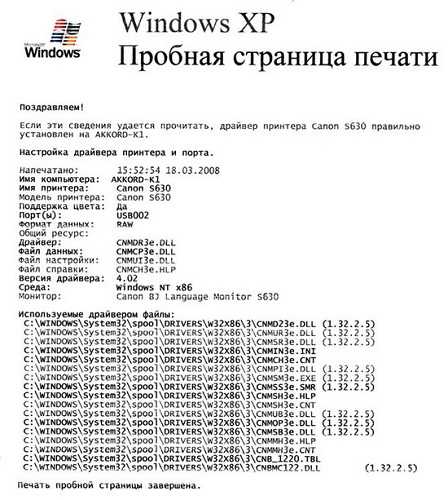
- Извлекают печатающую головку и промывают ее составом, специально купленным для этих целей;
- Нанесенный состав подействует через 10-20 минут;
- Просушивают головку и устанавливают на положенное место;

Выбирают пункт по очистке головки в программном меню для принтера;
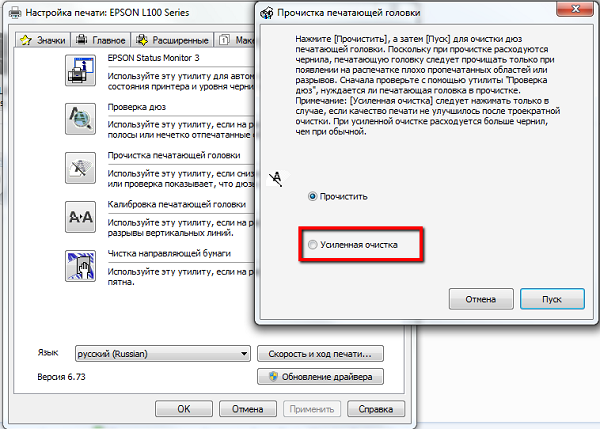
Снова печатают пробную страницу, проверяя результат.
В случае, если принтер не печатает черным цветом по-прежнему, процедуру промывки прокладок, головки и силиконовых трубок нужно выполнить повторно. Краска зачастую засыхает непосредственно в сопле подачи цвета. Чтобы очистить их от излишков красителя, нужно протереть элемент ватным тампоном или кусочком салфетки, смоченной в спирте. Периодически элементы можно прочищать для профилактики.
Есть ряд моделей, которые чаще аналогов подвержены этим проблемам. Например, часто модель 6525 не печатает черным из-за использования несовместимой краски, которая густеет в рабочих областях.
Переустановка драйвера
Драйвера принтера нуждаются в периодическом обновлении. Принтер может не печатать, когда устаревший софт начинает конфликтовать с системой.
- Заходите в «Пуск».
- Через поиск заходите в «Диспетчер устройств». На Windows 10 перейти в диспетчер возможно через пункт «Управление» в контекстном меню «Мой компьютер».
- В открывшемся окне найдите свой печатающий аппарат и нажмите ПКМ.
- В контекстном меню выбираете «Обновить драйверы».
- Сначала выбираете вариант автоматического обновления и действуйте последовательно по рекомендациям мастера.
- Если автоматически обновить драйвер не получится, скачайте ПО на сайте производителя. Затем установите драйвер, запустив установочный файл на компьютере.
Что делать?
Если источник проблем выявлен, можно перейти к их устранению. Для этого придется произвести ряд последовательных действий. Для каждой поломки они будут свои.
Неправильно выполнено подключение
Самая распространенная причина, по которой принтер Epson отказывается печатать – отсутствие электропитания. Если прибор банально забыли включить в сеть, достаточно восстановить подключение.
- Проверить контакт с розеткой. Если он нарушен — восстановить. При отсутствии подачи электропитания проверить розетку и целостность кабеля.
- Выполнить перезагрузку ПК и принтера.
- Проверить кабель USB. При необходимости заменить его новым.
Не тот принтер
При работе с Windows можно одновременно подключать несколько принтеров. Причем далеко не все из них имеют физическое воплощение. Если при выборе устройства происходит такая ошибка, ждать печати документа придется долго. Чтобы избежать подобных проблем, можно просто установить для принтера Epson статус устройства, выполняющего печать по умолчанию. Делается это из панели настроек через контекстное меню. При постоянном использовании нескольких принтеров придется все же внимательно отслеживать действия пользователя — постоянный статус главного устройства будет только мешать.

Сбой в работе
Чаще всего он связан с тем, что в работе прибора произошла ошибка, нарушившая очередь печати.
Чтобы исправить ситуацию, придется выполнить ручную отмену всех операций на печать. Последовательность действий будет следующей:
- войти в панель управления принтером на ПК;
- выполнить переключение к мелким значкам;
- открыть пункт управления;
- выбрать конкретное устройство в списке, открыть для него контекстное меню;
- найти диспетчер, отвечающий за очередность печати;
- поочередно удалить «зависшие» документы или всю очередь через функцию очистки;
- выполнить пробную печать.
Если после этого принтер не заработает в штатном режиме, нужно принудительно перезагрузить его вручную.
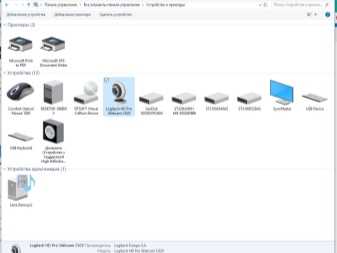
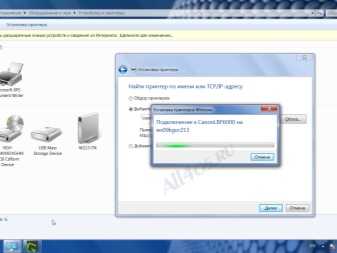
Закончилась бумага
Обычно о ее нехватке или застревании принтер сообщает при помощи сигналов индикатора или выводом на экран предупреждения. Если этого не происходит, нужно выполнить визуальный осмотр принтера. Замятый лист чаще всего заметен, его можно визуально обнаружить. При обнаружении нужно аккуратно извлечь бумагу, избегая рывков.
Если сигнал об ошибке есть, но проблема не обнаруживается визуально, извлекают картридж. При улучшившемся обзоре можно гораздо быстрее и проще решить возникшие проблемы. При пустом лотке для бумаги достаточно заполнить его, а затем запустить печать.

Ошибки из-за драйверов
Для соединения между операционной системой ПК и принтером используются специальные утилиты. Они называются драйверами. Если этот элемент дает сбой, печатать устройство Epson не будет. Чаще всего ошибки выдаются после того, как ОС была переустановлена или обновлена. Кроме того, возможной причиной может стать программный сбой или подключение нового, ранее не использовавшегося оборудования.
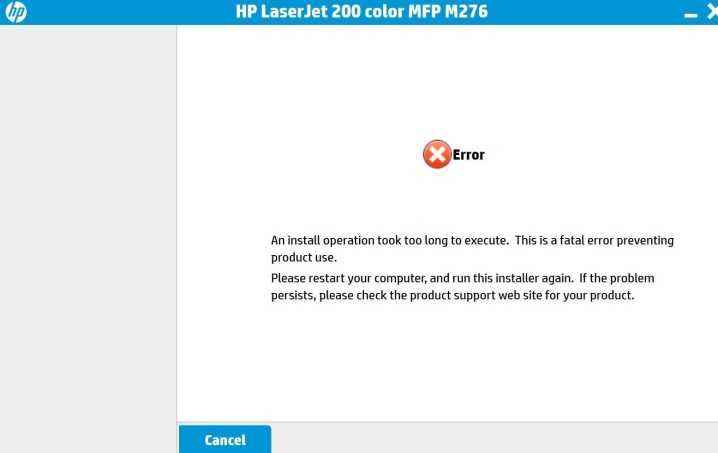
Уточнить, что именно стало источником неисправности, поможет вызов диспетчера оборудования в панели управления ПК. Если среди обозначений появились восклицательные знаки, нужно дополнительно найти и установить правильные драйверы.
Если в диспетчере ошибок не выявлено, а печать по-прежнему происходит с осложнениями, рекомендуется произвести переустановку утилиты. Для ее удаления достаточно собственных возможностей системы. Затем нужно скачать на официальном сайте производителя нужные драйверы и установить их.
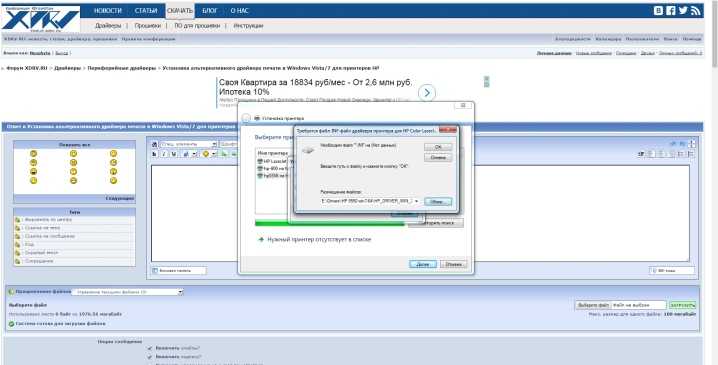
Картридж пустой или не подает чернила
Первое, что принято проверять при выдаче принтером чистых листов или полном отказе оборудования работать, – полноту заправки картриджа. Действительно, проверку уровня тонера стоит сделать. В штатном режиме ее выполняют из раздела настроек «Свойства оборудования». Но если используется восстановленный или заправленный картридж, данные не будут достоверными, придется выполнять проверку вручную.

Проблемы с картриджами
Закончился тонер или краска
Краситель не заканчивается внезапно, сначала ухудшается качество печати.
- Если заканчивается тонер в лазерном принтере, картридж можно немного встряхнуть, чтобы завершить распечатку документа. Это только временная мера, заправка все равно понадобится в ближайшее время.
- В цветных принтерах, если заканчивается один из цветов, печатать все равно можно, но качество копии будет снижено.
Засыхание и засорение картриджа
Проблема более характерна для струйной техники, в которой используются жидкие чернила на водной основе. Со временем, если принтер долго стоит без работы, краска густеет и сохнет, что влечет засорение тонких проходов сопел и дюз печатающей головки.
Для прочистки засорившихся картриджей или отдельно установленной печатающей головки программным методом используется встроенная утилита принтера. Чтобы воспользоваться софтом, находите свою модель в папке «Устройства и принтеры» и кликаете по ней правой кнопкой мыши. Из выпавшего контекстного меню выбираете «Настройки печати». Во вкладке «Обслуживание» выбираете подходящий под ситуацию метод очистки или калибровки печатающей головки.
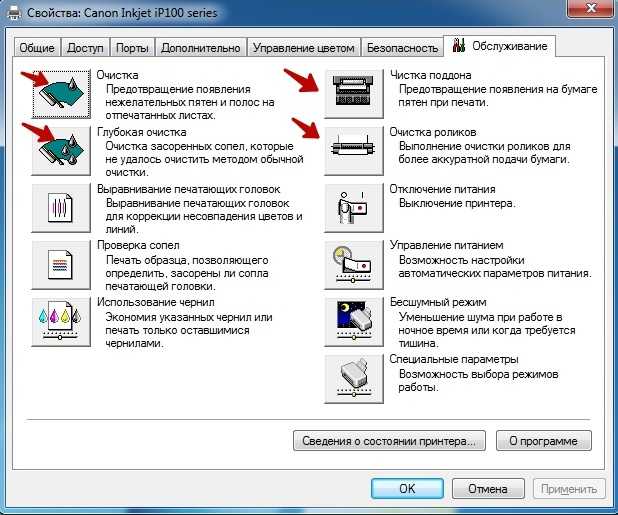
В бюджетных моделях нет помпы, поэтому такие методы очистки недоступны.
Программная очистка эффективна при слабом засорении. При более сложном загрязнении промывка сопел и дюз делается пользователем вручную:
- На дно неглубокой емкости укладывается пара чистых салфеток.
- Заливается специальная жидкость или вода на несколько миллиметров выше уровня салфеток.
- Картридж укладывается соплами вниз.
- Через несколько часов сопла протираются мягкой ветошью.
- Картридж сушится и ставится обратно в принтер.
Чтобы почистить отдельно печатающую головку, через нее нужно пропустить чернила под давлением. В принтерах НР эту функцию выполняет утилита «Центр решений НР».
- Запускаете программу.
- Последовательно нажимаете «Параметры печати»-«Панель инструментов принтера».
- Кликаете на «Службы устройств».
- Нажимаете «Чистка печатающих головок».
Неправильная или неполная установка
Чернильница струйника. Нужно установить в каретку в соответствии с цветами. Картриджи должны плотно прилегать к контактам и не шататься. Для дополнительной фиксации можно использовать кусок картона, поролона или сложенный в несколько раз лист бумаги.
Картридж лазерного аппарата. Если в принтере стоит картридж неподходящей модели, распечатки не будет. Во время установки картриджа должен прозвучать характерный щелчок, а шторка защиты фотовала при этом открывается полностью.
СНПЧ
Если система не является «родной» для принтера, важно правильно установить ее на столе. Как принтер, так и СНПЧ должно стоять на одном уровне на ровной плоскости
Проверьте целостность трубок, по которым идет краситель. Они не должны перегибаться.
Проблемы с СНПЧ
- Если СНПЧ установить выше или ниже принтера, чернила начнут выливаться внутрь корпуса. Устанавливать систему нужно строго по инструкции.
- Когда в СНПЧ попадает воздух, принтер перестает печатать и может выйти из строя. Сначала проверьте наличие воздушных пробок в трубках для подачи чернил. Если они есть, стравите воздух в соответствии с инструкцией к СНПЧ.
- Если шлейф СНПЧ перегнулся или закупорился, нужно как можно быстрее вернуть ему первоначальный вид.
Счетчик отпечатков
В современных картриджах есть встроенный чип, который подсчитывает количество сделанных копий. Во время подсчета не учитывается степень заполнения страницы чернилами, поэтому когда подсчитываемая цифра доходит до критического значения и блокируется печать, в картриджах на самом деле может еще оставаться краситель. Не во всех моделях есть дополнительное оповещение пользователя о завершении тонера, чаще всего устройство просто перестает печатать. При этом блокировка не снимается даже после заправки картриджа. Есть несколько способов решения проблемы:
- покупка нового оригинального расходника;
- обнуление счетчика;
- замена чипа на новый.
Метод 2 и 3 доступен не для всех картриджей.
Причины, по которым не печатает сетевой принтер
- На удаленном компьютере заблокирован порт принтера;
- Сетевой путь к принтеру указан неверно;
- Неправильно установлены параметры общего доступа.
Чтобы отделить неполадки самого принтера от проблем, возникших на компьютере, попытайтесь распечатать документ с другого ПК или мобильного устройства. Если он (принтер) подключен по USB, по возможности подключите его по беспроводной связи и наоборот. Нужно выяснить, работает ли функция печати хоть где-то.
Убедившись, что источник сбоя находится не в печатающем девайсе, а связан с компьютером, загляните в диспетчер устройств (принтер должен быть подсоединен к компьютеру и включен в электросеть). Отсутствие в списке устройств группы «Принтеры» и наличие неизвестного оборудования, отмеченного восклицательным или вопросительным знаком, говорит о том, что в системе нет необходимого драйвера. Чтобы решить проблему, достаточно скачать его с сайта производителя аппарата (например, HP, Epson, Samsung, Canon, Brother) и установить.
Пошаговая инструкция настройки сетевого принтера
Если ПК видит принтер, но он все равно не печатает, загляните в приложение «Службы» (удобнее всего открывать через одноименную вкладку диспетчера задач).
Причины почему файлы не ставятся в очередь
Причиной того, что принтер не ставит файлы в очередь, может быть что-то из следующего:
- Закончилась или замялась бумага;
- Закончился тонер или чернила;
- В устройство установлен неоригинальный картридж;
- Счетчик количества распечаток достиг предела — печать заблокирована;
- У учетной записи пользователя нет прав на печать файлов;
- Аппарат неисправен;
- Произошел сбой в операционной системе.
Устройства разных производителей блокируют печать в различных ситуациях. Так, когда в картридже заканчивается краска, один аппарат перестает обрабатывать документы и обнуляет очередь печати, а другой просто выплевывает пустые листы. То же самое и в остальных ситуациях. Причину блокировки также можно найти в инструкции к принтеру.
Многие неполадки принтеров неплохо распознает их система самодиагностики. Если аппарат оснащен дисплеем, причина сбоя чаще всего отображается на нем. Диагностику более простых девайсов проводят с помощью их фирменного приложения. Оно, как правило, присутствует на диске, который шел в комплекте с устройством, а также на сайте производителя.
Пример диагностики неполадок в фирменном приложении принтера HP Deskjet 1050 на рисунке ниже.
Остановка при отсылке на печать какого-то конкретного документа чаще всего связана с самим документом. Так, если принтер не печатает файл pdf, возможно, автор защитил его от печати. (pdf поддерживает такие функции) В подобных случаях проще всего сделать скриншоты страниц проблемного файла, вставить их, например, в документ Word и спокойно распечатать как картинки.
При появлении на печатном оттиске иероглифов, «кракозябр» или пробелов вместо текста попробуйте заменить в документе шрифт на один из предустановленных в Windows (их распознают все принтеры).
Индикатор «Капля»
Один индикатор способен указать на множество проблем. Примером тому служит «Капелька» расположенная на панелях управления принтеров Epson. Ее активация информирует о некорректном состоянии картриджей, что выражается в мигании или постоянном свете.
Мигание
Мигающая «Капля» не свидетельствует о серьезной поломке. При работоспособном оборудовании сигнал оповещает пользователя об опустевших картриджах, без чего печать невозможна. В то же время мигание может указывать на более серьезные неисправности, которые связаны с самим устройством или программным обеспечением.

Быстрое решение
В стандартном варианте проблема решается заменой картриджей. При установке новых оригинальных емкостей для чернил принтер продолжает работу в стандартном режиме без каких-либо дополнительных действий. Отказы обосновываются бракованными, самостоятельно заправленными картриджами.
Если не помогло
Когда обновление картриджей не дает результата, причина кроется в самом оборудовании. Проверка начинается с перезагрузки. Печатающее устройство обесточивается и вновь запускается спустя 15–20 секунд. При старте операционная система просканирует состояние и наполненность картриджей.
Проверка программой драйвера
При отрицательном результате функция запускается с ПК вручную:
- На компьютере активируется соответствующий драйвер. Для этого используется программа, поддерживающая печать (Microsoft Word и прочие). После фокусировки окна программы нажимается комбинация «Ctrl+P», а затем делается клик в открывшемся окне «Свойства», расположенном напротив обозначения нерабочего печатающего устройства.
- Открывшееся окно содержит несколько вкладок, среди которых выбирается раздел «Maintenance»/»Сервис».
- После захода в выбранную папку активируется пункт «EPSON Status Monitor 3» (располагается в верхней части списка).
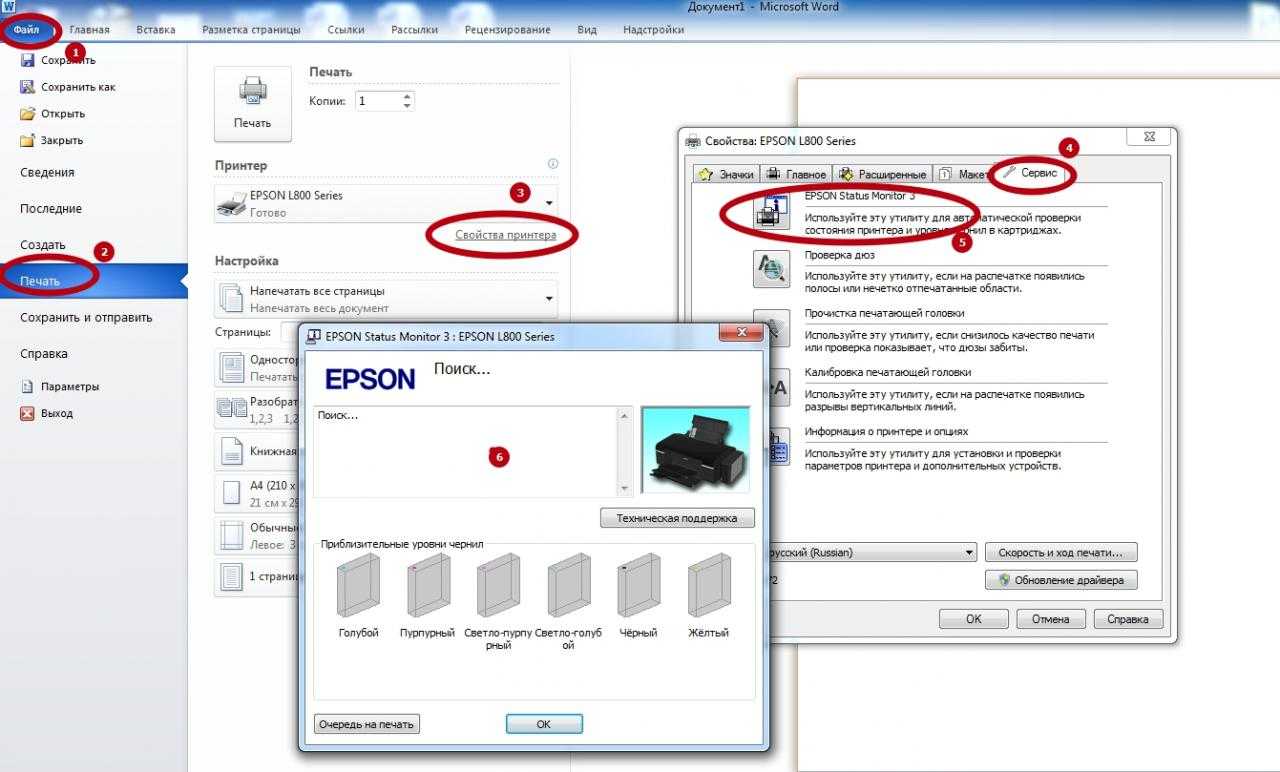
Сброс уровня чернил
Следующим этапом устранения мигающей «капельки» становится ручной сброс счетчика уровня чернил. После такой манипуляции датчики принтера в любом случае укажут, что устройство оснащено новыми картриджами. Процедура выглядит следующим образом:
На ПК устанавливается бесплатная программа «Resetters». Хотя представители Epson не одобряют такого подхода, приложение совершенно безопасно, эффективно и испытано не раз.
Запущенная программа в автоматическом режиме обнаруживает подсоединенные к ПК печатающие устройства и информирует пользователя об их моделях.
После выбора неисправного устройства курсор переводится в правый верхний угол, где находится окно «Сброс уровня чернил». Открывшийся запрос сопровождается кликом по «OK».
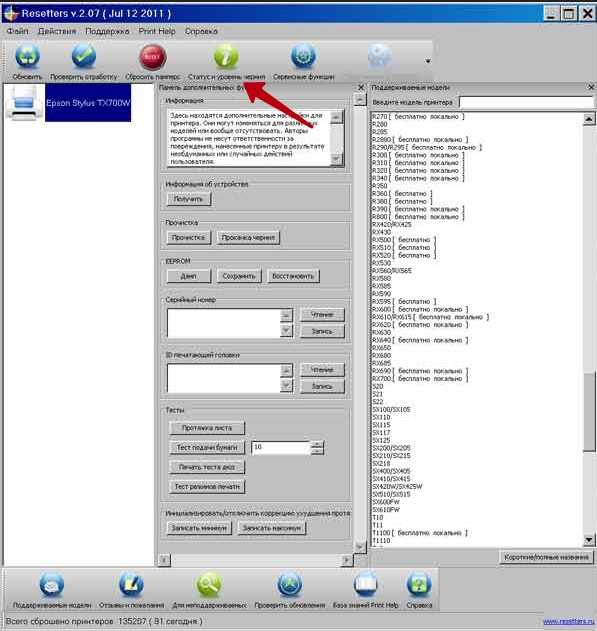
Постоянно горит
Кроме мигания возможно постоянное горение «капельки». Такое состояние наблюдается в таких ситуациях:
- Неправильной установке картриджа;
- Неисправности носителя чернил;
- Установки картриджа не соответствующего требованиям принтера Epson.
Неправильно установлен картридж
Некорректная установка картриджа ликвидируется извлечением емкости из устройства, тщательной проверкой отсека на наличие посторонних предметов и аккуратным возвращением ее на штатное место. Характерный щелчок проинформирует, что процедура проведена в соответствии с нормами.
Аппаратные неисправности чернильниц
При аппаратных неисправностях картриджи подлежат замене. Ремонт нецелесообразен, поскольку в большинстве сервисных центрах такая услуга не предусмотрена и по стоимости она мало отличается от покупки новой чернильницы.
Прочистка сопел
Засоренные сопла картриджей также вызывают непрерывное моргание индикатора «Капля». Как правило, нормальной печати препятствуют засохшие чернила, для избавления от которых:
- Дно неглубокой емкости откладывается несколькими слоями адсорбирующего материала (салфетки, ватные диски, марля);
- Заливается жидкость для очистки картриджей, уровень которой должен немного превышать уложенный на дно тары слой;
- В емкость помещаются, перевернутые соплами вниз картриджи и оставляются на несколько часов;
- После извлечения чернильниц сопла протираются сухим материалом (салфетка, вата и пр.) и картриджи возвращаются в печатающее устройство.

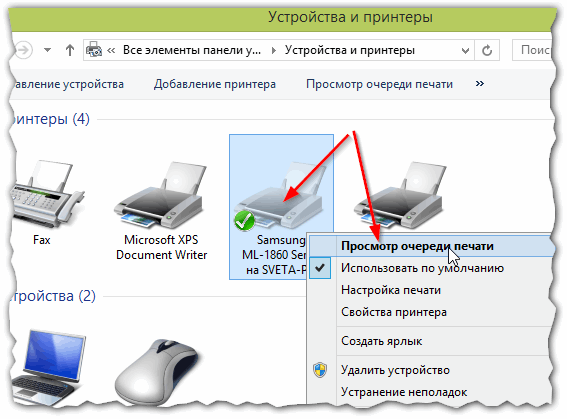

![Почему не печатает принтер? [решение]](http://waysi.ru/wp-content/uploads/0/d/c/0dc92875464f36284d92235e77e3f545.jpg)
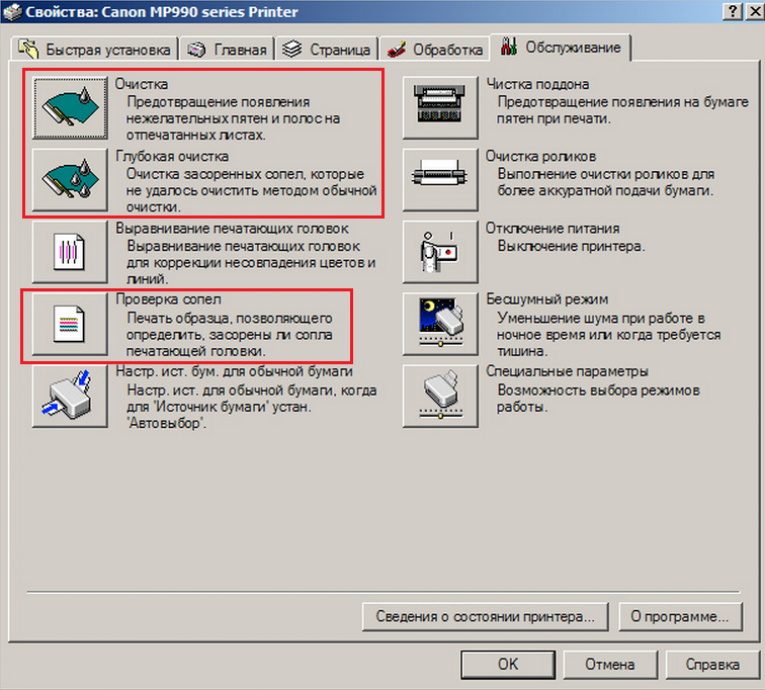
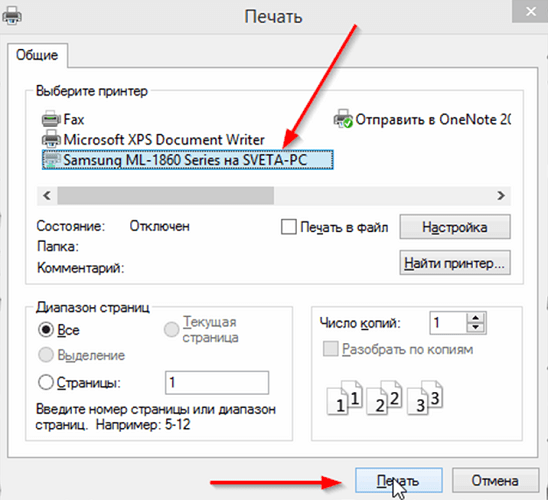
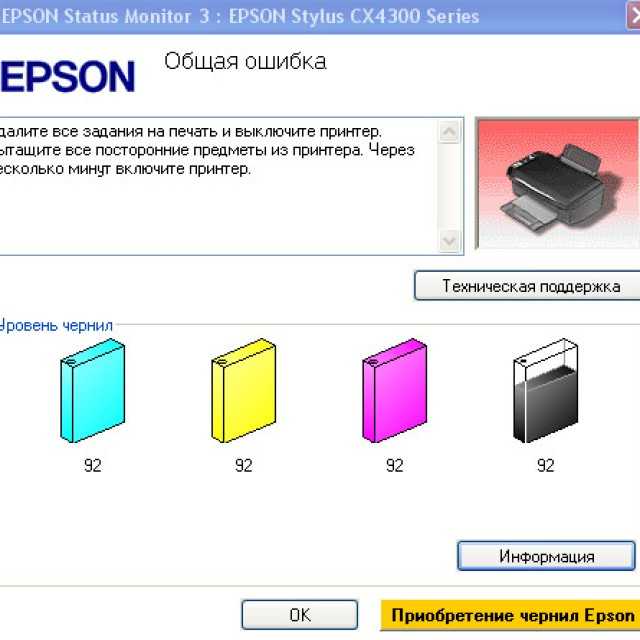
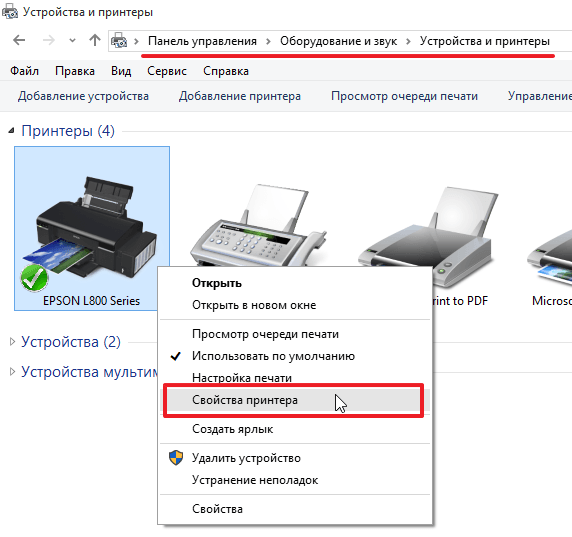


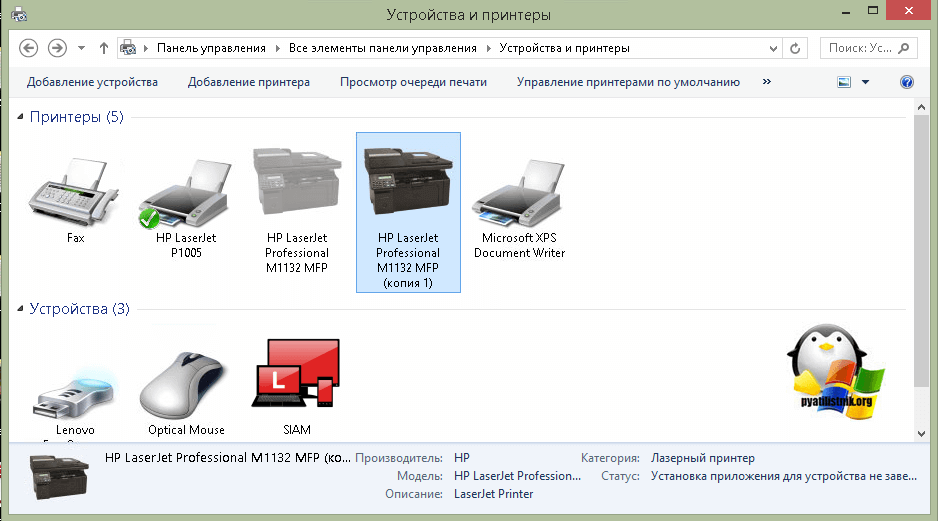


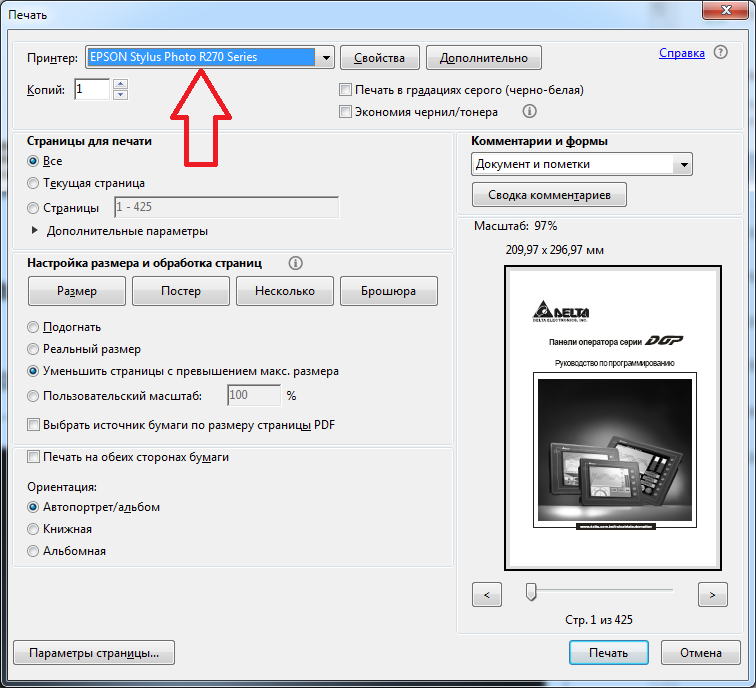
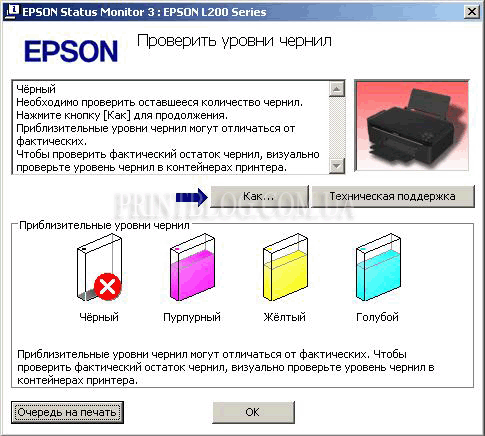

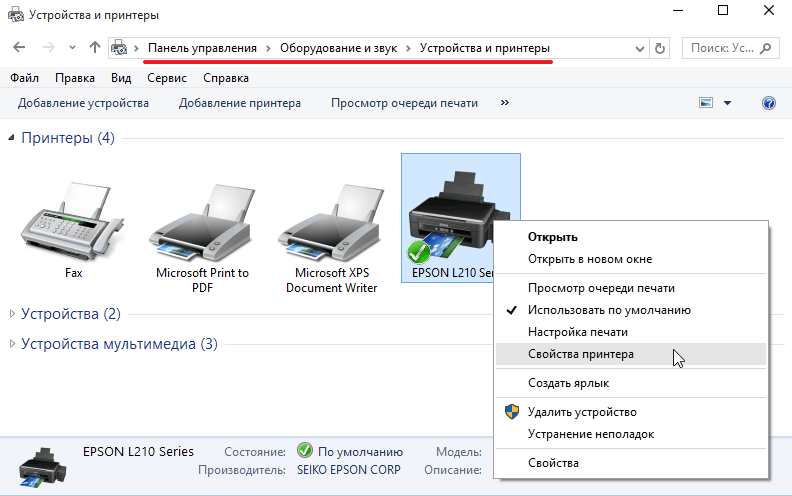



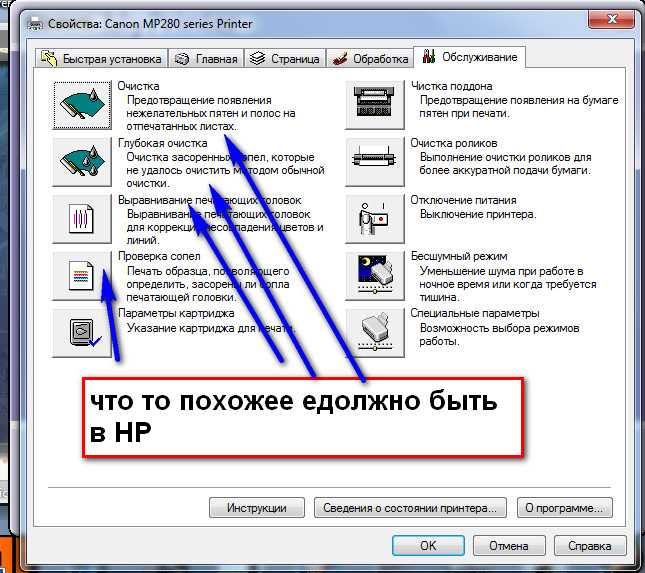






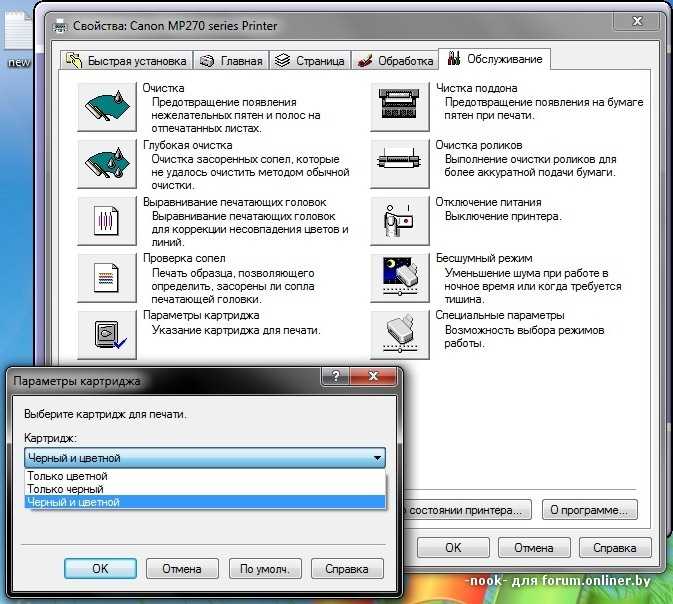
![Не печатает принтер [решение]](http://waysi.ru/wp-content/uploads/8/9/a/89a3fd21d9e3b91b6eaa2eb00bb137d2.jpg)














![Почему не печатает принтер? [решение]](http://waysi.ru/wp-content/uploads/1/b/7/1b7f0818978e870f165be02b7520267e.jpg)






