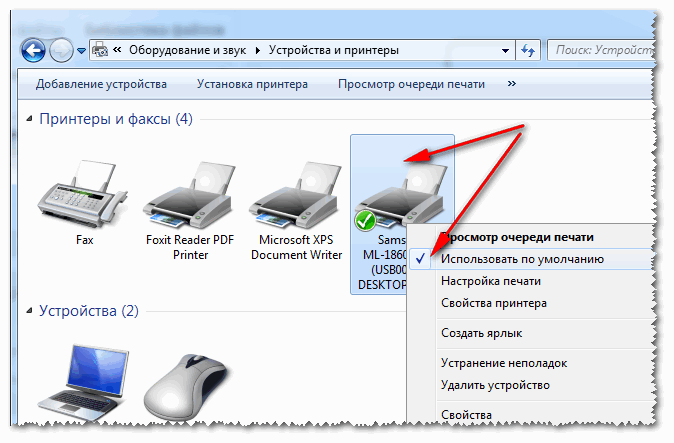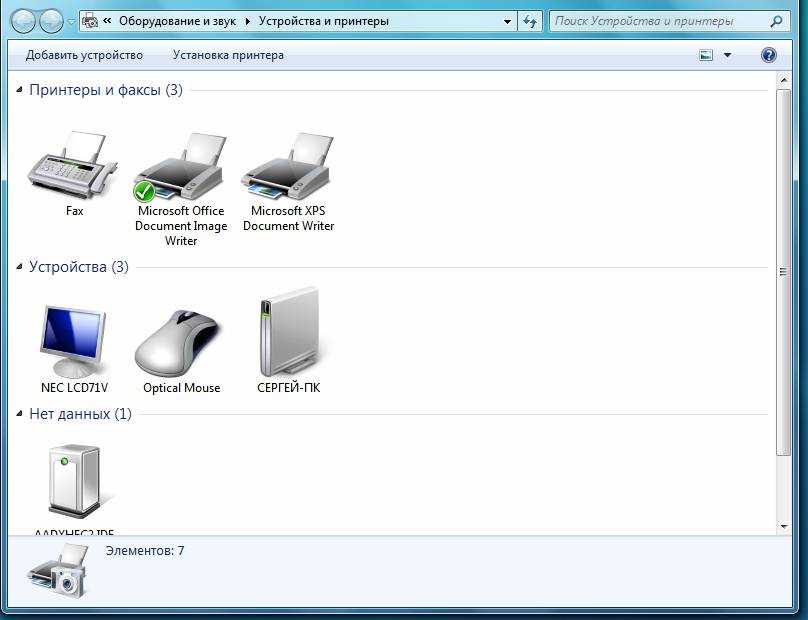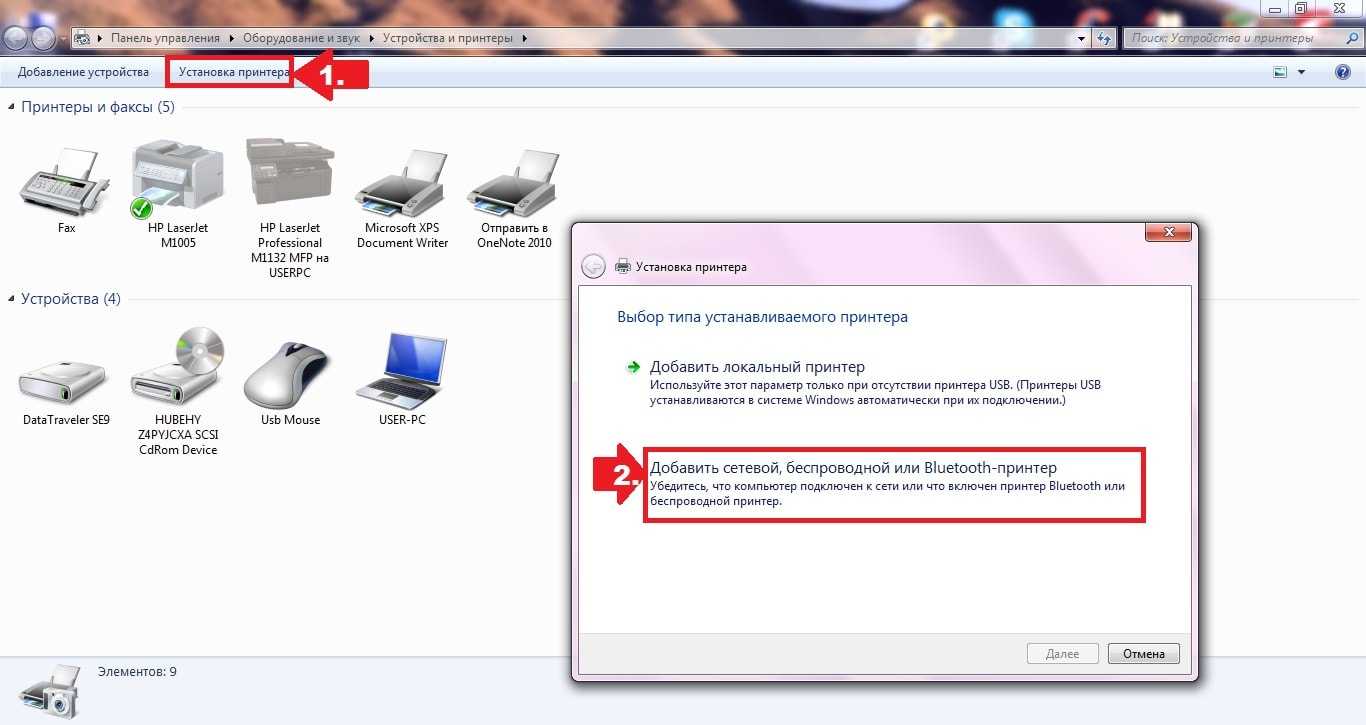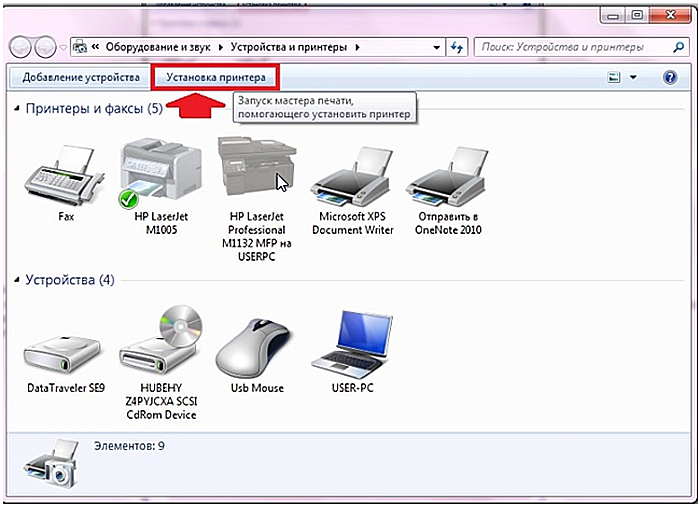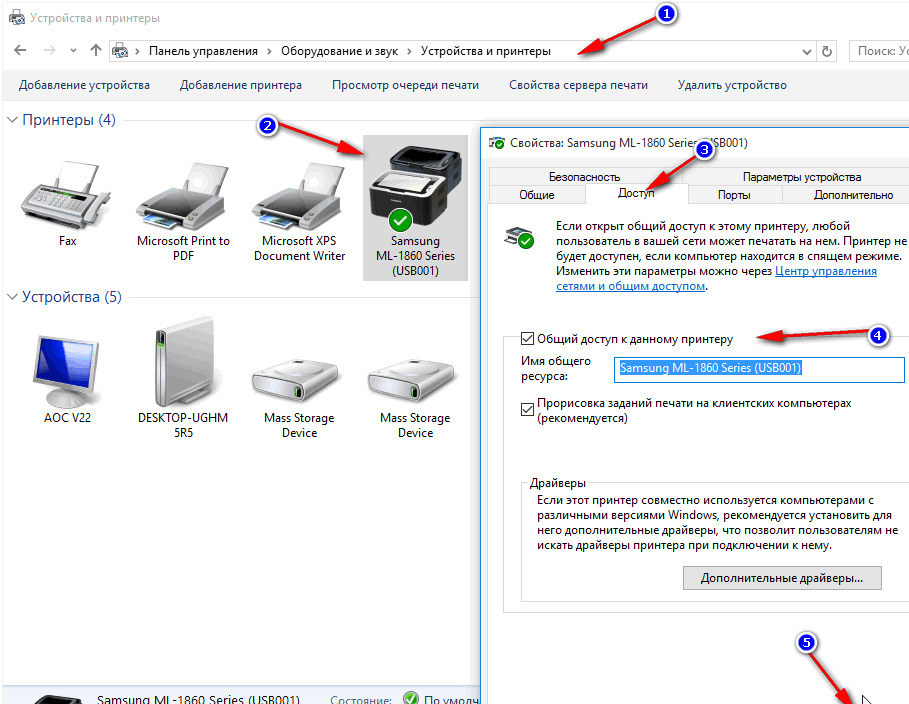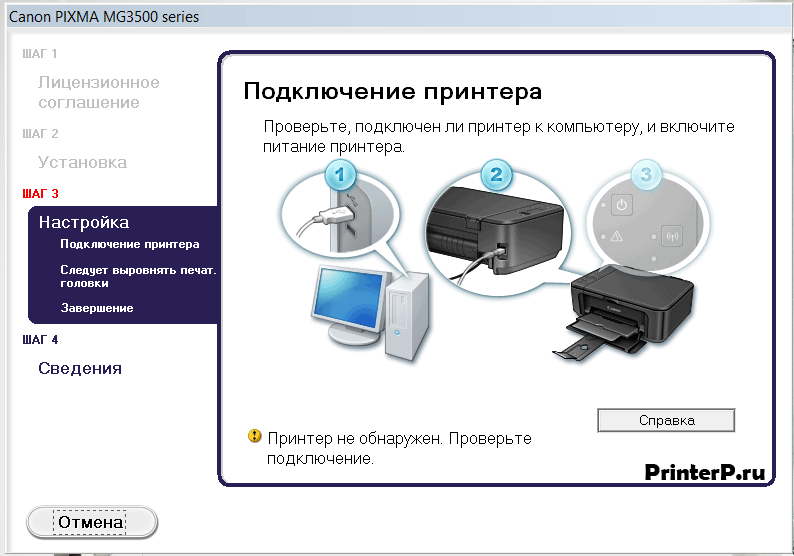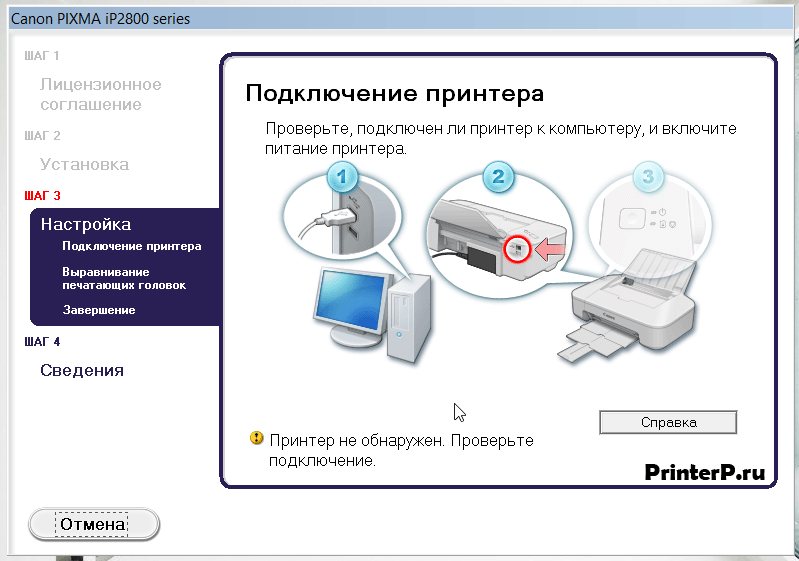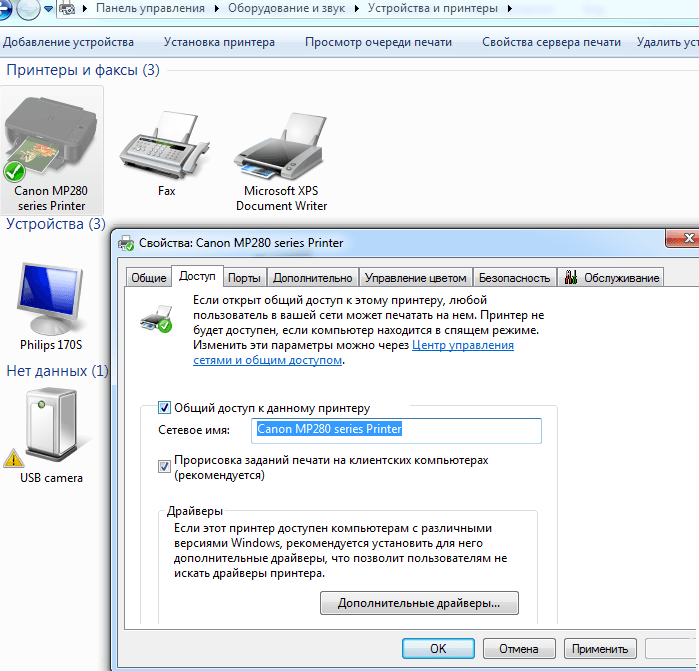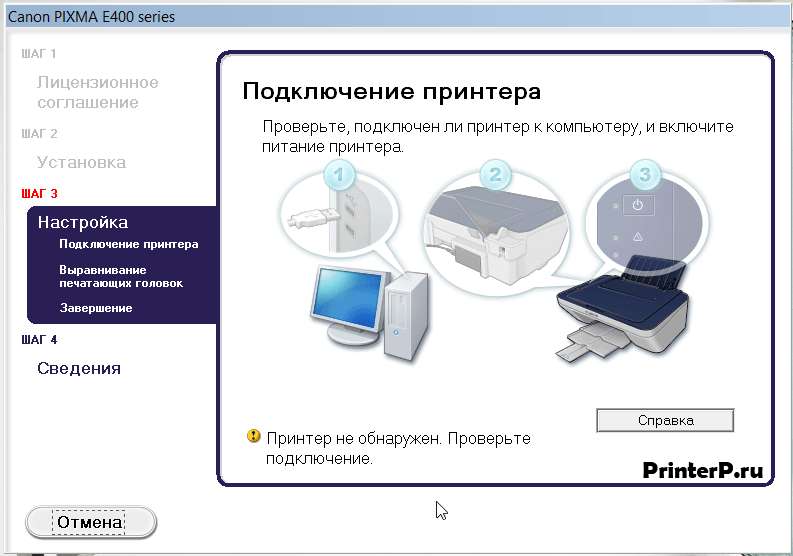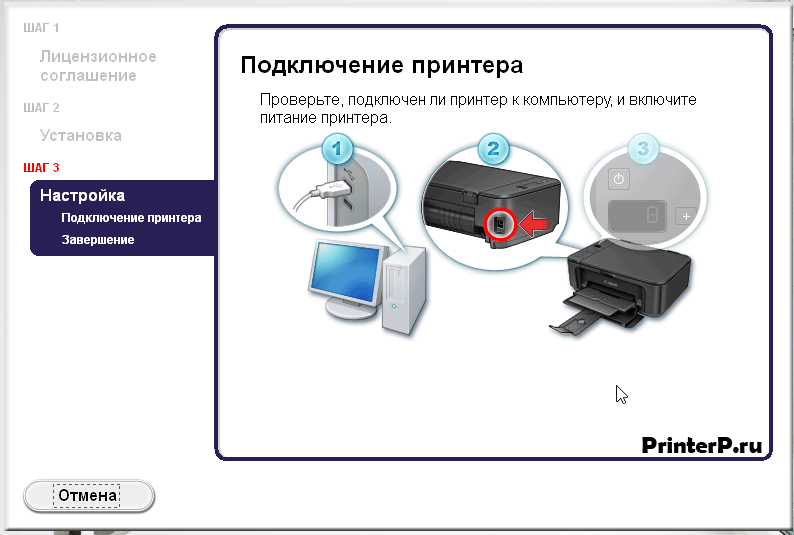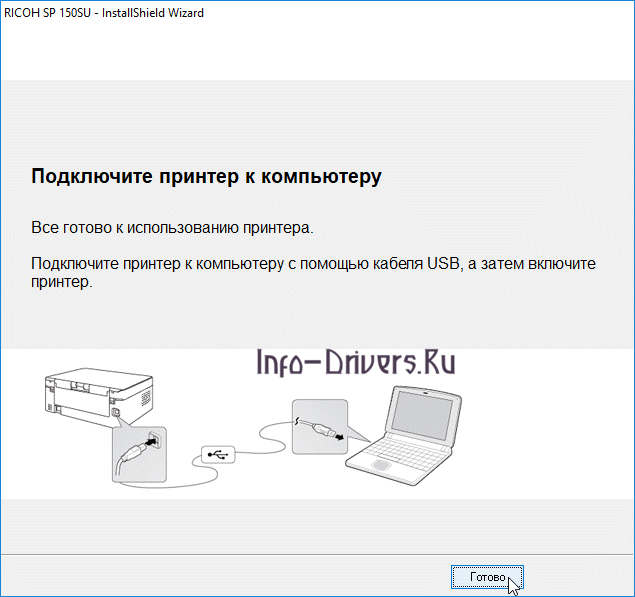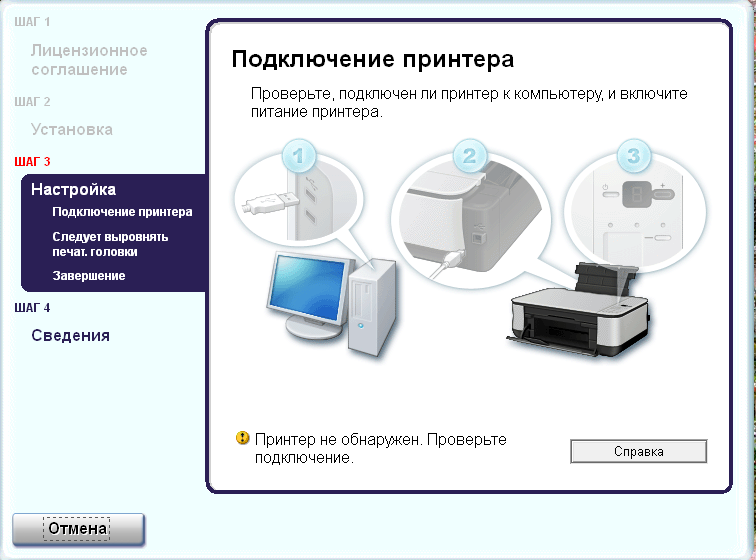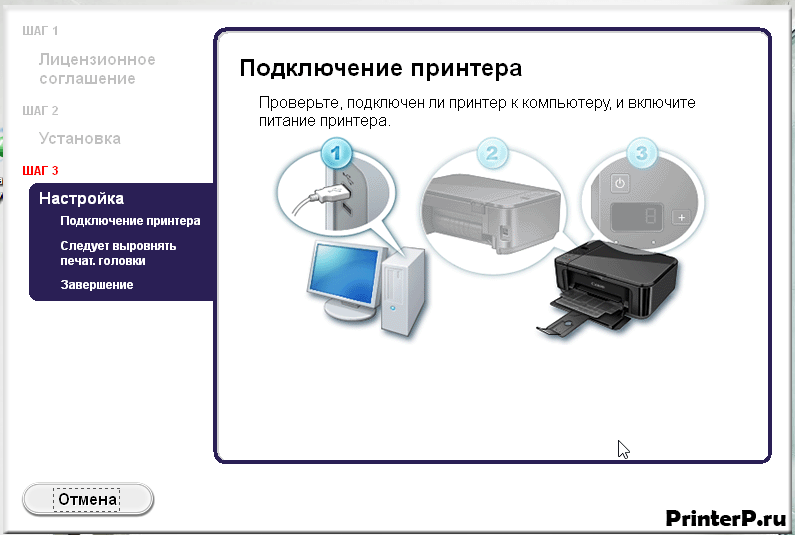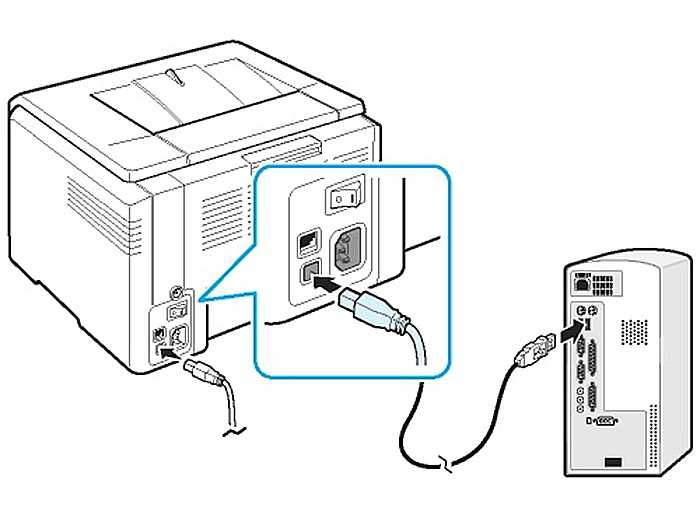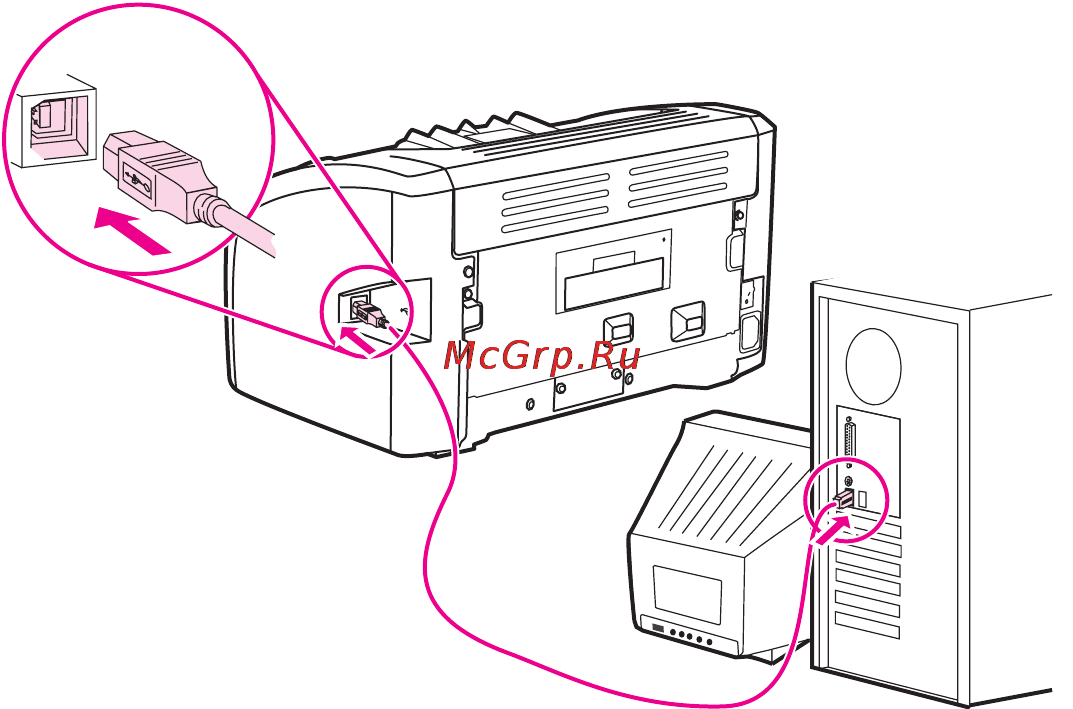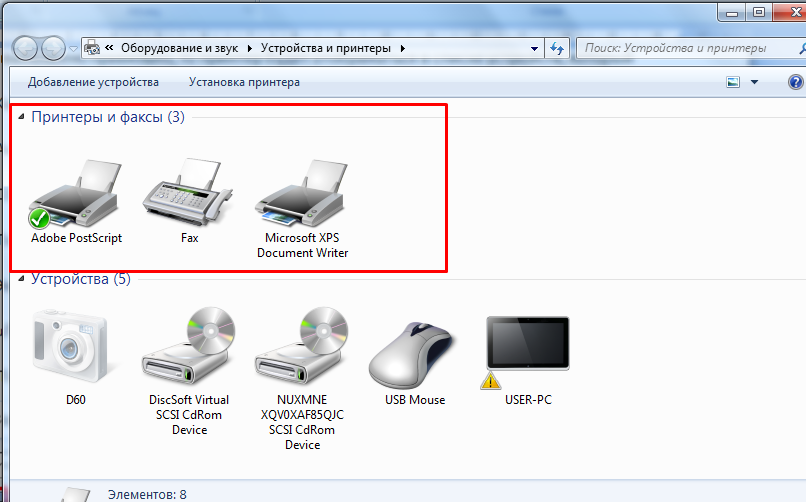Подключение нескольких компьютеров или ноутбуков к одному принтеру или МФУ
Один из самых простых вариантов подключения двух персональных компьютеров или ноутбуков к одному принтеру состоит в том, что сам принтер оснащён несколькими портами.
Например, у принтера есть разъём для подключения к LPT разъёму компьютера и USB-разъём, предназначенный для подключения при помощи USB-кабеля.
Схема подключения двух компьютеров к одному принтеру показана на Рис.1.
Рис.1. Подключение персонального компьютера и ноутбука к одному принтеру
Если принтер оснащён только USB-разъёмами, то для подключения двух компьютеров или ноутбуков потребуется только два кабеля с соответствующими USB-разъёмами.
Схема подключения двух ноутбуков к одному принтеру показана на Рис.2.
Рис.2. Подключение двух ноутбуков к одному принтеру
Следует обратить внимание на то, что USB-кабель является направленным. К компьютеру или ноутбуку подключается Обычный разъём USB кабеля Тип A
А к принтеру или к МФУ подключается Обычный разъём USB кабеля Тип B.
Рис.3. Обычный разъём USB кабеля Тип A – подключается к компьютеру или ноутбуку
Рис.4. Обычный разъём USB кабеля Тип B – подключается к принтеру или МФУ
Подключение USB-кабеля может производиться при выключенных устройствах. Такое подключение называется «холодное подключение».
В то же время спецификации USB допускают подключение устройств без их выключения. Подключение работающих устройств называется «горячее подключение».
Длина USB-кабеля для подключения принтера обычно не превышает 1.8-2 м, хотя встречаются кабели длиной до 5 м.
При качественном кабеле и исправных устройствах печать производится без каких-либо задержек и проблем.
Всю важную информацию о USB-разъёмах можно прочитать в Разъёмы и распайка USB , а также в Разъёмы, кабели и распайка USB 1.1 и USB 2.0
abcIBC.com, 2013
До встречи в Сети!
См.также
|
Как включить Wi-Fi на ноутбуке AsusVista — как освободить место на дискеПодключение 3G модема МТСОбъём и качество MP3-файловМетодика и практика выбора MP3-плеера ч.1Методика и практика выбора MP3-плеера ч.2Vista – как открыть командную строку в папкеКак распечатать имена файлов из папкиКак сохранить имена файлов в виде текстаКак скопировать имена файлов в MS ExcelСветодиодный USB фонарикУстройство и конструкция наушниковКак подобрать наушники?За счёт чего держатся вкладыши?Питание гаджетов – аккумуляторыРазмеры SIM-картПитание гаджетов – вилки и розеткиПитание гаджетов – переходникиКнопка Wi-Fi в ноутбуке AsusПереходник для питания iPadКонцепции компьютеров и гаджетовПодключение принтеров и МФУ ч.1Подключение принтеров и МФУ ч.2Подключение принтеров и МФУ ч.3Мультимониторные системы ч.1Мультимониторные системы ч.2Почему победила «цифра»Mac vs. PC ч.1Mac vs. PC ч.2Windows vs. OS XiOS 7 – первые впечатленияУстановка iOS 7 на iPad 4 |
Установка iOS 7 на iPhone 5IE – размеры нового окнаXbox 360 не «видит» Wi-FiКонцепция ноутбуков MacКак сделать снимок экрана на Mac OS XКак долго может спать Mac?Внешний диск для PCВнешний диск для MacВнешний диск для Mac и PCЛитиевые батарейки для компьютеровРесурс литиевых аккумуляторов для ноутбуковОпределение количества циклов заряд-разряд аккумулятора MacBookРесурс литиевых аккумуляторов для MacBookРесурс литиевых аккумуляторов для MacBook ProРесурс литиевых аккумуляторов для MacBook AirКак извлечь съемные диски и флешки в Mac OS XГорячие клавиши модификации Mac OS XКак сделать скриншот в программе ПросмотрИзносостойкость контактов приборных разъёмовСвязь E, G, 2G, 3G, 4G, H, H+, GPRS, EDGE, LTEПробковая подставка под смартфонКак зарядить мобильные устройства и гаджеты в поездеUSB-hub, USB-концентратор, USB-разветвительКак присвоить флешке нужную букву в WindowsСерверная в квартире или в домеВнешний аккумулятор – power bankНестандартные USB-кабели для power bankПодключение гаджетов и зарядного устройства к power bankРемонт кабеля lightning-USB при помощи термоусадкиЗарядка гаджетов от телефона с аккумулятором большой ёмкости |
Варианты подключения принтера к двум ПК
Для начала кратко остановимся на возможных вариантах подключения печатающего устройства к нескольким компьютерным терминалам. Среди всех возможных решений в зависимости от модели печатающего устройства самыми распространенными и наиболее часто применяемыми являются следующие методы:
- подключение через разветвитель;
- использование принтера по локальной сети;
- подключение через маршрутизатор;
- использование принтеров, оснащенных модулем Wi-Fi.
Примечание: иногда можно встретить советы по использованию доступа к удаленному «Рабочему столу», организованного с помощью средств Windows-систем или стороннего программного обеспечения, но такая методика выглядит совершенно непрактичной и требует большего количества настроек.
Как подключить принтер к двум компьютерам
Ситуация, когда принтер один, а компьютеров много, довольно распространенная. Так может сложиться и дома, и в офисе, и в студенческом общежитие. Ведь иметь каждому отдельный компьютер — это нормально, а покупать несколько принтеров для находящихся рядом ПК — непрактично. Тем более, что можно подключить к одному принтеру все компьютеры сразу и печатать на нем по очереди. Рассмотрим, что нужно для этого сделать, на примере объединения двух компьютеров и одного печатающего устройства.
1

2
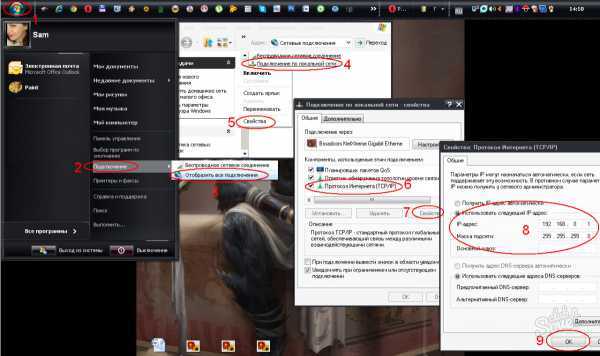
3
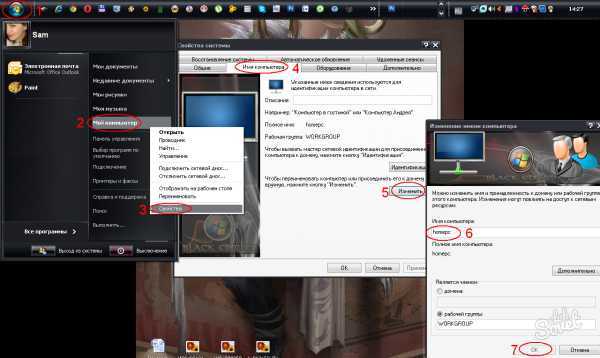
4

5
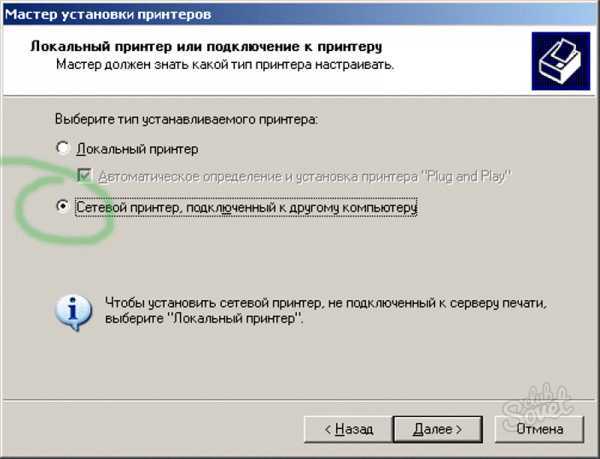
Установив один принтер на всех, помните, что хоть он и работает теперь на несколько устройств, но, все же, не стоит отправлять ему задания одновременно. Принтер будет печатать все в том порядке, в каком ему поступают команды, а может и зависнуть при бездумном использовании. Если вам неудобен способ с применением разных проводов и кабелей, то приобретите себе модель принтера, снабженную wi-fi элементом. Правда, для его установки вам потребуется уже совсем другая инструкция.
Принцип работы хаба
В данном случае хаб обеспечивает передачу сигнала принтера на определенное устройство, как это было бы при условии единичного подключения. Такой способ больше подходит для одного рабочего места с двумя компьютерами или при условии защиты информации от перехвата в сети. Несмотря на то, что данный вид мошенничества не распространен, в отдельных случаях передача данных на печать по принтерному интерфейсу более предпочтительна и безопасна.

LPT программатор
В продаже присутствуют устройства, обеспечивающие автоматическую коммутацию с нужным компьютером, или можно приобрести свитч с механическим переключателем. Такой способ защищает интерфейсы от повреждений.
При выборе варианта инсталляции, отдавайте предпочтение:
- LPT-хабу, если собираетесь выводить на печатное устройство большие и сложные изображения;
- USB при необходимости печати документов и фотографий.
LPT является высокоскоростным интерфейсом, который используется в профессиональной печати документов со сложными градиентными заливками. Можно ли использовать USB в других случаях? В этих случаях девайс комплектуется портом повышенной пропускной способности.
Подключение нескольких принтеров к одному компьютеру или ноутбуку
Зачем может понадобиться подключение нескольких принтеров или принтера и МФУ к одному персональному компьютеру или ноутбуку?
Вариантов множество. Один из них такой. Предположим, что у пользователя два принтера:
-
Один принтер – это высокопроизводительный чёрно-белый лазерный принтер, предназначенный для повседневной офисной печати.
-
Второй принтер – это высококачественный струйный цветной фотопринтер, предназначенный для распечатки цветных фотографий на специальной фотобумаге.
Естественно возникает желание печать офисных и бухгалтерских документов производить на лазерном принтере, а печать цветных фотографий, эскизов и рисунков осуществлять на струйном цветном принтере.
Схема одновременного подключения двух принтеров (или принтера и МФУ) к одному компьютеру или ноутбуку очень простая и показана на Рис.1. При этом один принтер подключается к LPT1 и играет роль основного принтера. Другой принтер подключается к USB-разъёму
Рис.1. Одновременное подключение принтеров к LPT1 и к USB-порту одного компьютера
В случае, когда у компьютера или ноутбука нет специального порта для подключения принтера, следует воспользоваться подключением этих устройств посредством USB-разъёмов.
Схема одновременного подключения двух принтеров (или принтера и МФУ) к одному персональному компьютеру или ноутбуку показана на Рис.2.
Рис.2. Одновременное подключение принтеров к USB-портам одного компьютера
Удобно подключение к одному компьютеру принтера и МФУ. Многофункциональное устройство выполняет сканирование, копирование, печать и отправку факсов, а дополнительный принтер выводит на печать цветные фотографии, графики и диаграммы.
Получается весьма высокотехнологичное рабочее место. Принтеры и МФУ оснащаются собственной памятью, поэтому большинство заданий печати выполняются независимо от компьютера. Компьютер сбрасывает задание печати в память принтера, после чего собственно печатью занимается сам принтер, а компьютер может продолжать выполнение своих задач.
Всю важную информацию о USB-разъёмах можно прочитать в Разъёмы и распайка USB , а также в Разъёмы, кабели и распайка USB 1.1 и USB 2.0
abcIBC.com, 2013
До встречи в Сети!
См.также
|
Как включить Wi-Fi на ноутбуке AsusVista — как освободить место на дискеПодключение 3G модема МТСОбъём и качество MP3-файловМетодика и практика выбора MP3-плеера ч.1Методика и практика выбора MP3-плеера ч.2Vista – как открыть командную строку в папкеКак распечатать имена файлов из папкиКак сохранить имена файлов в виде текстаКак скопировать имена файлов в MS ExcelСветодиодный USB фонарикУстройство и конструкция наушниковКак подобрать наушники?За счёт чего держатся вкладыши?Питание гаджетов – аккумуляторыРазмеры SIM-картПитание гаджетов – вилки и розеткиПитание гаджетов – переходникиКнопка Wi-Fi в ноутбуке AsusПереходник для питания iPadКонцепции компьютеров и гаджетовПодключение принтеров и МФУ ч.1Подключение принтеров и МФУ ч.2Подключение принтеров и МФУ ч.3Мультимониторные системы ч.1Мультимониторные системы ч.2Почему победила «цифра»Mac vs. PC ч.1Mac vs. PC ч.2Windows vs. OS XiOS 7 – первые впечатленияУстановка iOS 7 на iPad 4 |
Установка iOS 7 на iPhone 5IE – размеры нового окнаXbox 360 не «видит» Wi-FiКонцепция ноутбуков MacКак сделать снимок экрана на Mac OS XКак долго может спать Mac?Внешний диск для PCВнешний диск для MacВнешний диск для Mac и PCЛитиевые батарейки для компьютеровРесурс литиевых аккумуляторов для ноутбуковОпределение количества циклов заряд-разряд аккумулятора MacBookРесурс литиевых аккумуляторов для MacBookРесурс литиевых аккумуляторов для MacBook ProРесурс литиевых аккумуляторов для MacBook AirКак извлечь съемные диски и флешки в Mac OS XГорячие клавиши модификации Mac OS XКак сделать скриншот в программе ПросмотрИзносостойкость контактов приборных разъёмовСвязь E, G, 2G, 3G, 4G, H, H+, GPRS, EDGE, LTEПробковая подставка под смартфонКак зарядить мобильные устройства и гаджеты в поездеUSB-hub, USB-концентратор, USB-разветвительКак присвоить флешке нужную букву в WindowsСерверная в квартире или в домеВнешний аккумулятор – power bankНестандартные USB-кабели для power bankПодключение гаджетов и зарядного устройства к power bankРемонт кабеля lightning-USB при помощи термоусадкиЗарядка гаджетов от телефона с аккумулятором большой ёмкости |
Организуем печать посредством сети
Создаем рабочую группу
После того как вы соединили 2 ПК между собой, воспользовавшись для этой цели соответствующими кабелем, можете заняться настройкой необходимого ПО. Для этого нужно создать домашнюю группу локалки.
- Откройте меню «Пуск» и перейдите в раздел под названием «Подключение».
- Кликните на пункт, который отвечает за отображение всех подключений, и выберите вариант, подразумевающий организацию подключения по локалке.
- Вызовите контекстное меню данного элемента и откройте его свойства.
- В новом открывшемся окне вам следует перейти на вкладку «Протокол интернета TCP/IP».
- Найдите кнопку со свойствами и кликните на нее, после чего перед вами откроется поле, предназначенное для редактирования сетевых параметров.
- Впишите на одном ПК в поле IP-адрес значение «192.168.0.1», а в поле маска подсети – «255.255.255.0». На другом ПК вам предстоит вписать «192.168.0.2» и «255.255.255.0» соответственно. Обязательно не забудьте сохранить внесенные изменения.
Теперь для дальнейшего решения задачи о том, как подключить к 1 оргтехнике несколько компьютеров, в частности два, вам предстоит создать т.н. рабочую группу из имеющихся единиц электронной техники.
- Откройте контекстное меню «Мой компьютер», после чего выберите пункт, который открывает свойства системы.
- Перейдите на вкладку «Имя компьютера» и кликните на «Изменить».
- Теперь перед вами должно появиться пустое поле, куда необходимо ввести любое наименование для ПК. Сохраните сделанное изменение нажатием кнопки «ОК».
- Перезагрузите компьютер и выполните все то же самое с другой компьютерной техникой. Однако имя ему нужно будет задать другое.
- После очередной перезагрузки вы получите локалку, состоящую из двух соединенных друг с другом устройств.
Настраиваем принтер
Для нахождения ответа на вопрос о том, как два компьютера подключить к одному принтеру теперь остается произвести лишь настройку самой печатающей оргтехники. По умолчанию, ее установка должна быть выполнена на одном из ПК. Он же, в свою очередь, и будет являться главным в созданной ранее локалке. Поэтому для начала нужно будет поработать именно с ним.
- Откройте список панели управления через меню «Пуск».
- Перейдите в раздел, содержащий список принтеров, где вам нужно найти значок своего девайса.
- Откройте меню девайса, кликнув на его значке правой кнопкой мыши, и нажмите на его свойства.
- Перейдите на вкладку «Доступ» и отметьте пункт, обозначающий предоставление общего доступа к данной оргтехнике. Если есть необходимость, то можете изменить ее наименование.
- Теперь нужно произвести настройку второй единицы ПК. В этом случае вам нужно выполнить все то же самое, что и с первой компьютерной техникой, но только до категории «Принтеры и факсы».
- Вызовите в данном разделе дополнительное меню и сразу нажмите на пункт, подразумевающий установку принтера.
- Кликните «Далее» и откройте раздел с сетевым принтером.
- Там вам нужно кликнуть на кнопку обзора и найти девайс, установленный на главном ПК локальной сети. Благодаря этому действию, установка его драйверов на втором компьютере будет произведена в автоматическом режиме из выбранного места.
Благодаря перечисленным выше действиям, вы сможете сделать один принтер, доступным для двух персональных компьютеров, объединенных друг с другом единую локальную сеть. Но учтите, что установленная оргтехника хоть и будет работать, обрабатывая задания, поступающие с обоих компьютеров, но лучше не отправлять документы на печать одновременно со всех устройств. В противном случае при бездумном применении данная оргтехника может начать тормозить или и вовсе зависнуть.
Подключаем принтер к двум компьютерам
Организация рассматриваемого подключения возможна тремя методами — путем использования специального переходника, через имеющийся Wi-Fi-роутер и с помощью настроек общего доступа в локальной сети через стандартное средство операционной системы. Данные варианты будут наиболее подходящими в определенных случаях, юзеру нужно выбрать лишь оптимальный способ и следовать указанным ниже инструкциям.
Способ 1: Использование переходника
Если компьютеров имеется только два и установлены они рядом, стоит рассмотреть вариант использования специального USB-переходника. Тогда вам придется докупить еще два кабеля для подключения USB-B к USB, чтобы вывести соединение из переходника в компьютеры. Сама настройка осуществляется достаточно просто — проведите стандартное подключение принтера к переходнику, а с другой стороны выведите два провода к ПК. Переключение между двумя линиями выполняется через кнопки на разветвителе или с помощью клавиатуры, что зависит от выбранной модели.
Что касается недостатков такого метода, то они заключаются в необходимости покупки дополнительных компонентов, отыскать которые иногда сложно, а также в ограничении расположения и количества устройств. Поэтому такой тип соединения подходит не всем юзерам.
Способ 2: Соединение через локальную сеть
Более простой и универсальный вариант — организация подключения в пределах локальной сети. В этом случае потребуется только организовать домашнюю или корпоративную группу между всеми имеющимися ПК, к слову, их может быть неограниченное количество, ведь главное — предоставить всем им общий доступ к печатному оборудованию. Для начала потребуется подключить и настроить принтер для локальной сети, разобраться с этим вам помогут отдельные материалы по указанным ниже ссылкам.
Подробнее:Создание локальной сети через Wi-Fi-роутерПодключение и настройка принтера для локальной сети
Теперь нужно подключить сетевой принтер ко всем остальным устройствам. Осуществляется это с помощью стандартного добавления оборудования через встроенное средство Windows. Оно автоматически найдет периферию, определит ее модель и загрузит подходящие драйверы. В статье далее находятся инструкции по трем различным вариантам осуществления этого действия.
Подробнее: Подключение сетевого принтера в Windows
Способ 3: Wi-Fi-роутер
Подробнее: Подключение принтера через Wi-Fi роутер
На этом наша статья подходит к своему логическому завершению. Из представленной выше информации вы узнали о трех доступных вариантах соединения принтера с двумя и больше ПК. Осталось только выбрать оптимальный и произвести указанные инструкции. Мы рады, что смогли помочь Вам в решении проблемы.Опишите, что у вас не получилось. Наши специалисты постараются ответить максимально быстро.
Помогла ли вам эта статья?
При наличии нескольких персональных компьютеров или ноутбуков нередко возникает необходимость их подключения к периферийному устройству. Подобный подход обусловлен в том числе реальной возможностью сократить расходы на приобретение оргтехники. В некоторых ситуациях актуальным становится ответ на вопрос, как сопрягать два и более компьютера с одним принтером или же МФУ. Естественно, подобные манипуляции имеют целый перечень особенностей.
Как подключить два компьютера к принтеру по локальной сети?
Как считается, одним из самых практичных методов организации доступа с двух компьютерных терминалов или ноутбуков к одному печатающему устройству, впрочем, как и к любой другой технике такого типа, является объединение ПК в локальную сеть и установкой принтера в качестве сетевого устройства. Для выполнения таких действий сначала компьютеры нужно объединить в сеть и создать рабочую группу (изначально рассматриваем прямое соединение двух ПК сетевым кабелем).
После того как подключение компьютеров между собой выполнено, в свойствах сетевого подключения необходимо на каждом терминале необходимо войти в настройки протокола IPv4 и установить основные параметры. Поскольку речь идет о проводном подключении, статические адреса, отличающиеся последними цифрами в комбинации 192.168.0.Х, задавать нужно в обязательном порядке.
Теперь перейдем к созданию группы на основе двух терминалов.
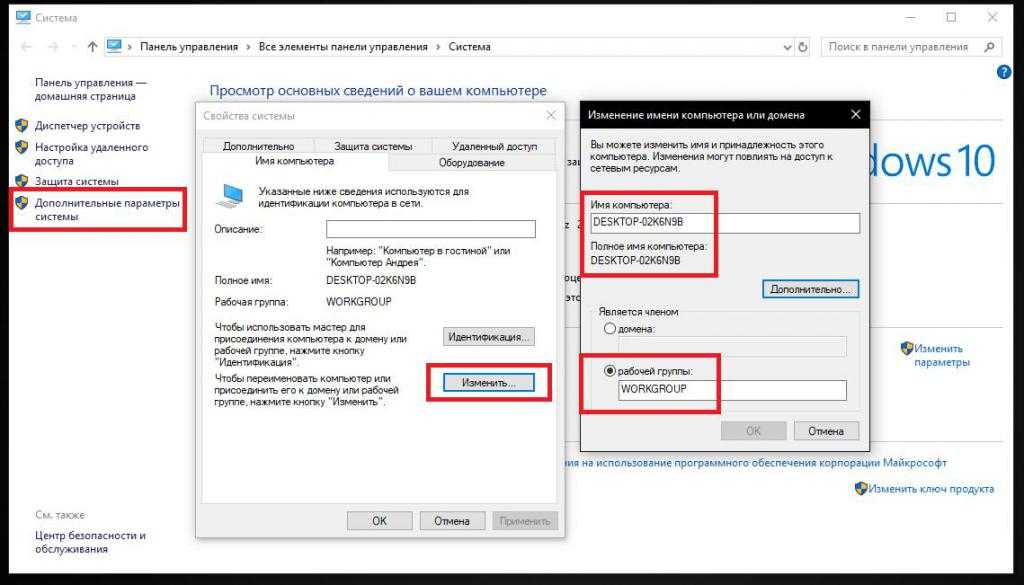
В разделе дополнительных параметров свойств системы необходимо перейти на вкладку имени компьютера, нажать кнопку изменения имени для подключения ПК к домену, а затем вписать для каждого ПК произвольное название
Особое внимание обратите на название рабочей группы. По умолчанию оно установлено на WOUKGROUP, но может быть и другим
При необходимости внесите соответствующие изменения и в имя группы (эти названия на всех терминалах должны совпадать).
Наконец, непосредственно о том, как к принтеру подключить два компьютера. Изначально предполагаем, что идентификация устройства и установка драйверов на одном из компьютеров уже выполнена. В противном случае выполните необходимые действия, доверив установку принтера системе, или инсталлируйте драйверы подключенного принтера самостоятельно с установочного диска. Также можете воспользоваться разделом устройств и принтеров для добавления нового устройства в «Панели управления» или «Диспетчером устройств».
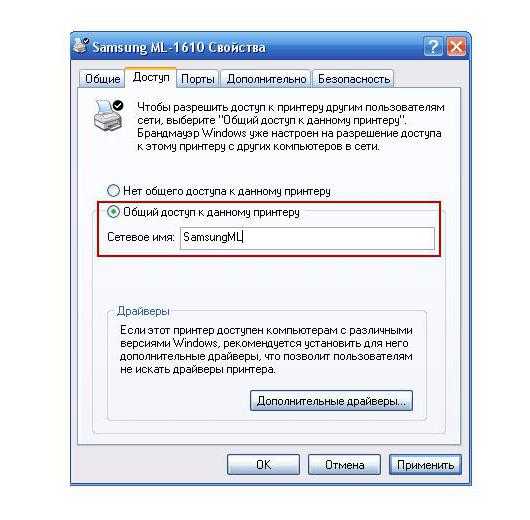
Теперь в «Панели управления» зайдите в раздел факсов и принтеров, выберите свое устройство, на вкладке доступа отметьте пункт разрешения общего доступа и задайте произвольное сетевое имя принтера. На втором терминале используйте тот же раздел, но с использованием пункта добавления принтера, после чего укажите, что это сетевое устройство, подключенное к другому ПК, и перейдите к обзору, затем выделите искомое и нажмите кнопку «Готово». Теперь принтер можно использовать с обоих компьютеров. Но помните, что вывод на печать будет задаваться по мере задания документов в очереди, а слишком большое количество страниц с двух терминалов выводить на печать одновременно не рекомендуется (это может привести только к тому, что устройство не будет справляться с предварительной обработкой документов, а в результате получите ошибку).
Подключение двух компьютеров
Потребуется:
- 2 компютера, на которых установлены сетевые карты;
- патч-корд.
Поэтапное подключение принтера к двум компьютерам:
- Необходимо создать сеть ПК.
- Узнать, установлены ли в компьютерах сетевые карты, встроены ли они в материнскую плату.
- Если карт нет, их надо вставить в компьютер. Вставляются они в свободные liCI-слоты ПК.
- Установить на карты драйвера.
- Соединить компьютеры при помощи патч-корда. Патч-корд представляет собой аналог обычного сетевого кабеля, то есть Enternet-кабеля.
- Настроить сетевые карты:
- В меню «Пуск» нажать пункт «Подключения», далее выбрать «Отобразить все подключения», затем нажать «Подключение по умолчанию»;
- В открывшемся меню нажать «Свойства», далее выбрать пункт «Протокол Интернета TCli/Ili», а затем «Свойства».
- На первом и на втором компьютере задать параметры: Ili адрес и маска подсети.
- Сохранить изменения.
- Создать имя рабочей группы. В меню пуск нажать «Мой компьютер», выбрать «Свойства», затем «Имя компьютера», нажать кнопку «Изменить».
- Ввести имя в поле «Рабочая группа». Имена компьютеров должны отличаться. Нажать «OK».
- Перезагрузить компьютеры. Они добавятся в сеть.
- Чтобы принтер стал общим для этих ПК нужно следующее: на главном компьютере нажимается меню «Пуск», затем «Панель управления», далее выбрать вкладку «Принтеры и факсы». Выбрать принтер, в меню нажать «Свойства», далее «Доступ». Выбирается пункт «Общий доступ к данному принтеру» (нужно ввести имя общего принтера).
- На второстепенном ПК делается следующее: в меню «Пуск» нажать «Панель управления», затем «Принтеры и факсы», далее «Установить принтер», после этого нажать «Далее», выбрать «Сетевой принтер» и «Обзор принтеров». После этого нужно выбрать нужный принтер, а затем путь к дистрибутиву, на котором находятся драйвера.
Подключение компьютеров к ПК с принтером
Чтобы удалённо подключить несколько компьютеров к одному ПК с печатающим устройством, версия ОС этих ПК должна быть не ниже Windows XP. Это обеспечит автоматическое обнаружение сетевого подключения и совместное использование сети и принтеров.
Всем подключаемым компьютерам также необходимо находиться в общей локальной сети.
Шаг 1. На компьютере, к которому подключён принтер, нажать одновременно клавиши «Win+R» («Win» расположена справа от «Ctrl»). Напечатать в открывшемся окне «sysdm.cpl» и нажать «OK».
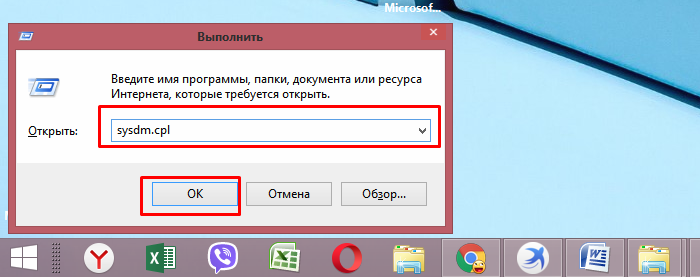
Шаг 2. Перейти щелчком мыши на вкладку «Имя компьютера» и выбрать «Изменить…».
Шаг 3. Вписать в строке под пунктом «рабочей группы» имя рабочей группы по-английски и нажать «OK».

Шаг 4. Проделать «Шаги 1–3» на всех ПК, которые будут подключены к сети, указав на них такое же имя рабочей группы.
Открытие общего доступа к ПК с печатающим устройством
Шаг 1. На ПК с подключённым устройством печати щёлкнуть правым кликом мышки на иконке сети (внизу справа рабочего стола) и выбрать «Центр управления сетями…».
Шаг 2. Щёлкнуть по опции«Изменить дополнительные параметры…».
Шаг 3. Во всех сетевых профилях выбрать (выставить точки) на «Включить».
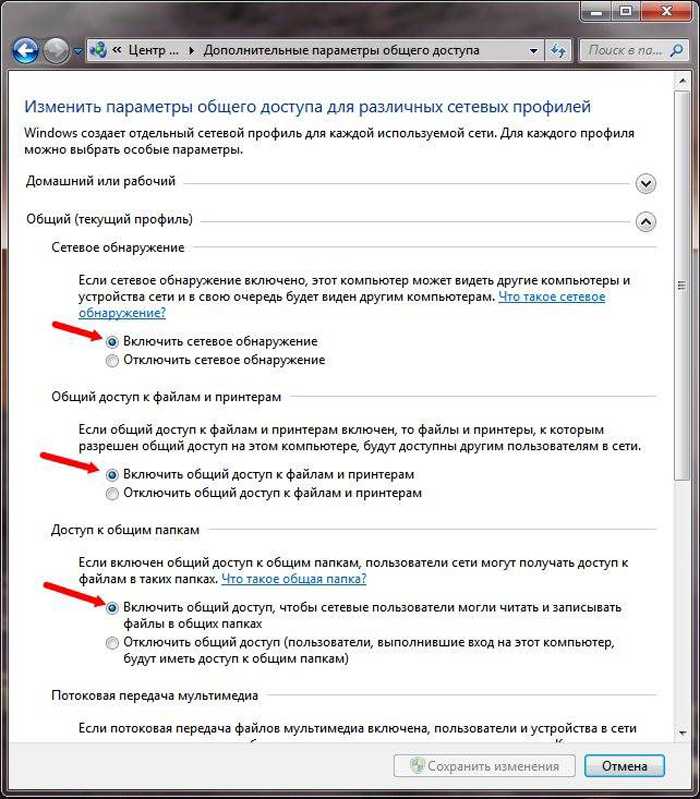
Шаг 4. Промотать страницы вниз и отметить галочкой «Отключить доступ с парольной защитой». Нажать «Сохранить изменения».
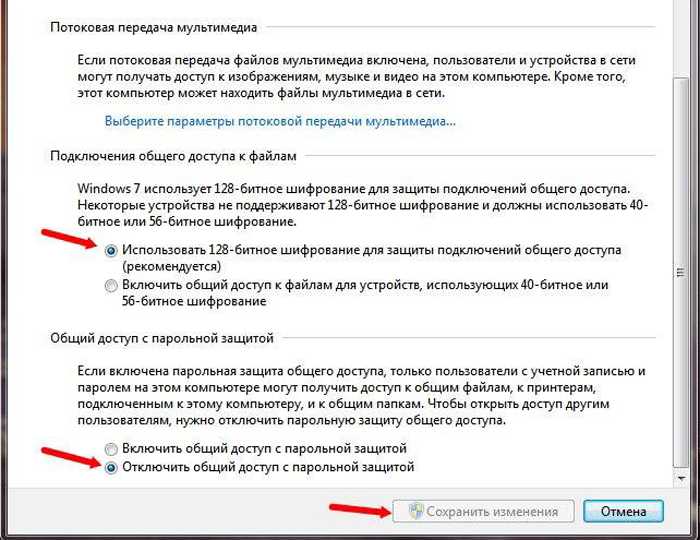
Открываем общий доступ к принтеру
Шаг 1. На ПК с подключённым печатающим устройством нажать сочетание клавиш «Win+R». Напечатать в окне «control printers» и щёлкнуть «OK».
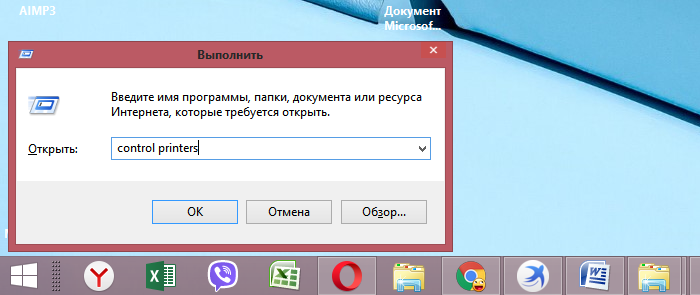
Откроется окно устройств и принтеров, где зелёной галочкой будет отмечено устройство печати по умолчанию.
Шаг 2. Щёлкнуть правым кликом мыши на отмеченном устройстве, и выбрать левой «Свойства принтера».
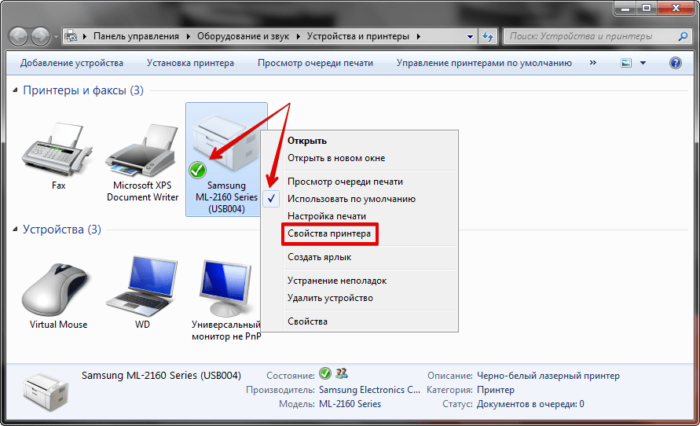
Шаг 3. Открыть щелчком закладку «Доступ» и отметить галочкой «Общий доступ…». Если требуется загрузить драйверы для их автоматической загрузки при подключении из других операционных систем, нажать кнопку «Дополнительные драйверы».
Шаг 4. Отметить галочкой драйверы операционных систем, которые будут использовать принтер (драйвер для процессоров Itanium устанавливать не требуется). Нажать «OK».
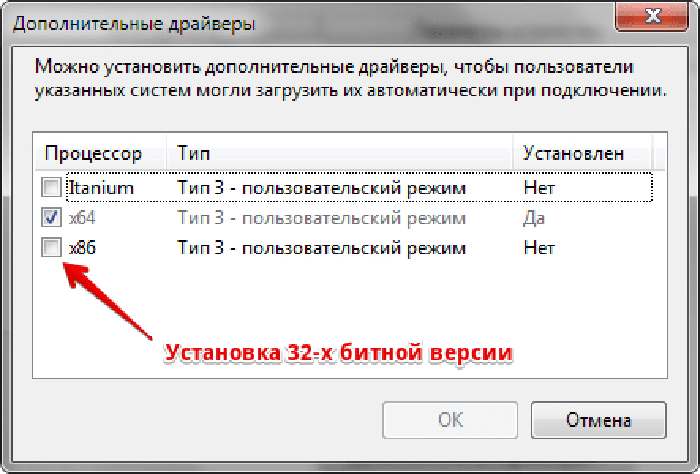
Шаг 5. Система предложит указать путь к устанавливаемому драйверу принтера.

Для этого потребуется запустить распаковку установочного пакета драйверов соответствующей модели принтера.
- вставить диск с драйвером принтера в CD-привод или скачать драйвер в сети Интернет;

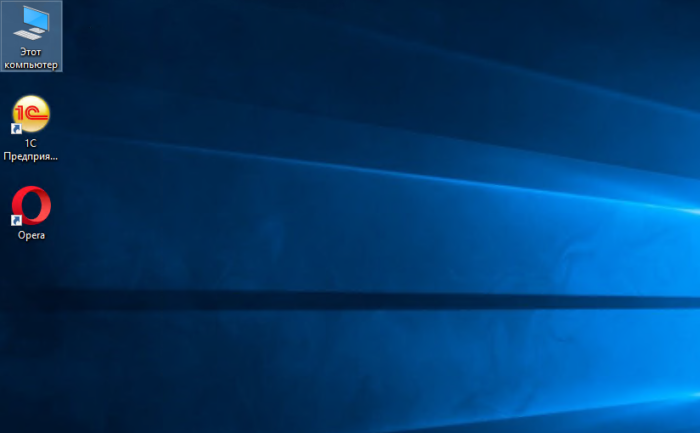
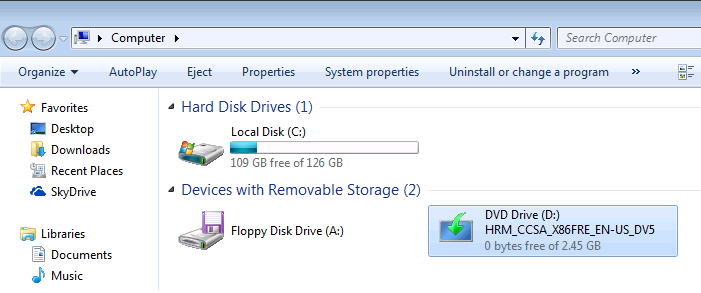
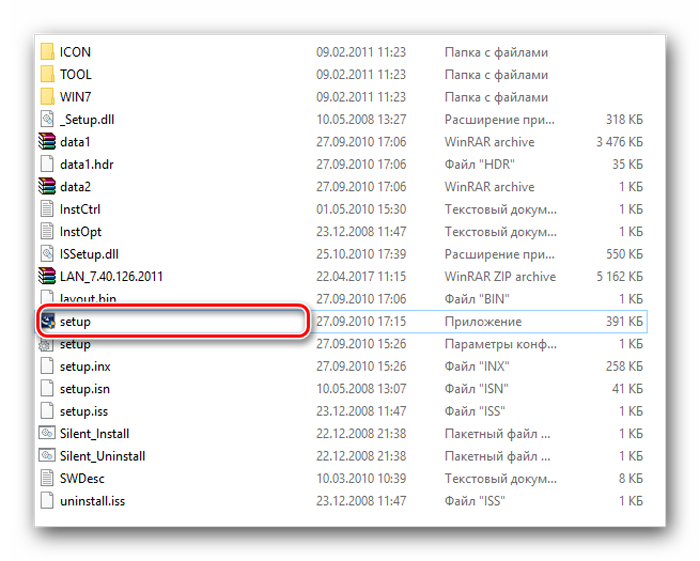
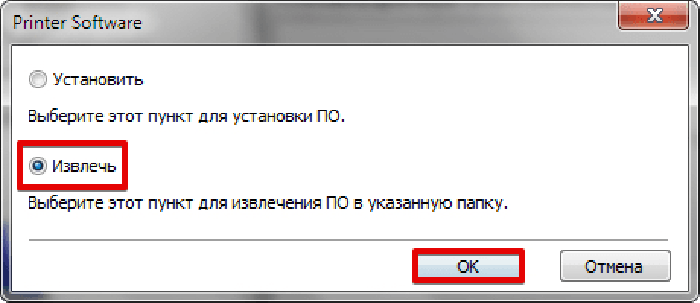
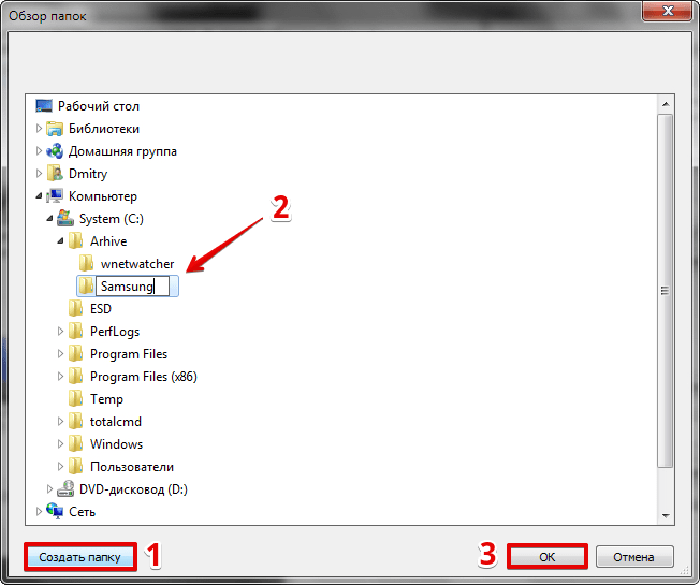
Шаг 6. После извлечения файлов драйвера в выбранную папку, в окне пути к устанавливаемому драйверу (см. выше Шаг 4) нажать «Обзор…».
Шаг 7. Выбрать файл с расширением «.inf» и нажать «Открыть». Система установит необходимые драйверы ОС.
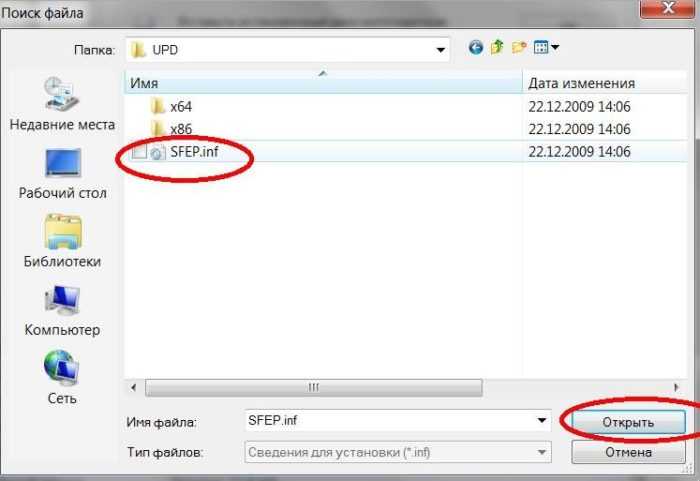
Шаг 8. Открыть «Свойства…» печатающего устройства и щёлкнуть на закладке «Безопасность» (см. выше Шаги 1–2).
Шаг 9. Щёлкнуть на группе «Все» и выставить галочку (если не выставлена) на «Разрешить» в категории «Печать». Нажать «Закрыть».
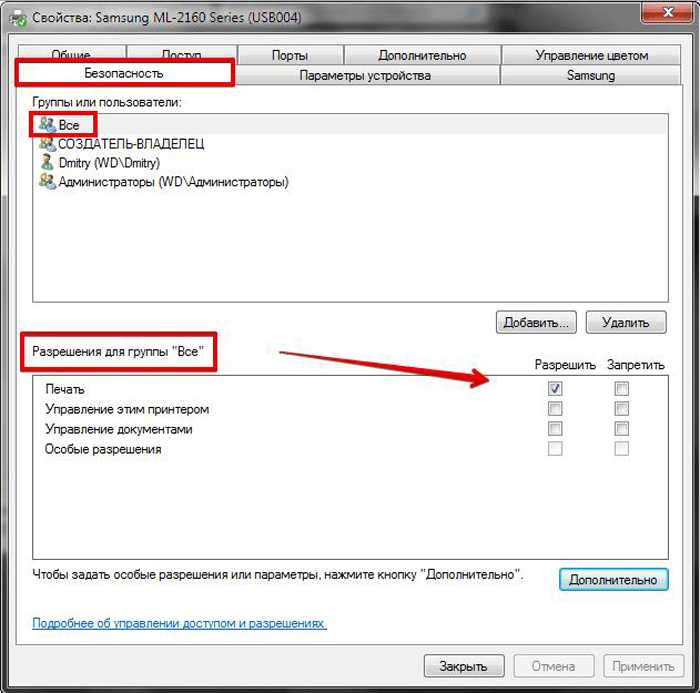
Подключение других ПК к устройству печати
На ПК, которые планируется подключать к удалённому печатающему устройству, нужно установить сетевой принтер.
Шаг 1. Нажать сочетание клавиш «Win+R» и напечатать в окне «control printers». Щёлкнуть мышью по кнопке «OK».
Шаг 2. В запустившемся окне нажать «Установка принтера».

Шаг 3. Выбрать «Сетевой принтер…» и нажать «Далее».
Шаг 4. В следующем окне нажать «Далее».

Шаг 5. Выбрать «Обзор принтеров» и нажать «Далее».

Шаг 6. Раскрыть щелчками мыши древо сети и выбрать установленное на другом ПК устройство печати. Нажать «Далее».
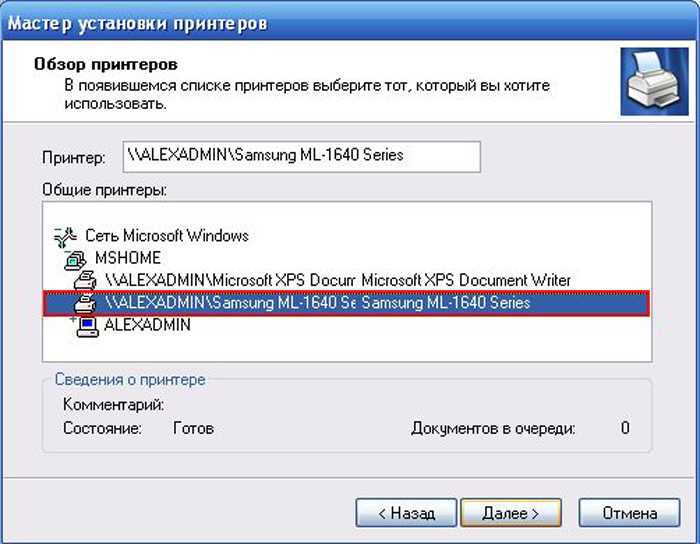
Шаг 7. Нажать «Да».

Шаг 8. Щёлкнуть на установленном печатающем устройстве правой кнопкой мыши и выбрать левой «Использовать по умолчанию».
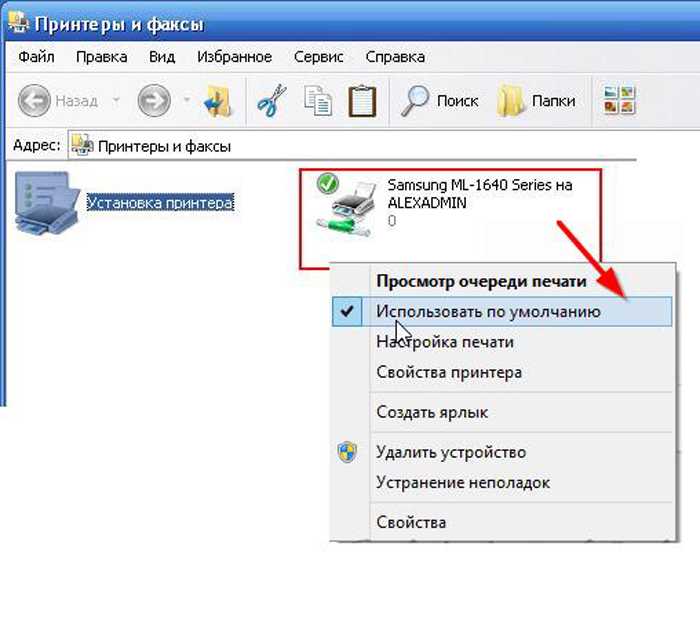
После проведённых настроек появится возможность отправлять документ на печать с любого устройства, подключённого к общей сети.
Недостатком этого типа подключения является необходимость работы ПК с подключённым к нему принтером при печати с других устройств.
Как объединить устройства без сети?
В идеале принтер должен имеет несколько портов (USB, LPT, COM, сетевой), по которым ему отправляют задание на печать. Тогда все просто: Один компьютер подключаем к одному разъему, а второй – к другому. Все что от вас потребуется – это наличие соответствующих кабелей.

Следующий вариант рассматривается с теми же участниками, но принтер или ПК имеет один разъем. Как правило, если производитель допускает такие ограничения, то выбор делается в пользу USB. Не сомневаюсь, что данный порт найдется и на двух самых простых ноутбуках, которые мы будем подключать к принтеру. Для реализации данной схемы нам потребуется три кабеля типа «USB-A – USB-B» и недорогой двухпортовый USB-переключатель .

Неудобство данного способа состоит в том, что данное устройство может работать только в режиме одной линии и требуется использовать кнопочное переключение для выбора компьютера.
Преимущество – в том, что он работает без сети между ПК.
Использование принт-сервера
Принт–сервер может быть как самостоятельным, так и встроенным устройством, быть проводным или беспроводным, позволяя соединение с принтером удалённых устройств по Wi-Fi.
Перед проведением настройки принт–сервера необходимо подать на него питание и подсоединить его к роутеру, работающему в сети. Также нужно подсоединить принтер к принт-серверу по USB.
Пример настройки принт–сервера TP-Link TL-PS110U V2.
Шаг 1. Открыть браузер Интернет и впечатать в его адресной строке указанный в инструкции IP-адрес устройства. Нажать «Enter» на клавиатуре.
В адресной строке любого браузера вводим IP-адрес принт-сервера, нажимаем «Enter» на клавиатуре
Шаг 2. В меню входа впечатать «admin», пароль оставить незаполненным. Нажать «Login» («Вход»).
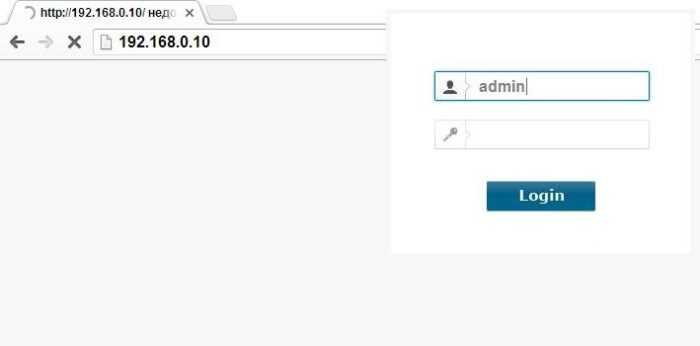 Вводим логин «admin», пароль не заполняем, нажимаем «Login» («Вход»)
Вводим логин «admin», пароль не заполняем, нажимаем «Login» («Вход»)
Шаг 3. Откроется меню принт–сервера. Щёлкнуть по кнопке «Setup». В меню устройства можно изменить настройки принт–сервера – его IP-адрес, маску подсети и т.д. После проведения настроек необходимо нажать кнопку «Save & Restart» («Сохранить и перезагрузить»).
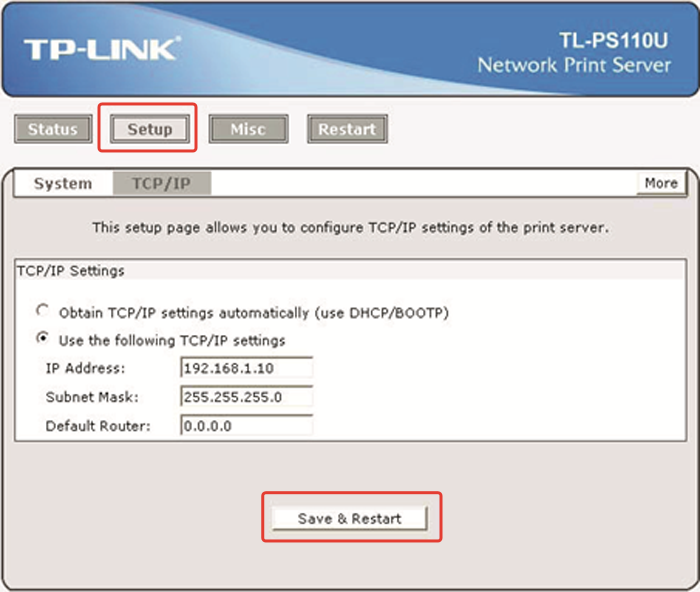 Щёлкаем по кнопке «Setup», выставляем нужные параметры, нажимаем «Save & Restart»
Щёлкаем по кнопке «Setup», выставляем нужные параметры, нажимаем «Save & Restart»
Добавление принт–сервера на ПК
Шаг 1. Нажать сочетание клавиш «Win+R». Напечатать в окне «control printers» и щёлкнуть «OK».
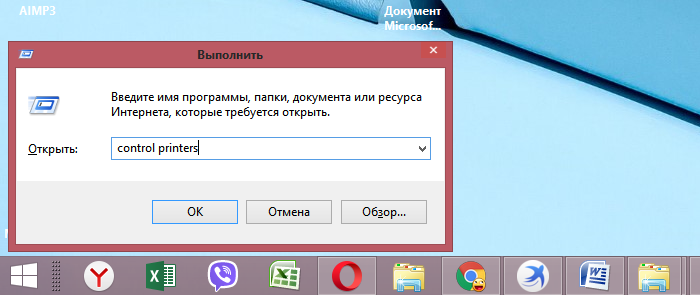 Печатаем в окне «control printers», щёлкаем мышью по кнопке «OK»
Печатаем в окне «control printers», щёлкаем мышью по кнопке «OK»
Шаг 2. Нажать кнопку «Установка принтера».
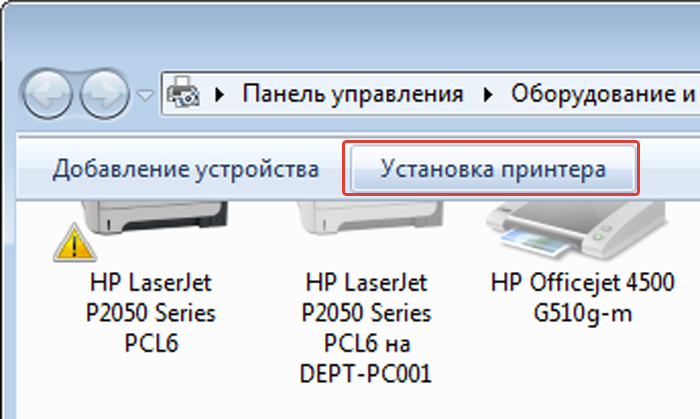 Нажимаем кнопку «Установка принтера»
Нажимаем кнопку «Установка принтера»
Шаг 3. Выбрать «Добавить локальный принтер». Нажать «Далее».
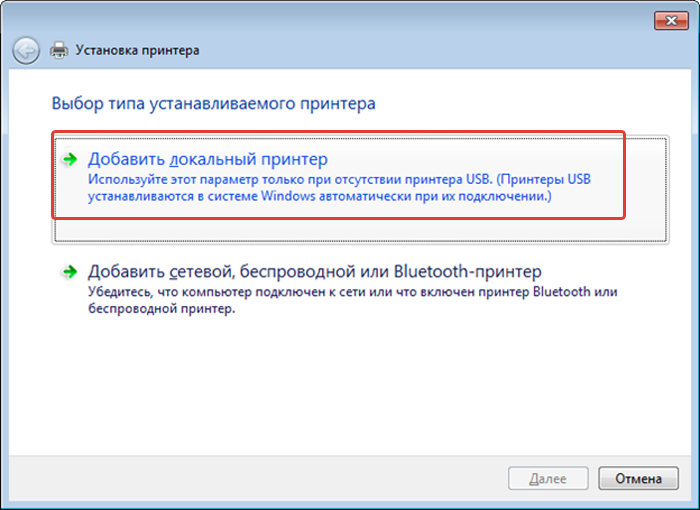 Выбираем «Добавить локальный принтер», нажимаем «Далее»
Выбираем «Добавить локальный принтер», нажимаем «Далее»
Шаг 4. Щёлкнуть на «Создать новый порт» и выставить в выпадающем списке «Standard TCP/IP Port». Нажать «Далее».
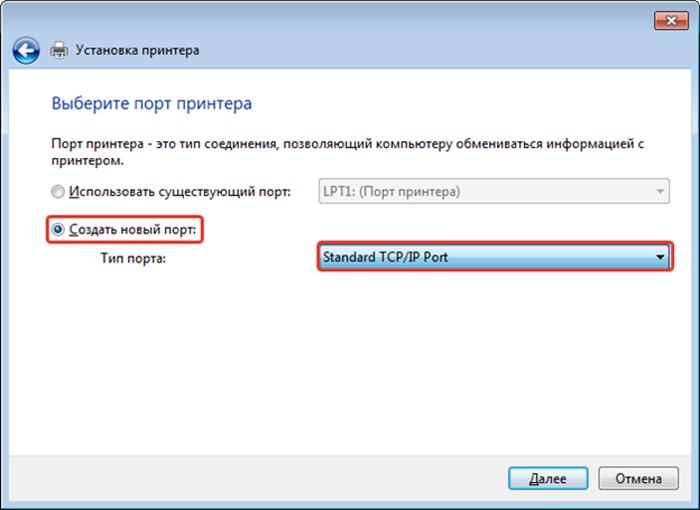 Щёлкаем на «Создать новый порт», выбираем в выпадающем списке «Standard TCP/IP Port», нажимаем «Далее»
Щёлкаем на «Создать новый порт», выбираем в выпадающем списке «Standard TCP/IP Port», нажимаем «Далее»
Шаг 5. Вписать IP-адрес устройства (поле с именем порта заполнится автоматически). Щёлкнуть «Далее».
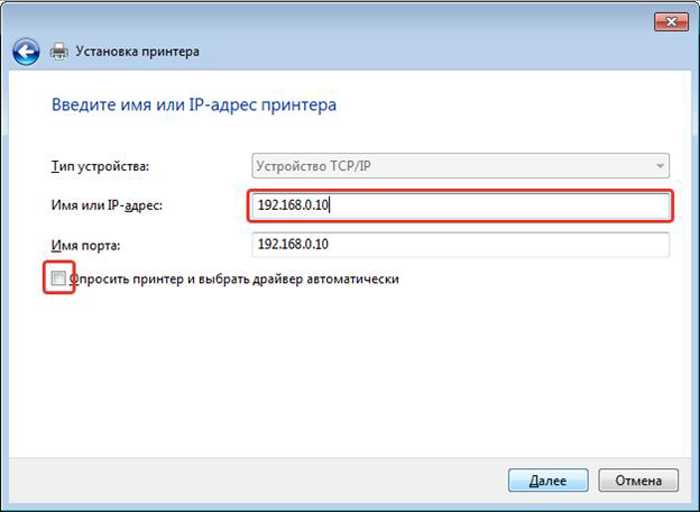 Вводим IP-адрес устройства, снимаем галочку с пункта «Опросить…», кликаем «Далее»
Вводим IP-адрес устройства, снимаем галочку с пункта «Опросить…», кликаем «Далее»
Подождать открытия другой страницы.
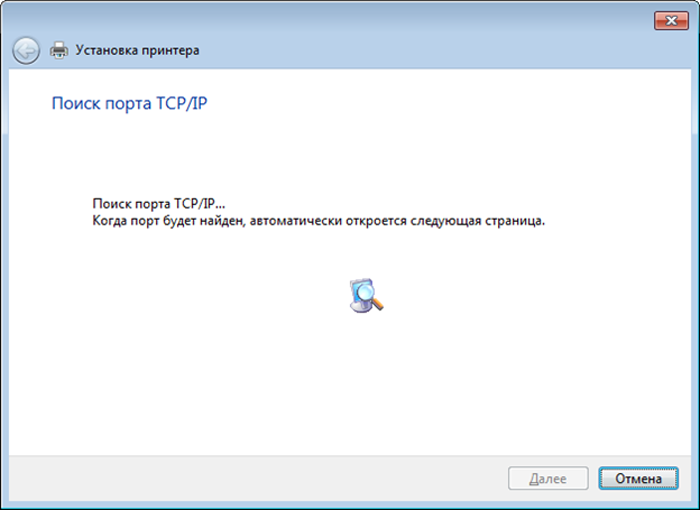 Ожидаем завершения процесса поиска порта
Ожидаем завершения процесса поиска порта
Шаг 6. Щёлкнуть «Особое» и нажать кнопку «Параметры».
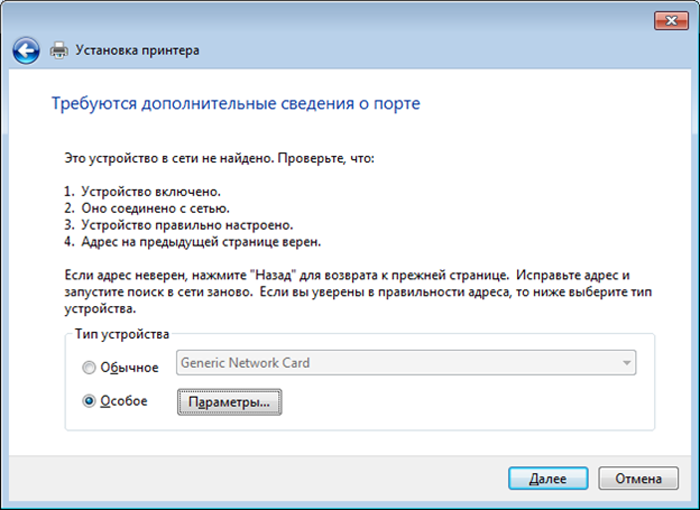 Отмечаем опцию «Особое», нажимаем «Параметры»
Отмечаем опцию «Особое», нажимаем «Параметры»
Шаг 7. Выбрать «Протокол» – «LPR», «Параметры LPR» – «lp1», поставить галочку на «Разрешён подсчёт байтов в LPR». Нажать «ОК».
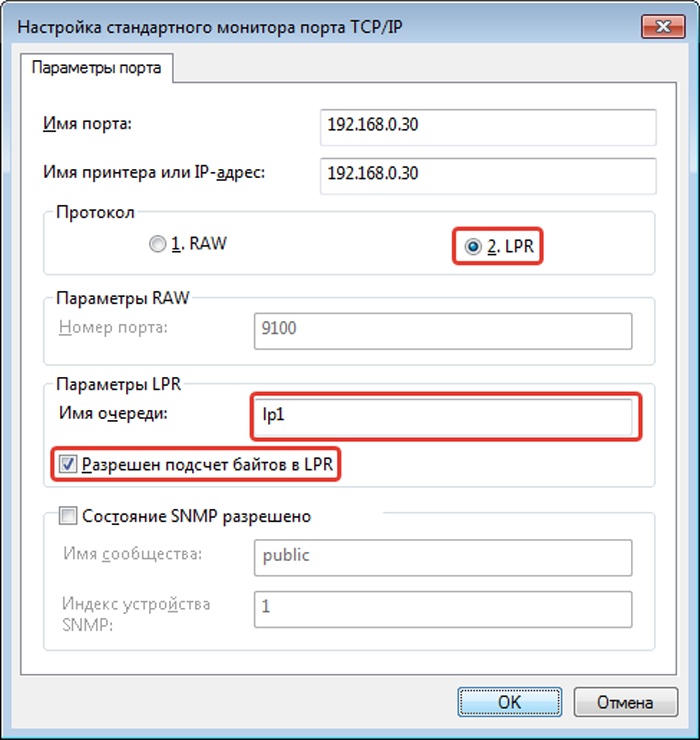 Отмечаем настройки, как на фото, нажимаем «ОК»
Отмечаем настройки, как на фото, нажимаем «ОК»
Шаг 8. Выбрать марку и модель подключённого к принт–серверу принтера или установить его драйвер с диска. Нажать «Далее».
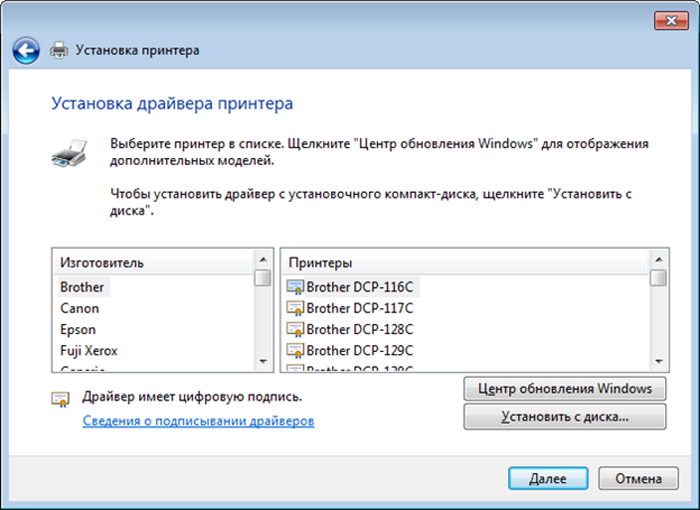 Выбираем марку и модель подключённого к принт–серверу принтера, нажимаем «Далее»
Выбираем марку и модель подключённого к принт–серверу принтера, нажимаем «Далее»
Шаг 9. В следующем окне нажать «Далее».
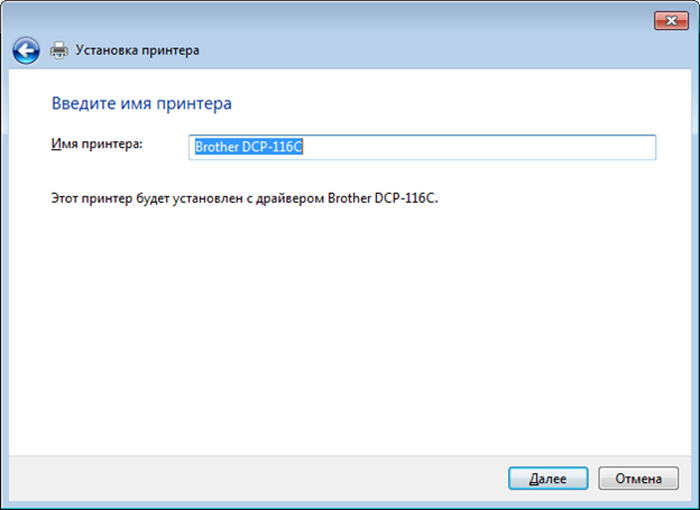 Нажимаем по кнопке «Далее»
Нажимаем по кнопке «Далее»
Шаг 10. Нажать «Далее».
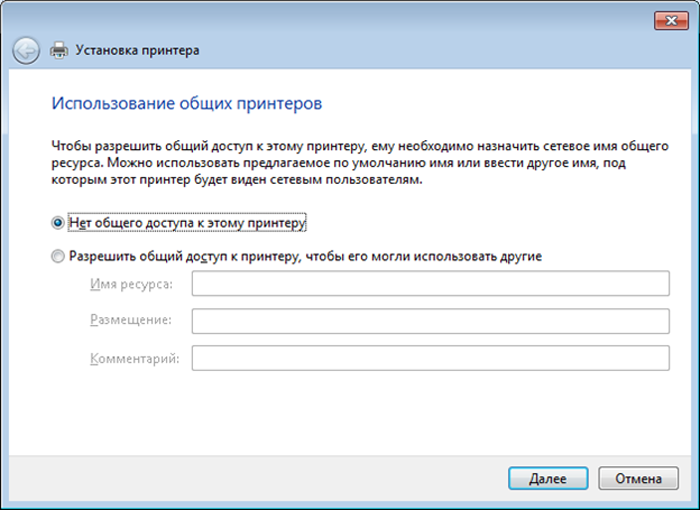 Снова нажимаем «Далее»
Снова нажимаем «Далее»
Шаг 11. Можно отправить на печать тестовую страницу или сразу нажать «Готово».
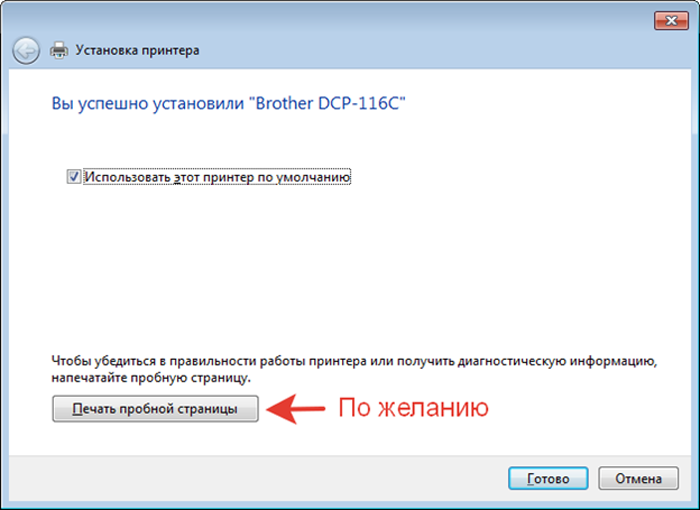 По желанию используем опцию «Печать пробной страницы», нажимаем «Готово»
По желанию используем опцию «Печать пробной страницы», нажимаем «Готово»
Принтер появится на ПК и его можно будет выбрать для печати.
Недостатком этого типа подключения является неполная совместимость принт–серверов и принтеров.