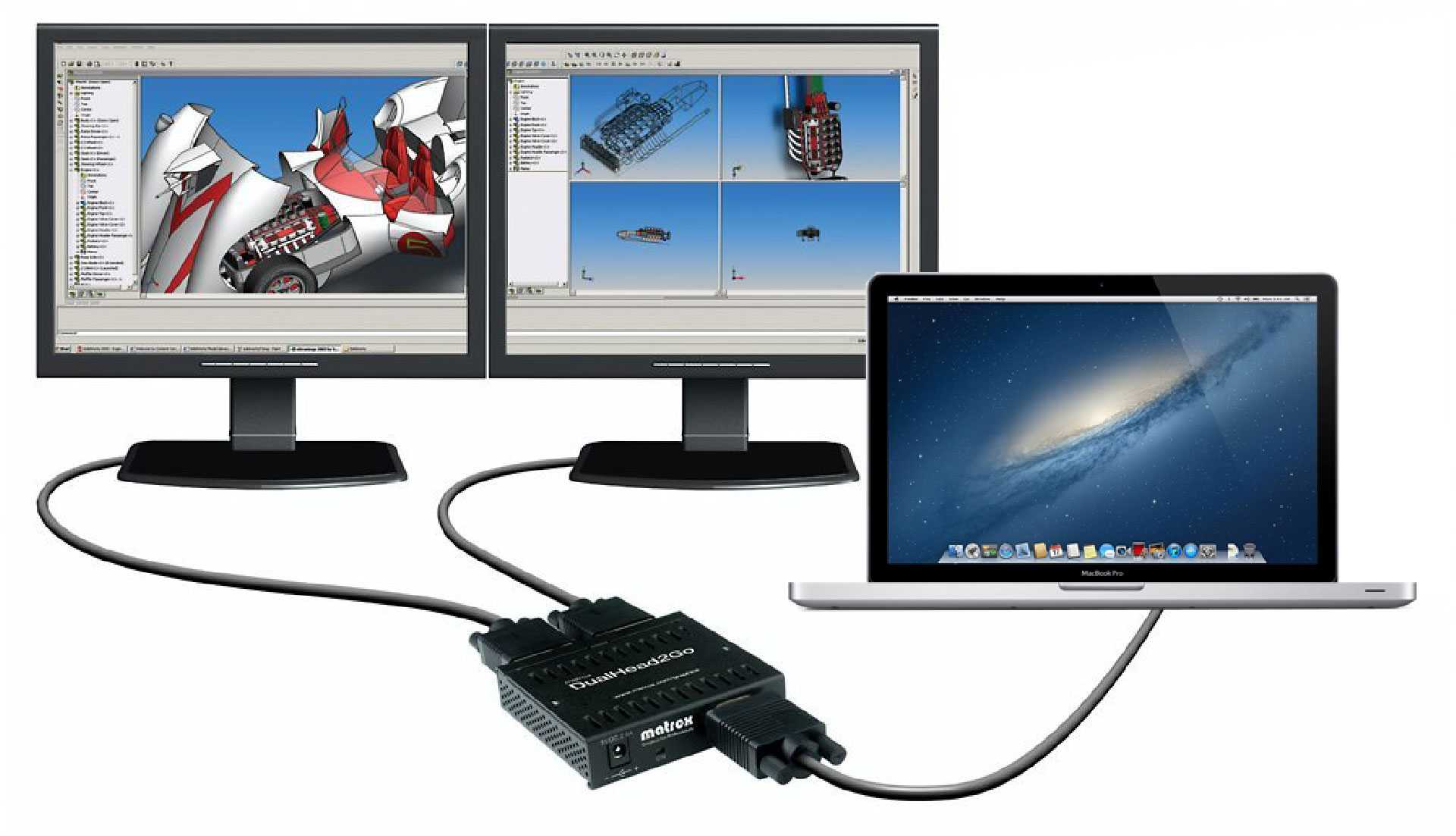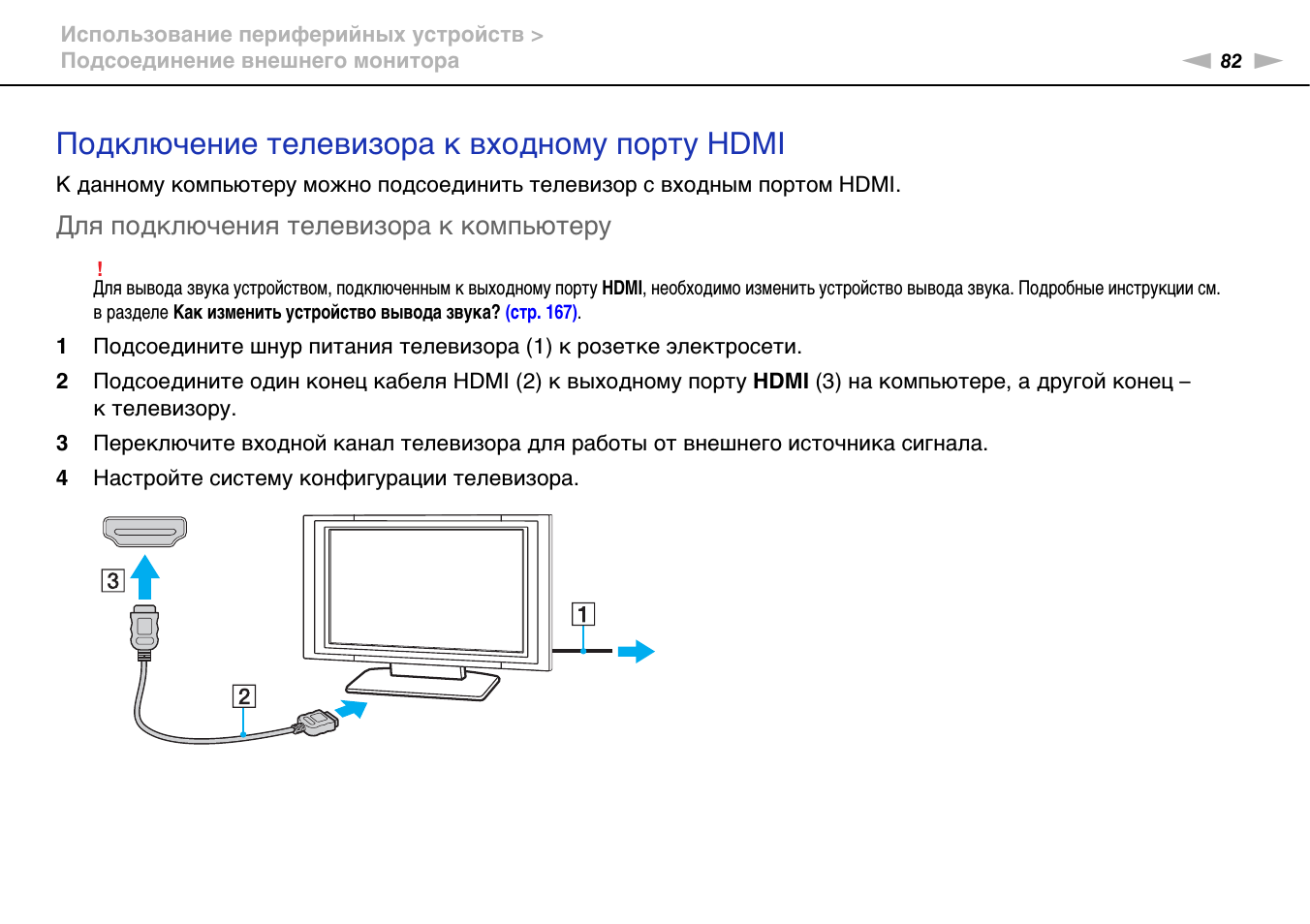Подключение MacBook к телевизору
У любого пользователя может возникнуть необходимость подключить Мак к телевизору. Кто-то стремится подключить внешний экран для более интересного и яркого прохождения игр, некоторые люди могут стремиться к более качественному просмотру видео. Однако в чем бы ни была первоначальная цель, вряд ли 50 % населения знают, как провести подобную процедуру. Инструкция включает несколько этапов.
Первый этап: подготовка
Для начала читаем инструкцию или осматриваем мак в поиске ответа на вопрос, какой же разъем у Вашего аппарата. Самые молодые модели обладают портом Mini Display Ports, поддерживающий кабель HDMI, в то время как старые не оснащены ими. Если инструкции не имеется, а на глаз Вы определить не можете – следует посетить Интернет и найти информацию о данной модели. Следующий шаг почти полностью такой же – нужно выяснить, какой разъем на ТВ.
Выбор адаптера заключается в поиске через интернет информации о совместимости аппаратуры. На Apple Info в самой нижней части страницы есть перечисление всех адаптеров. Например, Мак оснащен Mini Display Port, а разъем телевизора VGA, какой нужен порт? MDP – VGA. Вся система весьма проста.
Второй этап: покупки
Рассмотрим подключение на определенном примере:
- Макбук с разъемом Thunderbolt;
- Телевизор с портом HDMI.
Для подсоединения двух этих устройств, Вам потребуется приобрести некоторые аксессуары:
- Адаптер Thunderbolt на HDMI (поддерживающий аудио);
- Кабель HDMI (длину нужно определить самостоятельно).
Перед непосредственными покупками почитайте о них отзывы в интернете. Покупка в магазинах Вашего города может потребовать куда больше финансов, чем покупка через интернет. Если нет необходимости в спешке – рекомендуем заказывать через интернет. Остерегайтесь бракованных товаров и подделок.
Третий этап: подключение
Главное при подключении к телевизору – это сохранять порядок действий. Итак, первоначально выключенный мак нужно подключить к адаптеру. После в адаптер – кабель, а кабель подключить к телевизору. После этих действий включаем компьютер, после чего включаем телевизор. Самое сложное позади. Мак по умолчанию находит новое устройство и транслируется на телевизор. Если этого не произошло, скорее всего, Вы установили кабель не в тот разъем на телевизоре. Попробуйте это исправить.
Четвертый этап: настройки
Играя или просматривая фильм, надобность работы второго компьютерного экрана исчезает. Для того чтобы отключить экран, нужно найти системные настройки и раздел «Мониторы» выключить зеркальное отображение экрана. В системных настройках можно включит воспроизведение звука через телевизор, для этого потребуется раздел звук, где нужно нажать «Выход». И выбрать HDMI воспроизведение. В универсальном доступе можно настроить масштаб и связанные с ним горячие клавиши.
Apple TV
Что же такое Apple TV? В полном значении – это аппарат, направленный на трансляцию мультимедийных данных из различных источников интернета на телевизионный экран. Этот маленький гаджет одаривает различные телевизоры различными функциями:
- Доступность видео-ресурсов из разных Интернет-источников;
- Доступность к источникам игр, музыки и другого контента;
- Устройство позволяет выводить на экран телевизора различные устройства, в том числе сети домашних ПК.
Комплект приставки состоит из самой приставки, кабеля и пульта управления. Совместим комплект лишь с широкоэкранными телевизорами (1080p, 1080i, 720р, 576р, 480р). Для того, что бы его подключить потребуется HDMI-кабель или его аналог.
Соедините кабелем приставку и телевизор, после чего Эппл ТВ включаем в электросеть. Начальная настройка окончена. Внимательно прочтите инструкцию. После первого включения следует настройка, которая будет щедро снабжена инструкциями и советами.
Совет: положив на прибор любой предмет, Вы создаете помехи, которые нарушают связь и могут помешать работе с устройством.
Если «F2» + «Command» не работает

Если зажатие кнопок не запустило отображение экрана другого компьютера, проделайте следующее:
- Проверьте, поддерживает ли данная модель режим периферийного монитора.
- Переход в этот режим возможен, если на втором ПК пройдена авторизация в аккаунт macOS.
- Проверьте работоспособность клавиатуры. Используйте только «родную» клавиатуру. Со сторонней панелью ввода могут возникать сбои в выполнении команд.
- Если в разделе «клавиатура» настроек системы установлена галочка возле пункта «Использование клавиш «F1», «F2″ и…», зажмите одновременно кнопки «Command» + «Fn» + «F2».
- Проверьте точность соединения устройств через кабель. Проверьте исправность кабеля. Если нашли заломы, скрутки, оголенные участки, замените шнур исправным.
- Для PC Windows режим периферийного экрана не работает. iMac должен работать в среде macOS.
Подключаем iMac к телевизору
Можно использовать Apple TV, но это не обязательно. Выводите изображение экрана моноблока на монитор телевизора без дополнительного гаджета. Разрешение дисплея компьютера высокое, но просматривать фильмы на большом экране приятней. Для подсоединения ПК к телевизору нужен разъем Thunderbolt, Mini-DVI или
Mini DisplayPort. Нужен переходник Thunderbolt / Mini DisplayPort на HDMI поддерживающий звук. Шнур HDMI и TV с HDMI разъемом.
Соблюдайте последовательность подключения:
- Подключите к ПК переходник Thunderbolt — HDMI, после присоедините к нему шнур HDMI. Подключите к TV.
- Запускайте ПК.
- Включите телевизор и выберите при помощи пульта интерфейс передачи изображений HDMI.
Отключается зеркальная трансляция отображения (одно изображение на два дисплея) в настройках системы в разделе «мониторы». Для наладки параметров звука перейдите в раздел «звук». В подразделе «выход» задайте звуковой выход по HDMI. Масштабировать дисплей при помощи горячих клавиш можно после изучения их в разделе «универсального доступа».
Как подключить macbook air, pro или imac к телевизору?

Интерфейсы подключения у компьютеров Apple и года выпуска. Во всех современных устройствах встроен новый интерфейс USB-C, для которого потребуются переходники на HDMI, DVI и так далее (в зависимости от разъема на вашем телевизоре). Перед покупкой адаптера определитесь с разъемом на ТВ. Обычно все интерфейсы находятся на задней или нижней панели корпуса. Помните, что разъем DVI не передает звук, поэтому позаботьтесь о втором переходнике. Если в вашем ноутбуке имеется разъем HDMI, то адаптер не понадобится.
После того, как вы купите адаптер и необходимый кабель, можно осуществлять подключение Макбука к телевизору. Далее выполните следующие настройки:
- соедините два устройства с помощью кабеля и адаптера (в зависимости от ситуации с разъемами);
- в меню ТВ выберите режим, который соответствует названию подключенного кабеля;
- зайдите в системные настройки компьютера;
- перейдите во вкладку «Дисплеи»;
- далее перейдите в раздел «Настройки»;
- выставьте подходящие параметры дублирования изображения;
- теперь в окне «Системные настройки» перейдите в «Звук»;
- выберите адаптер, который отвечает за передачу звука.
Возможные проблемы
Что делать, если выведенное изображение слишком мало или появились черные полосы? Оптимальный вариант – масштабирование экрана. Далеко не весь контент растягивается на весь экран автоматически. Поэтому после настройки соединения пользователь будет сталкиваться с тем, что по бокам появляется черная рамка.
Подобные проблемы появляются в процессе потокового воспроизведения различных фильмов и сериалов. Качество изображения также будет неудовлетворительным. Это объясняется низким разрешением. Если вы пользуетесь плеерами VLC или Quick Time, то все можно решить путем проигрывания контента в разрешении 1,5х или 2х. Поэтому можно обойтись и без масштабирования экрана, если подобного рода функции вам доступны.
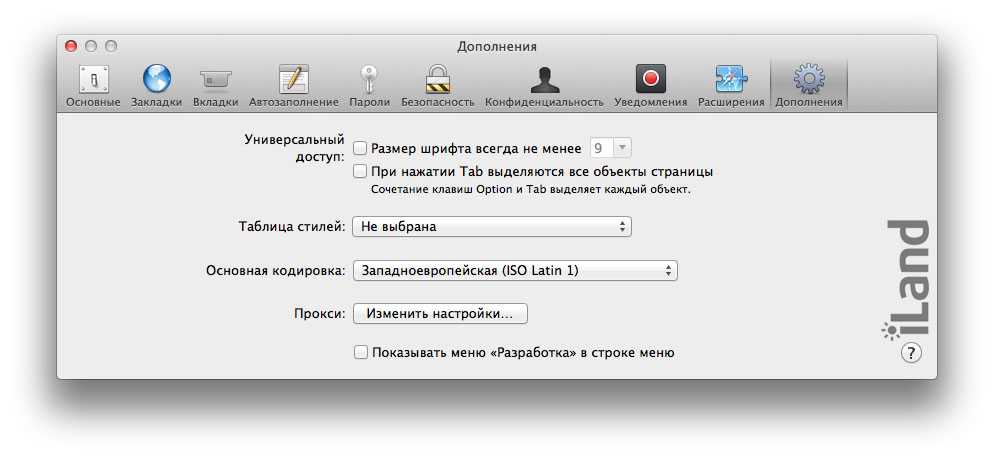
Для начала следует активировать опцию масштабирования экрана, если вы этого не сделали предварительно:
- Откройте настройки операционной системы ноутбука.
- Перейдите в раздел «Доступность».
- Переключитесь на вкладку «Zoom».
- Активируйте функции масштабирования.
- Сохраните изменения.
Чтобы запустить воспроизведение контента, запустите плеер. Курсор мышки переведите в центр видео. Теперь можно использовать функцию масштабирования, чтобы минимизировать черные полосы по бокам, а также сверху и снизу. Также эту работу можно проделать жестами. Проведите по клавише «Контроль», а потом изменяйте картинку путем поднятия двух пальцев вверх или вниз – увеличение и уменьшение соответственно.
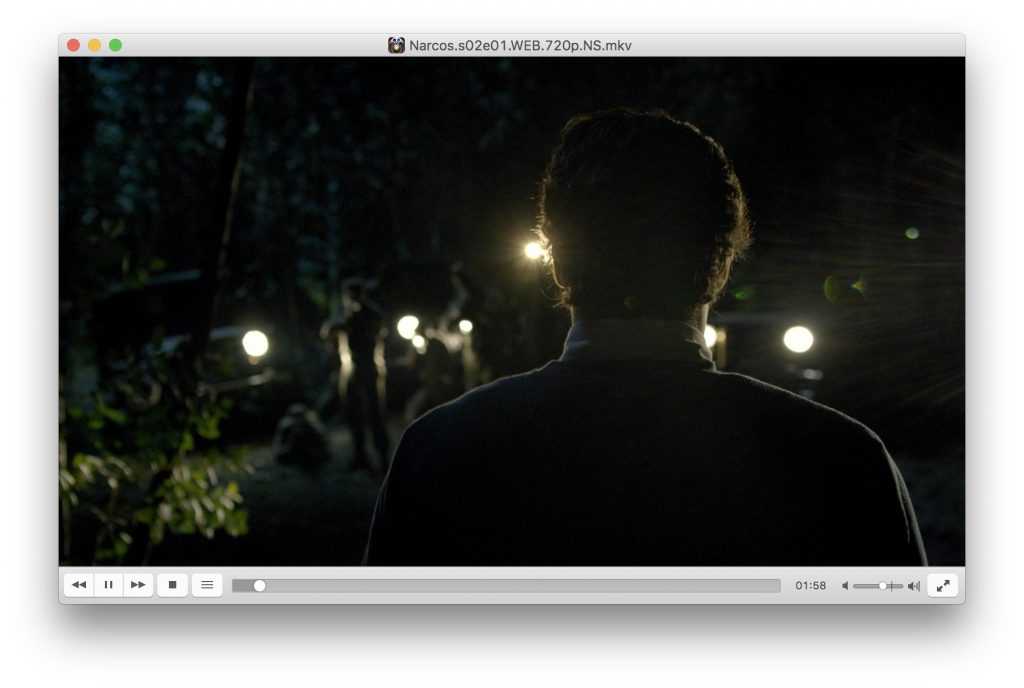
Как и чем подключить внешний монитор к MacBook
Все современные компьютеры Apple оборудованы портом Thunderbolt
, который обратно совместим с портом Mini DisplayPort
. В свою очередь Mini DisplayPort используется на более старых моделях MacBook. Еще раньше, во времена пластиковых MacBook, в ходу был разъем Mini-DVI
. Также сейчас у Apple в некоторых компьютерах встречается самый обычный разъем HDMI
. Им оборудованы к примеру .
Соответственно, первым делом необходимо точно убедиться, какими разъемами оснащен ваш монитор, к которому планируется выполнять подключение
Кроме того, важно точно знать, какой порт имеется в MacBook. В любом случае, список возможных кабелей и переходников в итоге сводится к следующему набору:





Данного перечня адаптеров и кабелей будет достаточно для подключения большинства MacBook ко всем современным мониторам. Более того, все представленные аксессуары можно приобрести прямо на сайте Apple. Более дешевые аналоги доступны в любом магазине электроники или на eBay. Важных примечаний ровно два
Во-первых, важно при покупке точно убедиться, что перед вами переходник именно для Mini DisplayPort, а не обычного DisplayPort. Также, если вы планируете передавать звук на монитор, то кабель или адаптер должен поддерживать эту возможность
Передача звука по HDMI в MacBook появилась в моделях 2011 года.
Владельцы последних поколений Apple Cinema Display и Thunderbolt Display лишены удовольствия приобретать какие-либо кабели отдельно. Cinema Display с разными вариациями названия выпускается с 1999 года и чаще всего встречается с разъемом DVI-D, а затем и Mini Display Port. Если вы счастливый обладатель старого монитора Apple и нового MacBook, то тот или иной переходник все-таки понадобится. В остальных случаях проблем возникнуть не должно. Современные мониторы Apple имеют встроенный кабель с разъемом Mini DisplayPort (в Cinema Display) или Thunderbolt (в Thunderbolt Display) сразу же имеют встроенные кабели с соответствующими разъемами, а также кабель питания MagSafe, позволяющий заряжать MacBook.
Как управлять Apple TV через iPhone?
Когда появилась iOS 7, Apple предоставила возможность настройки приставки с iPhone. Это возможно за счет новой опции iBeacon. Она позволяет читать компакт-диски через iOS 7. В приложении встроен Bluetooth, за счёт которого осуществляется синхронизация с Apple TV.
Сервис тоже пользуется Bluetooth для обмена данными, которые нужны для поддержания соединения с локальной беспроводной сетью. Более того, iBeacon передаются данные для соединения Apple TV и ITunes Store, поэтому после покупки контента, использовать его можно на телевизоре.
Как только приставка будет подключена к телевизору и синхронизирована с ним, приготовьте сам телефон:
Разблокируйте его и подключите к локальной беспроводной сети.
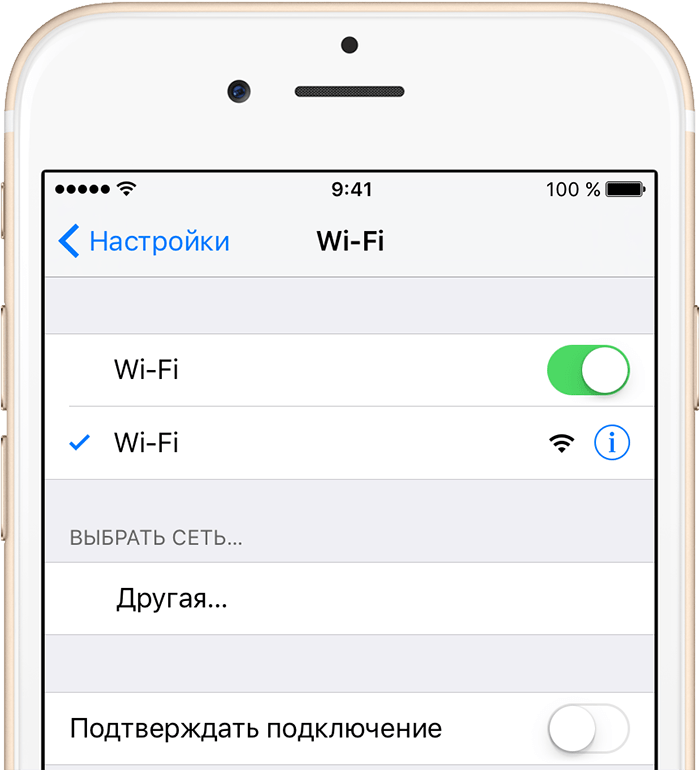
Также активируйте Bluetooth.
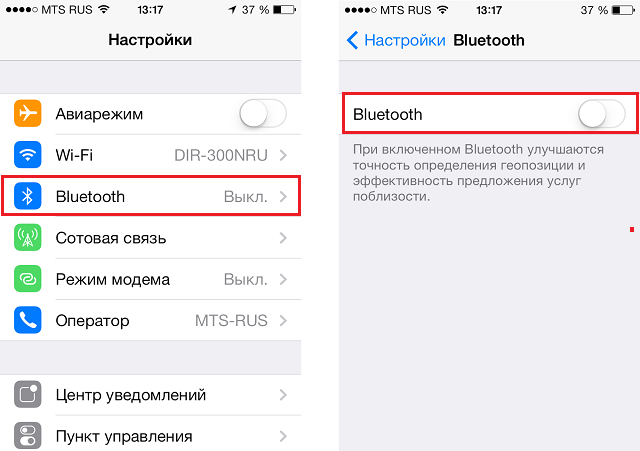
- Далее прикоснитесь телефоном к верхней части приставки и переместите его на небольшое расстояние — не больше 20 см.
- На дисплее должно высветиться предложение продолжить операцию. Выберите «Да»
.
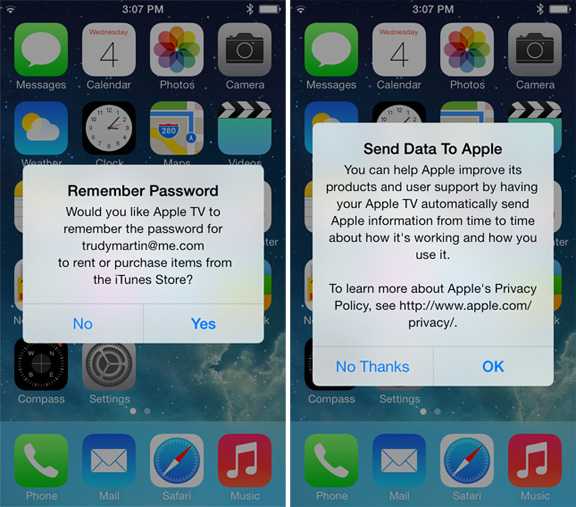
- Теперь укажите свои данные для входа в Apple ID.
- Далее вам высветится два запроса — сохранять ли Apple ID на приставке и разрешить ли ей отправку данных о работе компании.
- Ответьте на все вопросы и далее Apple TV начнёт операцию настройки.
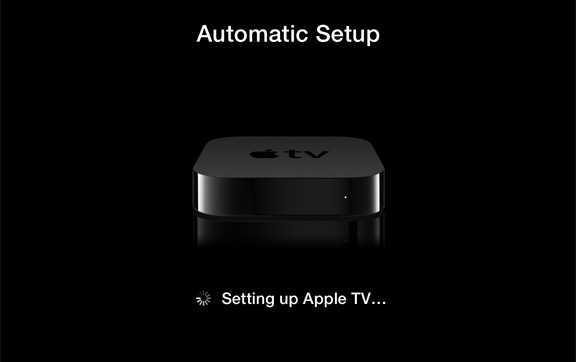
- Весь процесс происходит в режиме фона и потому на экране ничего не отображается. Подождите пару минут.
- После завершения конфигурации ваш Apple ID будет соединен с локальной сетью Wi-fi, а также настроится аккаунт iTunes. Теперь устройство можно использовать.
Подключаем iMac к Mac
Для того чтобы наладить подключение потребуется:
- Mac компьютер или лэптоп. Устройство должно иметь разъем Thunderbolt. Если его нет, подойдет Mini DisplayPort. Если техника оснащена портом Thunderbolt 3 адаптированным под USB — C, воспользуйтесь специальным переходником Thunderbolt 3 (USB — C) / Thunderbolt 2 от Apple.
- Шнур Thunderbolt, либо Mini DisplayPort.
- iMac, который пользователь планирует подключать как внешний монитор. Операционная система должна быть OS X 10.6.1, либо новее.
Подключить как периферийный экран можно не каждую модель моноблока. Подключаются только модели: iMac с диагональю 27″, Late 2009 и Mid 2010. Для подсоединения используется Mini DisplayPort, либо разъем Thunderbolt. Для установления связи потребуется шнур Mini DisplayPort — Mini DisplayPort.
Подключаются моноблоки с датой выхода с середины 2011 по середину 2014 года. Для подключения используется порт Thunderbolt и одноименный кабель.
Включите моноблок, который будет подключаться как дисплей. Авторизуйтесь на другом устройстве в учетной записи macOS. Подсоедините кабель в разъемы. После того как осуществлено подключение нажмите одновременно кнопки «F2» + «Command» на панели ввода периферийного ПК. На дисплее будет отображаться рабочий экран второго устройства. Для завершения процесса стыковки зажмите кнопки «F2» + «Command»
.
Отсутствие изображения
Возможна ситуация, когда пользователь выполнил все указания данного руководства, но рабочий стол ноутбука так на экране и не появился. Как подключить «Макбук» к телевизору в этом случае? Следует проверить несколько вещей.
Во-первых, нужно убедиться, что выбран правильный вход. Некоторые модели пытаются упростить выбор ввода, отключая неиспользуемые порты. Если раньше данный видеовход не использовался, может потребоваться включить его в меню телевизора.
Также можно попробовать другой разъем. Если не работает порт HDMI, следует проверить вход DVI или даже VGA. Таким образом можно найти тот разъем, который будет работать правильно.
Иногда телевизор не сообщает MacBook о правильном разрешении. Ноутбук может подавать видеосигнал в одном формате, когда дисплей ожидает другого. В результате на экране ничего нет. Как подключить «Макбук» к телевизору в этом случае? Ситуацию можно исправить с помощью утилиты SwitchResX. Она позволяет изменить разрешение, которое MacBook отправляет на устройство отображения. Порядок ее использования можно узнать на веб-сайте разработчика.
От Apple очень легко — достаточно только обзавестись соответствующим кабелем. Но как быть, если вы решили подружить между собой свой Mac и обычный телевизор? Можно, конечно же, воспользоваться специальной приставкой Apple TV, однако другие способы подключения имеют определенные преимущества.
Речь идет, как вы уже, наверное, догадались, про кабель HDMI. Это и, правда, лучший инструмент для вывода изображения с дисплея MacBook, iMac или даже Mac mini на экран телевизора. Разумеется, AirPlay также позволяет осуществлять данную операцию посредством , но HDMI все же является безоговорочным лидером. Он не только дешевле, но и способен обеспечить высокое качество передаваемого изображения, тогда как AirPlay полностью зависит от вашего интернет-соединения.
Многие компьютеры Apple оснащены портом HDMI, поэтому процедура подключения устройства ничуть не сложнее, чем через Thunderbolt. Но те же MacBook Air или не могут похвастаться его наличием, так что мы рассмотрим несколько альтернативных способов.
Итак, нам понадобятся:
- Компьютер Mac с портом Mini-Display, Mini-DVI или Thunderbolt
- Адаптер с Mini-DisplayPort/Thunderbolt на HDMI с поддержкой аудио
- Кабель HDMI
- Телевизор с портом HDMI
- Парочка тысяч рублей на покупку данного оборудования (в России) или 500 рублей (через eBay или Amazon)
Полагаю, как выглядит кабель HDMI знают почти все, а вот что представляет собой переходник с Thunderbolt на HDMI:

Предположим, с покупкой оборудования мы успешно справились, теперь переходим непосредственно к подключению компьютера к телевизору. Здесь существует определенная последовательность действий, которую крайне не рекомендуется нарушать.
- Подключаем к Mac адаптер с Thunderbolt на HDMI
- Затем присоединяем к нему кабель HDMI, а другой стороной подключаем к телевизору
- Включаем компьютер
- Включаем телевизор и в качестве интерфейса передачи изображения выбираем HDMI (обычно с помощью кнопки на пульте)
Ваш Mac немедленно «подружится» с телевизором, и после всех вышеперечисленных операций это будет выглядеть примерно так:

По умолчанию Mac обнаруживает телевизор в качестве внешнего дисплея, поэтому изображение транслируется на оба экрана. Но если вы, например, смотрите фильмы или играете в игры, второй экран (на компьютере) вам просто не нужен. Для этого необходимо зайти в системные настройки, выбрать вкладку «Мониторы» и отключить зеркальное отображение видео.
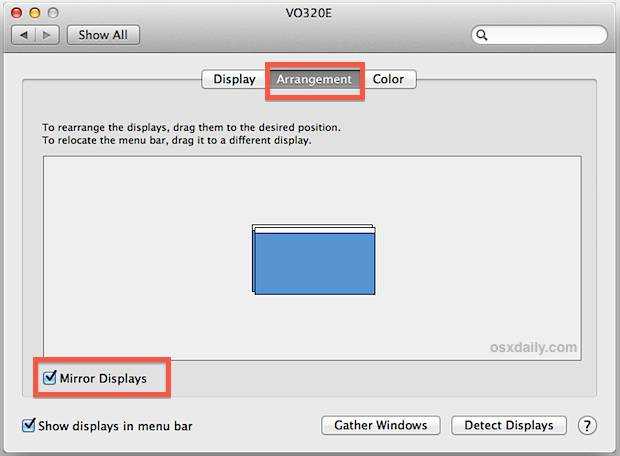
Чтобы настроить выход звука через HDMI, нужно выбрать раздел «Звук» в системных настройках и перейти на вкладку «Выход».
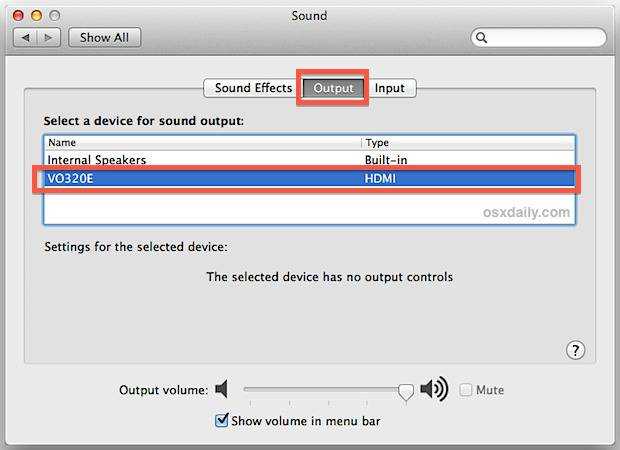
В OS X предусмотрены «горячие» клавиши для увеличения масштаба экрана. Этот список очень пригодится при просмотре фильмов, а изучить его можно в разделе «Универсальный доступ» системных настроек.
Одной из главных причин, которая может побудить пользователя к покупке приставки является возможность быстрого подключения iPhone, iPad или Mac (MacBook, iMac и т.д.) к телевизору. Для чего это нужно? Конечно, для того чтобы выводить фото, видео, музыку, приложения, игры и другой контент с вышеупомянутых устройств на большой экран телевизора.
Выбираем режим работы с внешним монитором
Итак, MacBook успешно подключен к монитору. Теперь попытаемся определиться с режимом работы, которых в случае с ноутбуками Apple ровно три.
Первый
и самый простой режим работы – видеоповтор мониторов. В данном режиме картинка на дисплее MacBook и мониторе полностью дублируется. В таком режиме удобно работать с проектором или в другой ситуации, когда необходимо отразить свою работу на большом экране. Разумеется, данный режим накладывает ограничение на максимальное разрешение внешнего монитора, оно не сможет превышать разрешение дисплея MacBook.
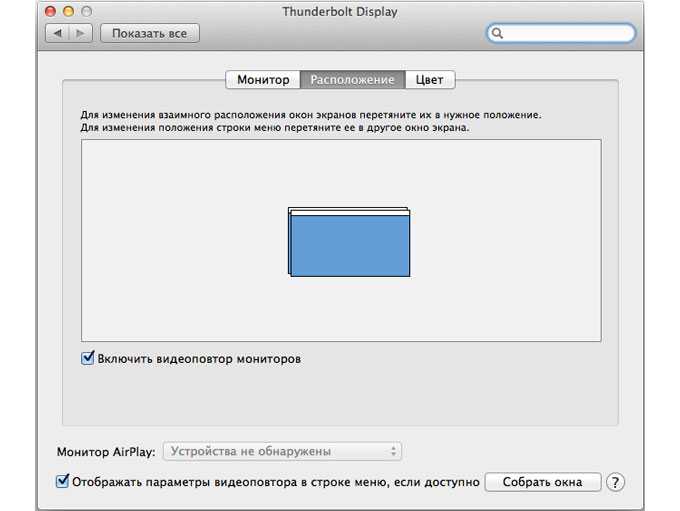
Второй
и, пожалуй, наиболее популярный режим работы – расширенный рабочий стол. В таком случае один монитор является буквально продолжением другого, а пользователь имеет возможность использовать в работе площадь сразу двух дисплеев: встроенного в MacBook и внешнего монитора. Для активации данного режима достаточно подключить монитор к работающему MacBook или подключить внешний монитор и открыть крышку ноутбука.
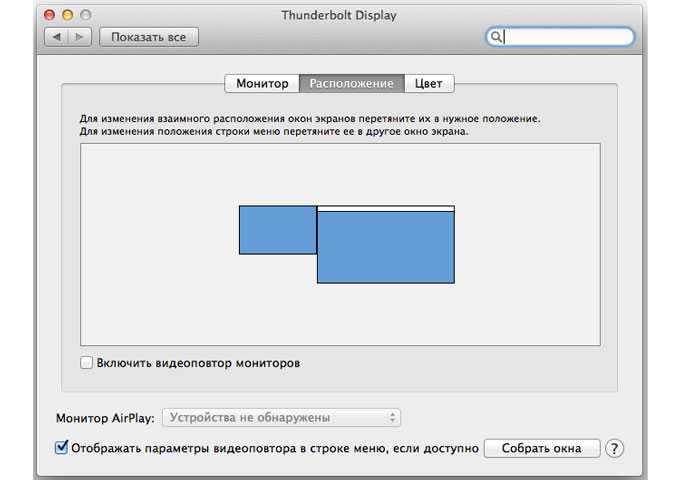
В системных настройках можно изменять порядок расположения мониторов, а также выбрать из них основной. Основной монитор будет демонстрировать строку меню в верхней части экрана. Кроме того, если монитору хватает высоты, то вполне возможно использовать трекпад и клавиатуру MacBook в качестве устройств ввода. То же самое, кстати, актуально и для первого варианта.
Наконец, третий
режим предполагает использование MacBook в качестве системного блока и с закрытой крышкой. Для реализации данного варианта необходимо приобрести и подключить к своему компьютеру внешнюю клавиатуру и мышь или трекпад, поскольку доступа к устройствам ввода ноутбука не будет.
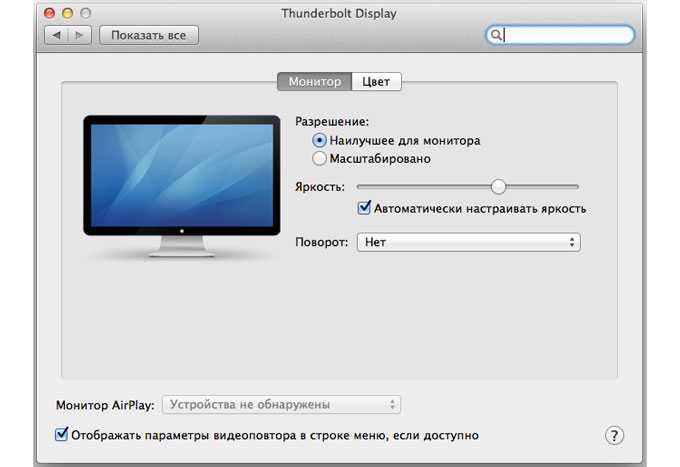
Для активации данного режима необходимо закрыть крышку MacBook и перевести его в режим сна. Затем подключается зарядное устройство и монитор. Чтобы вывести ноутбук из режима сна потребуется нажать клавишу на мышке или клавиатуре. MacBook будет использовать внешний монитор в качестве единственного и основного источника вывода изображения.
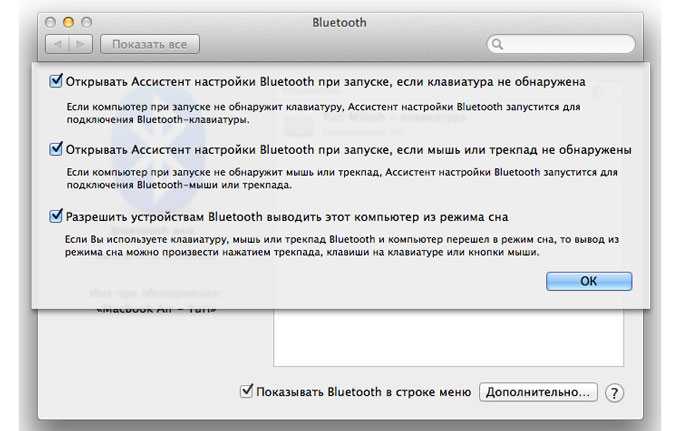
В данном случае разбудить MacBook может и не получиться. Дело в том, что в OS X по умолчанию отключена возможность вывода компьютера из сна при помощи устройств, подключенных посредством Bluetooth. Если у вас таким образом подключены клавиатура и/или мышь, то необходимо пройти в Настройки – Bluetooth – Дополнительно и активировать соответствующую опцию.
Как вывести изображение с экрана MacBook на телевизор
Добрый день! У меня есть ноутбук Apple MacBook Air и Apple TV 2, подключенная к большому телевизору. На и могу посмотреть кино на большом экране, но с MacBook я этого сделать не могу. Можно ли это сделать и как включить эту функцию?
Здравствуйте! Ваша проблема понятна. Скажите, пожалуйста, какого года выпуска у Вас ноутбук и какая операционная система на нем установлена. Посмотреть эту информацию Вы можете, нажав на яблоко в верхней панели на экране компьютера и выбрав пункт «Об этом Mac».
— MacBook Air 2012 года, версия 10.9
Отлично! Это значит, что на Вашем компьютере доступна встроенная функция «Видеоповтор AirPlay», позволяющая решить Вашу задачу прямо сейчас. Убедитесь, что Ваш MacBook и Apple TV подключены к одной Wi-Fi сети.
— Да, оба устройства подключены.
Тогда MacBook автоматически должен увидеть Apple TV, находящееся в одной Wi-Fi сети с ним, а на верхней панели должна появиться иконка «AirPlay». Проверьте.
— Нет. Такой иконки на экране у меня нет.
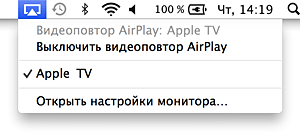
Хорошо. Тогда зайдите в «Системные настройки» и выберите пункт «Мониторы». Внизу открывшегося окна найдите строку «Видеоповтор AirPlay». Скорее всего, там активен пункт «Выкл.», нажмите на него и выберите «Apple TV» из выпадающего списка.
— Хм, странно… В меню «Мониторы» не отображается опция выбора Apple TV.
В таком случае, скорее всего, Ваш Apple TV сейчас находится в режиме сна. Нажмите любую кнопку на пульте управления Apple TV, чтобы вывести его из этого режима. Через 15-20 секунд в настройках монитора на MacBook должна появиться индикация обнаружения Apple TV. Проверьте также, что в настройках активен пункт «Отображать параметры видеоповтора в строке меню, если доступно».
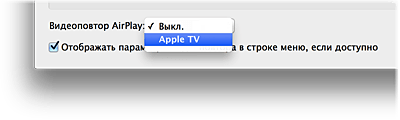
— О! Спасибо! Все получилось, все работает! А можно уточнить еще один вопрос?
Да, конечно.
У моей сестры тоже есть MacBook, но он не очень новый. На Новый год я хочу подарить ей Apple TV. Скажите, она сможет так же передавать изображения со своего компьютера на экран телевизора.
Все зависит от года выпуска компьютера и версии операционной системы. Функция «Видеоповтор AirPlay» поддерживается всеми модели MacBook (Pro и Air), iMac и Mac mini, которые были выпущены в середине 2011 года или позднее. Операционная система должна быть установлена, как минимум, Mountain Lion (OS X 10.8).
— Спасибо за помощь и консультацию.
Пожалуйста. Обращайтесь!
Надеемся, что статья была полезной для Вас. Если же Вас интересует настройка компьютера или ремонт техники Apple, Вы всегда можете рассчитывать на помощь специалистов нашего сервисного центра. Расскажите нам о своей проблеме и мы будем рады решить её! Нужно ? Не проблема! Приходите в гости и мы поможем Вам.
Настройка
Чтобы использовать iMac в качестве периферийного дисплея полноценно, понадобиться дополнительная настройка параметров экрана. Для регулировки яркости внешнего экрана используйте второй ПК. В настройках системы откройте раздел «мониторы». Настраивать уровень яркости можно и на самом моноблоке через панель ввода (кнопками управления яркостью).
Для воспроизведения звука через динамики моноблока откройте на «главном» ПК настройки системы и перейдите в раздел «звука». В разделе укажите воспроизведение звука через iMac. Регулировать громкость можно при помощи клавиш громкости с основного ПК.
Подсоединять в качестве внешнего экрана можно 2 устройства. Компьютеры необходимо подсоединить через порты Thunderbolt и специальные кабеля Thunderbolt. Подсоединение аймаков осуществляется не последовательно по цепочке, а только к основному устройству через Mini DisplayPort или порт Thunderbolt. Есть ограничение на количество.
Все процессы, которые запущенные на iMac, который подключаешь как периферийный монитор, сохраняются в фоновой активности во время режима экрана.
Отсутствие изображения
Возможна ситуация, когда пользователь выполнил все указания данного руководства, но рабочий стол ноутбука так на экране и не появился. Как подключить «Макбук» к телевизору в этом случае? Следует проверить несколько вещей.
Во-первых, нужно убедиться, что выбран правильный вход. Некоторые модели пытаются упростить выбор ввода, отключая неиспользуемые порты. Если раньше данный видеовход не использовался, может потребоваться включить его в меню телевизора.
Также можно попробовать другой разъем. Если не работает порт HDMI, следует проверить вход DVI или даже VGA. Таким образом можно найти тот разъем, который будет работать правильно.
Иногда телевизор не сообщает MacBook о правильном разрешении. Ноутбук может подавать видеосигнал в одном формате, когда дисплей ожидает другого. В результате на экране ничего нет. Как подключить «Макбук» к телевизору в этом случае? Ситуацию можно исправить с помощью утилиты SwitchResX. Она позволяет изменить разрешение, которое MacBook отправляет на устройство отображения. Порядок ее использования можно узнать на веб-сайте разработчика.
Пользователей, особенно тех, которые любят компьютерные игры, интересует вопрос: можно ли использовать iMac в качестве монитора. Ответ прост, можно. Многие скажут, что для этих целей можно купить отдельный внешний монитор, вместо того, чтобы использовать полноценный компьютер. Полноценный монитор Apple имеющий высокое разрешение будет стоить в пределах 42 тысяч рублей, в то время как на iMac потратите от 80 тысяч. При этом за 80 тысяч вы получите полноценный мощный компьютер с отличным экраном. Покупать ничего не нужно, если у вас уже имеется старая версия моноблока, которая осталась без дела.
iMac можно использовать как периферийный монитор для Apple устройств, ведь у него высокое разрешение экрана. Нужно ввести устройство в режим периферийного дисплея. Этот режим дает возможность использовать моноблок для отображения изображения с другого устройства.
Заключение

У многих из нас в квартире есть минимум один телевизор с «задатками ума». В линейке каждого серьезного производителя электроники такие модели уже преобладают над простыми панелями.
Пользы от умного телевизора не так много, как обещает реклама: браузер допотопный, приложений мало, интерфейс глючный и часто тормозит.
Даже самые последние модели не хочется использоваться для просмотра сайтов, YouTube и даже погоды. Сделать все это гораздо быстрее на смартфоне или планшете.

Совершенно иной уровень удобства дают телевизионные приставки. Apple TV, Chromecast, Xiaomi Mi Box и другие подобные гаджеты позволяют выводить на экран телевизора изображение с мобильных гаджетов, использовать сторонние приложения и просматривать контент по подписке.
Не все знают, что есть промежуточное решение, которое может перекрыть большую часть наших потребностей.

На просторах Mac App Store можно найти целый набор приложений от разработчика AirBeamTV BV. Уже сейчас в арсенале этой команды есть пять программ для вывода изображения с Mac на экраны умных телевизоров.
Каждое приложение рассчитано на все smart-модели определенного производителя (Samsung, LG, Sony, Philips и Panasonic).
Отображение экрана для телевизоров Samsung Разработчик: AirBeamTV BV Версия: 1.3.9 Цена: 749 руб.
Отображение экрана для телевизоров Panasonic Разработчик: AirBeamTV BV Версия: 1.3.9 Цена: 749 руб.
Отображение экрана для телевизоров Sony Разработчик: AirBeamTV BV Версия: 1.3.9 Цена: 749 руб.
Отображение экрана для телевизоров LG Разработчик: AirBeamTV BV Версия: 1.3.8 Цена: 749 руб.
Отображение экрана для телевизоров Philips Разработчик: AirBeamTV BV Версия: 1.3.8 Цена: 749 руб.
Установленное приложение появится в строке меню Mac. При первом запуске потребуется установить аудио драйвер для передачи звука. Для этого выберите пункт «Learn to enable audio» в меню приложения и загрузите еще одно приложение.
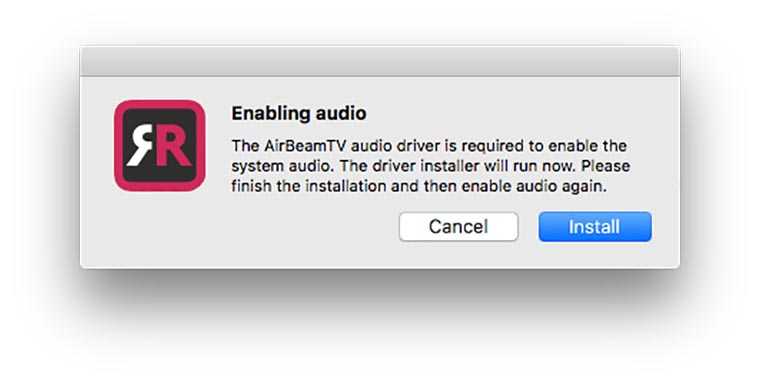
После этого в меню программы будет отображаться любой умный телевизор подходящий модели, который подключен к той же сети, что и Mac. Одно нажатие и картинка с монитора будет зеркалироваться на экран телевизора.
Никаких дополнительных опций и возможностей пока не предусмотрено, однако, и этого хватит, чтобы стримить фильмы, сериалы, музыку или фото.
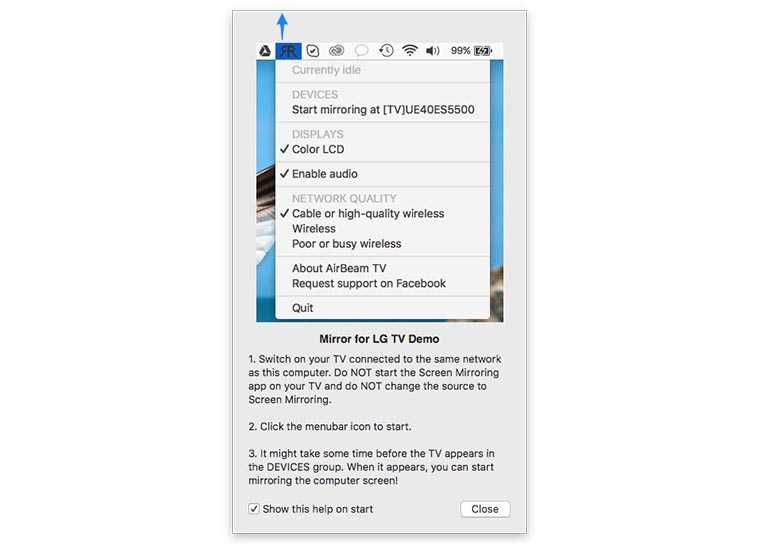
Достаточно взять беспроводную мышь и использовать её в качестве пульта управления.
К сожалению, приложение пока находится на стадии активной разработки. Не все модели телевизоров корректно поддерживаются. Иногда бывают задержки при выводе изображения или зависание картинки.
Чтобы не выкинуть деньги впустую, перед покупкой загрузите демонстрационную версию программы с сайта разработчика.

Такое решение имеет право на существование и для многих сможет заменить недешевую телевизионную приставку.
Спасибо re:Store за полезную и интересную информацию.
(3.67 из 5, оценили: 6)
- Твитнуть
- Поделиться
- Рассказать