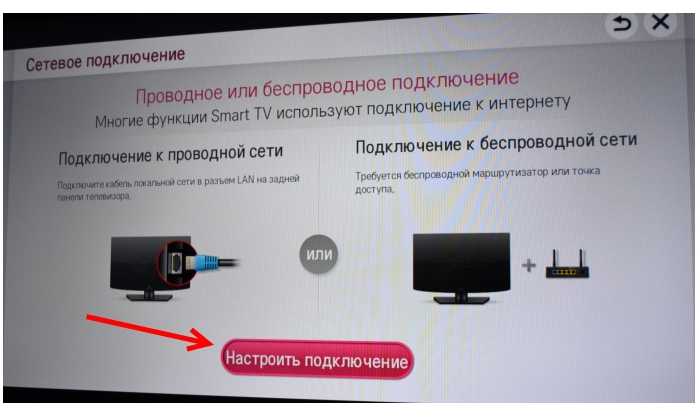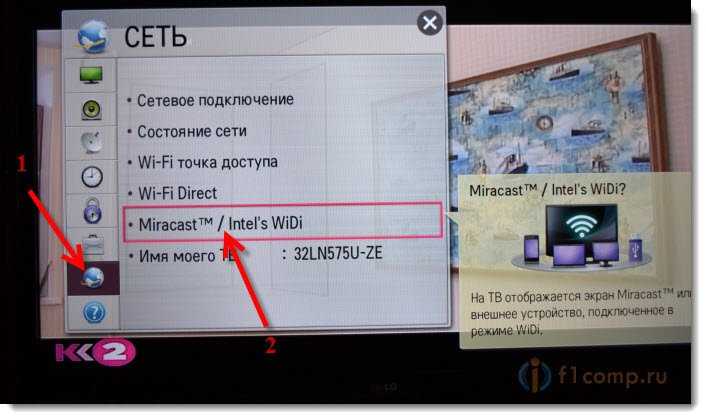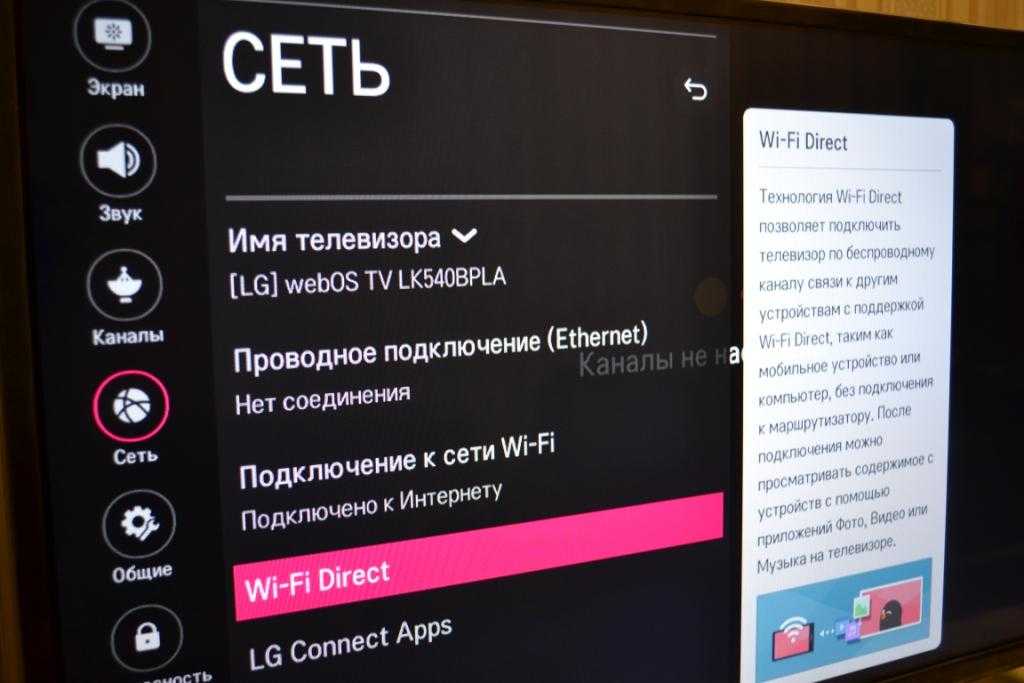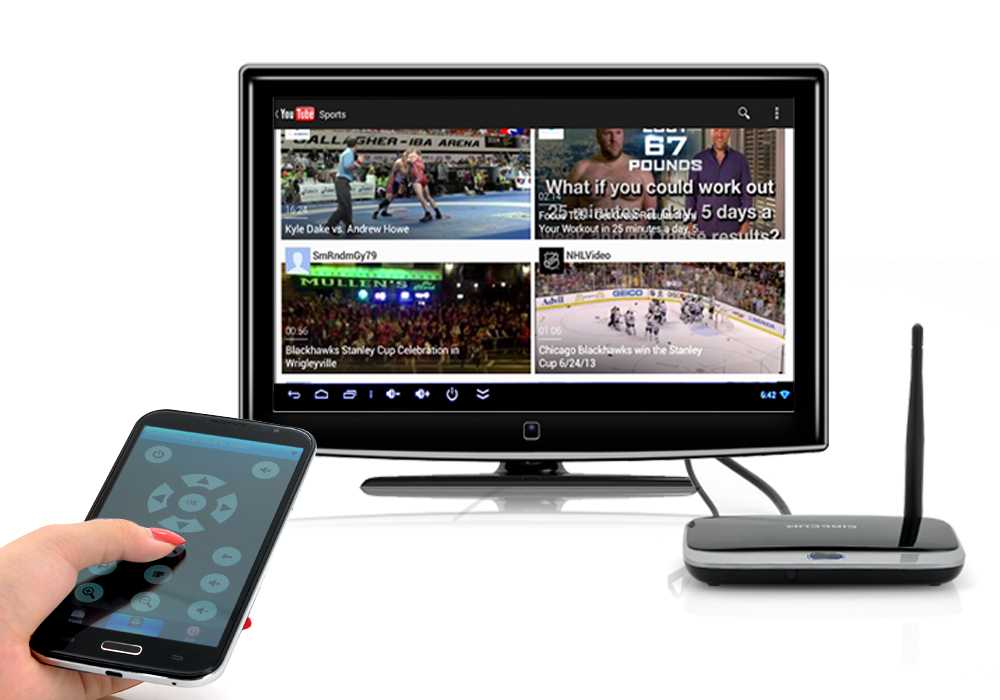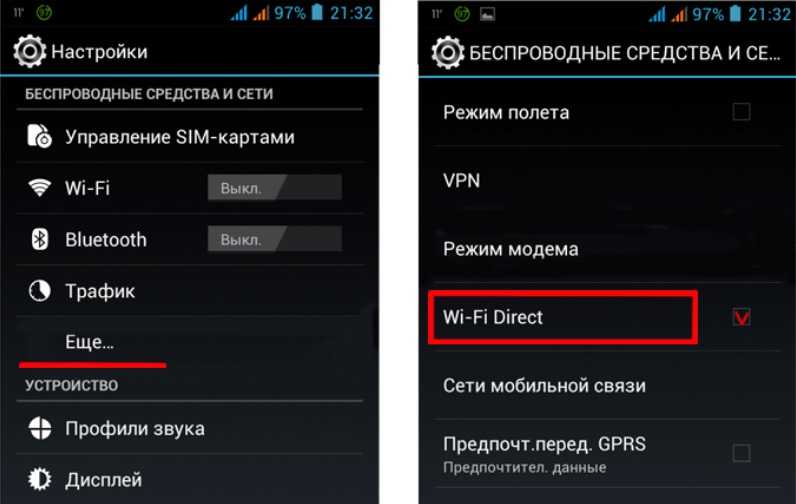С помощью HDMI
Данный способ не зря вынесен на первое место: HDMI в последнее время получил огромную популярность, и разъёмы этого типа можно встретить на большинстве современных электронных устройств (смартфоны — не исключение). HDMI полюбился пользователям за высокое качество и скорость передачи данных в цифровом формате. Всего один кабель позволяет наладить «отправку» как видео, так и аудио сигналов на телевизор.
Не трудно догадаться, что обязательным условием для того, чтобы подключить ваш смартфон к телевизору через HDMI, будет наличие в обоих устройствах одноимённых разъёмов (в смартфонах можно встретить micro-HDMI, либо mini-HDMI). Убедиться в их наличии можно, ознакомившись с инструкцией, либо визуально (в телевизоре они располагаются на задней панели, в смартфоне чаще всего рядом с разъёмом для USB).

Создаётся подключение следующим образом: выключите планшет и телевизор, после чего, соединив оба устройства с помощью кабеля HDMI, включите их. В большинстве случаев после включения произойдёт автоматическая настройка соединения, результатом которой станет активация функции «зеркалирования» (mirrorring), при которой изображение с дисплея смартфона начнёт транслировать телевизор.
Если автоматической настройки не произошло, можно осуществить её вручную: для этого отправляйтесь в меню обоих устройств. В телевизионном выберите источник сигнала «HDMI» (если на задней панели ТВ разъёмов HDMI несколько, укажите номер задействованного), а на планшете активируйте функцию передачи сигнала через HDMI. Вот и всё. На этом процесс подключения завершён. Переходим к следующему способу.
Через программу Miracast
Трансляцию изображений можно делать при помощи технологии Miracast. Данная функция создана на основе технологии Wi-Fi Direct, но при этом разработчики внесли ряд дополнений, для удобства пользователей. К примеру, тут реализована возможность просматривать 3D файлы. Помимо этого полностью решена проблема с воспроизведением контента большого объёма. Именно поэтому эту программу считают более современным решением.

Для подключения нужно открыть настройки на смартфоне и телевизоре. После этого на одном и другом устройстве нужно активировать функцию Miracast.
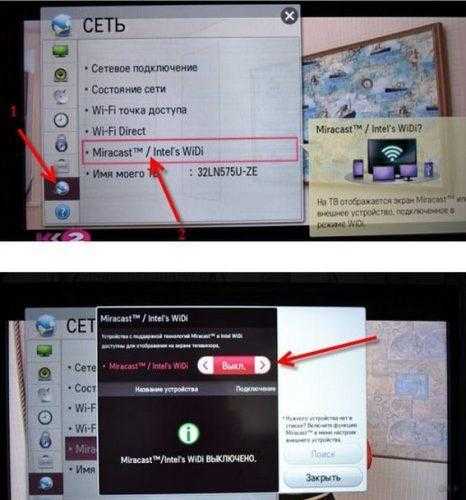
Практически все смартфоны на операционной системе Андроид поддерживают эту функцию:
- На гаджете опускают кулису устройства и перенаправляются в раздел «Трансляция».
- Когда будет обнаружена новая модель, нажимают на ее название.
Как же решить проблему, если на телевизоре нет Miracast?
Чтобы корректно выполнить подключение, необходимо купить внешний вай-фай адаптер с поддержкой технологии Miracast. Приобрсти такой адаптер можно в любом магазине техники. Вставляют его в разъём HDMI или USB. Далее синхронизируют устройства, как указано в предыдущем способе подключения.
Для чего необходимо?
При сопряжении смартфона к телевизору телефон выступает в качестве проектора. Пользователь может использовать практически весь набор функций компактного устройства на большом экране. Возможности гаджета зависят от модели и прошивки.
В первую очередь, большой экран используют для просмотра видео. Это могут быть фильмы в файлах, хранящихся на смартфоне, или же просмотр кино в режиме онлайн, если подключить телефон к интернету.
Кроме того, сопряжение выполняют и для других целей.
- Прослушивание музыки.
- Воспроизведение видеопрезентаций.
- Использование программ.
- Запуск файлов с различных видеохостингов, в том числе с сервиса Youtube.
- Использование смартфона в качестве пульта дистанционного управления. Для этого понадобится специальное приложение.
- Просмотр фотографий и других изображений.

Видео
Ведущий автор многих рубрик на сайте expertland.ru. Отлично разбирается в техники и электронике. Способен решить любую техническую задачу в считанные часы, любит писать о своей опыте и наработках.
- опубликованных статей — 94
- читателей — 23 919
- на сайте с 25 сентября 2017 года
LGMAGAZINE
Есть как минимум три способа подключить телефон к вашему телевизору LG. Выбирайте тот способ подключения, который подходит вам:
Подключение через USB
- Подключите телефон кабелем к USB-входу телевизора LG.
- Выберите на экране смартфона пункт «Подключить как USB-накопитель».
- В меню телевизора LG выберите пункт «USB-устройства», а в выпадающем меню выберите вашу модель телефона.
Готово! Теперь вы можете смотреть фотографии и видео из отпуска, снятые на смартфон, на экране вашего телевизора. Этот способ подходит для любых телевизоров, имеющих USB-вход, и практически любых телефонов.
Wi-Fi Direct
- Включите функцию «Wi-Fi Direct» на телефоне в разделе «Беспроводные подключения».
- В настройках телевизора зайдите во вкладку «Сеть» и активируйте «Wi-Fi Direct».
- Теперь в списке доступных к подключению устройств должно появиться название вашего телефона.
- Выберите ваш телефон и подключитесь к нему, подтвердив выбор.
Готово! Теперь вы можете управлять телевизором с помощью фирменной технологии LG Wi-Fi Remote или передавать контент с телефона на телевизор. Кроме того, подключение телевизора Smart TV к телефону по Wi-Fi Direct становится хорошим выходом, когда нет другой возможности подключить телевизор к интернету.
Smart Share
Смартфон LG лучше всего подключать к телевизору LG Smart TV, используя функцию Smart Share.
- Подключите телевизор и телефон к домашней сети Wi-Fi.
- Активируйте функцию Smart Share на телевизоре LG.
- Активируйте функцию Smart Share на телефоне LG.
Готово! Теперь можно пользоваться всеми возможностями Smart Share — например, выводить изображение с телефона на большой экран.
Другие способы
Телефон можно подключить к телевизору LG и другими способами, но большинство из них требуют покупки дополнительных устройств. Например, смартфоны на iOS могут подключаться к телевизору через приставку AirPlay или адаптер Lightning Digital AV. Смартфоны с отдельным HDMI-выходом (например, LG 2X) можно подключать непосредственно HDMI-кабелем. Смартфоны с поддержкой стандартов MHL или SlimPort можно подключать через специальный адаптер Micro USB to HDMI.
Наконец, телефон можно подключать к телевизору через медиаплеер Chromecast. Просто следуйте инструкции!
Всем привет! Все уже знакомы с «умными» телевизорами и знают, что современные ТВ укомплектованы модулем Wi-Fi. Также, как и смартфоны, такая бытовая электроника капитально закрепилась в быту. Многие думают, что телеприемник без функции Смарт ТВ предназначен только для просмотра телеканалов и подключения приставок и DVD. Это не совсем так.
Подключив к ТВ смартфон, вы получите множество возможностей. И не обязательно, чтобы на приемнике был встроен Wi-Fi адаптер. Давайте вместе узнаем, как подключить телефон к телевизору на примере модели LG.
Как работает технология
Принцип работы технологии основан на том, чтобы соединить устройства, оснащенные чипами Wi-Fi Direct (или адаптерами). Обнаружение происходит за счет Device Discovery и Service Discovery. Благодаря этим функциям устройства быстро находятся и соединяются.
К примеру, если владелец смартфона во вкладке Wi-Fi Direct нашел несколько гаджетов и хочет отправить видео, то Serivice Discovery оставит лишь совместимые устройства, поэтому пользователю не придется искать нужные гаджеты в списке (это особенно актуально в офисах, когда в 1 помещении находятся сразу несколько устройств с включенным Wi-Fi).
У этой технологии есть несколько отличий от Bluetooth:
- в Bluetooth вся информация отправляется только в одном направлении – либо отправка, либо передача. А Wi-Fi Direct позволяет осуществлять двустороннюю передачу;
- у Wi-Fi выше диапазон, чем у Bluetooth;
- Bluetooth обладает меньшей скоростью передачи и приема;
- у Wi-Fi 2 типа работы: Device Discovery – ищет устройства с включенной функцией, и Service Discovery – передает файлы.
Шаги
-
Нажмите кнопку HOME, а затем выберите .
-
Выберите → → .
-
Выберите .
-
Выберите имя телевизора, отображаемое на экране телевизора с устройством Wi-Fi Direct.
Если устройство не поддерживает Wi-Fi Direct, нажмите кнопку OPTIONS и выберите .
-
Используйте устройство Wi-Fi Direct/Wi-Fi для подключения к телевизору.
-
Отправьте содержимое с устройства Wi-Fi Direct/Wi-Fi на телевизор.
Для получения дополнительной информации см. инструкции к устройству.
Если подключение не удалось установить
При отображении экрана ожидания для настроек Wi-Fi Direct нажмите кнопку OPTIONS, затем выберите . Если устройство поддерживает WPS, выберите . В противном случае выберите и следуйте инструкциям на экране для завершения настройки.
Подключение к другому устройству
Выполните вышеперечисленные шаги для подключения устройств. Можно одновременно подключить до 10 устройств. Чтобы подключить другое устройство, когда уже подключены 10 устройств, отключите ненужное устройство, затем подключите требуемое устройство.
Отображение списка подключенных устройств/отмена регистрации устройств
При отображении экрана ожидания для настроек Wi-Fi Direct нажмите кнопку OPTIONS, затем выберите [Показать список устр-в / Стереть].
Чтобы отменить регистрацию устройства, выберите в списке устройство, которое требуется удалить, затем нажмите кнопку (или нажмите тачпад на пульте ДУ с тачпадом). Затем на экране подтверждения выберите .
Чтобы отменить регистрацию всех устройств, нажмите кнопку OPTIONS в списке, выберите , затем на экране подтверждения.
Значки слева от списка обозначают следующее. (флажок): подключенные устройства (значок дисплея): устройства, совместимые с функцией Дублирование экрана
Отображение диалогового окна при попытке подключения устройства к телевизору
Активация этой функции позволяет избежать подключения ненужного устройства.
При отображении экрана ожидания для настроек Wi-Fi Direct нажмите кнопку OPTIONS, затем выберите .
Обратите внимание, что после отклонения запроса на регистрацию от устройства, это устройство не удастся подключить, пока оно не будет удалено из списка устройств. Чтобы подключить отклоненное устройство, нажмите кнопку OPTIONS, выберите [Показать список устр-в / Стереть], затем удалите отклоненное устройство. Затем выполните новое подключение к данному устройству
Затем выполните новое подключение к данному устройству
Чтобы подключить отклоненное устройство, нажмите кнопку OPTIONS, выберите [Показать список устр-в / Стереть], затем удалите отклоненное устройство. Затем выполните новое подключение к данному устройству.
Изменение настроек полосы (для специалистов)
Если телевизор не подключен к беспроводному маршрутизатору, вы можете выбрать беспроводную полосу для функции Wi-Fi Direct. При отображении экрана ожидания для настроек Wi-Fi Direct нажмите кнопку OPTIONS, затем выберите .
: обычно используется данная функция. Она позволяет автоматически выбрать соответствующую полосу для функции Wi-Fi Direct.
: используйте данный параметр при подключении устройств, которые поддерживают только 2,4 ГГц. Данный параметр поддерживает больше устройств, чем другие параметры.
: используйте данный параметр при подключении устройств, которые поддерживают только 5 ГГц. Данный параметр позволяет улучшить качество передачи видео.
Обратите внимание, что при выборе данного параметра к телевизору будет невозможно подключить устройства, которые поддерживают только 2,4 ГГц. : используйте данный параметр для выбора определенного беспроводного канала. : используйте данный параметр для выбора определенного беспроводного канала
: используйте данный параметр для выбора определенного беспроводного канала.
Советы
Для получения сведений о поддерживаемой на вашем устройстве беспроводной полосе см. руководство устройства.
Полоса в 5 ГГц может не поддерживаться в зависимости от вашей страны/региона. Если полоса 5 ГГц не поддерживается, вы можете использовать только параметры и .
Samsung Smart TV не находит Wi-Fi сети
Тут может быть два варианта: телевизор не видит только нашу Wi-Fi сеть (а другие видит), или не находит ни одну беспроводную сеть. При этом другие устройства в этом же месте находят домашнюю и соседние Wi-Fi сети.
Чаще всего, конечно, в списке доступных сетей на телевизоре Samsung нет именно нашей беспроводной сети, к которой другие устройства подключены и отлично работают. Если телевизор не находит ни одну сеть (но они отображаются на других устройствах) то скорее всего это аппаратная проблема с телевизором, или в нем вообще нет беспроводного модуля. Вернемся к проблеме, когда в списке нет одной, нужной нам сети.

Можно нажать на кнопку «Обновить». Если есть не появится в списке, то первым делом убедитесь, что роутер раздает Wi-Fi (другие устройства видят сеть). Возможно, телевизор установлен далеко от роутера и возле него просто не ловит наша беспроводная сеть. Или сигнал очень плохой. Если есть такая возможность – установите телевизор ближе к роутеру. Перезагрузите роутер.
Если это не помогает, тогда смените канал вашей Wi-Fi сети в настройках роутера. Как это сделать, я писал в статье как найти свободный Wi-Fi канал, и сменить канал на роутере. Просто заходим в настройки роутера и ставим статический канал. Например, 6-той. Так же можно поэкспериментировать с настройками ширины канала и режима работы. Либо «смешанный», либо «только n». Никаких «только g», «b/g».

После смены настроек нужно сохранить изменения и перезагрузить маршрутизатор.
Телевизор Samsung не видит Wi-Fi сети в диапазоне 5 GHz
В новых моделях телевизоров Samsung встроенные беспроводные модули могут быть с поддержкой нового стандарта Wi-Fi 802.11ac. Эти телевизоры можно подключать к беспроводной сети в диапазоне 5 GHz
Скорость на этой частоте выше, а для просмотра онлайн видео в хорошем качестве это важно. Здесь есть два нюанса:
- Телевизор должен иметь поддержку беспроводного стандарта 802.11ac. Можно посмотреть характеристики, или узнать модель, позвонить в поддержку Samsung и спросить.
- У вас должен быть двухдиапазонный роутер и он должен раздавать сеть на частоте 5 GHz.
Если оба пункта выполнены, но телевизор не находит сеть, которая работает на частоте 5 GHz, то скорее всего проблема в канале, на котором работает ваша сеть в данном диапазоне. В настройках роутера, для сети в диапазоне 5 GHz нужно установить один из четырех каналов: 36, 40, 44, или 48.

Больше информации на эту тему есть в статье почему Smart TV телевизор не видит Wi-Fi в диапазоне 5 ГГц.
Если ничего не помогает, пробуйте сделать сброс сети, или полный сброс настроек телевизора (инструкции в конце статьи).
Особенности беспроводной технологии
- Этот набор протоколов разрабатывается, сертифицируется и поддерживается Wi-Fi Альянсом.
- После включения указанной функции на устройствах, они автоматически обнаруживают друг друга.
- Для создания сети Direct роутер не нужен. Маршрутизатор может пригодиться, если вы хотите осуществлять выход во всемирную паутину.
- Вы можете создавать подключение гаджетов «1 — 1» или «1 — много». В число сопрягаемых устройств входят смартфоны, лэптопы, компьютеры, принтеры, клавиатуры, видеомагнитофоны, роутеры, сканеры, камеры, цифровые рамки и прочая техника.

- Поддерживается системами Windows 7, Windows 8, Windows 8.1, Windows 10 и платформой Android.
- Девайсы с платформой ниже Android 4.0 не содержат этой функции.
- К данной функции смогут присоединиться исключительно те устройства, которые имеют специальный чип. Большинство техники, с годом выпуска не ранее 2015, содержат этот чип. Девелоперы мировых технических брендов заявили, что в 2016 году все смартфоны будут иметь возможность подключаться по беспроводной сети и поддерживать функцию DLNA.
- Между собой девайсы связываются благодаря одноранговому беспроводному подключению «Ad-hoc».
- После первой успешной попытки связи устройств по сети Direct этот процесс можно будет повторять где и когда удобно.
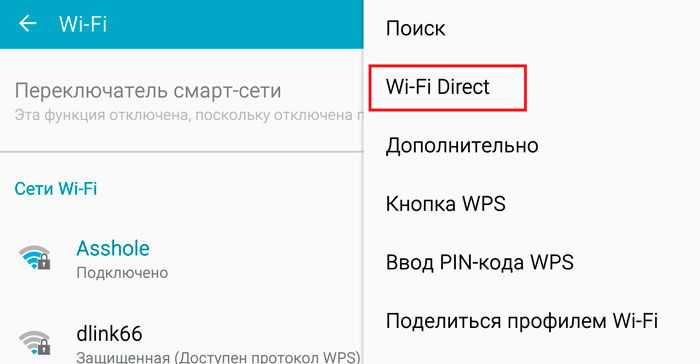
- Для предупреждения неавторизованного вторжения в вашу сеть технология включает приложение Wi-Fi Protected Setup.
Другие способы
Соединить устройства можно иначе:
Через технологию Miracast
. Технология, разработанная компанией Wi-Fi Alliance, похожа на Wi-Fi Direct – соединение также устанавливается напрямую, и дополнительный роутер не нужен. Это обеспечивает высокую скорость соединения. Есть одно отличие от Direct: Miracast можно использовать, даже если телевизор не поддерживает эту функцию или вообще не имеет беспроводного модуля. Для соединения в таких случаях необходим внешний блок (скажем, Multiscreen) – устройство, внешне схожее с USB-флешкой.
Внешний блок Prestigio Multiscreen для соединения по Miracast
У Miracast есть и минус: этой технологией оснащены только новейшие модели телевизоров и смартфонов. Miracast поддерживают Андроид-смартфоны с ОС Jelly Bean (4.2) и выше.
Через устройство Chromecast
. Такое устройство – новация компании Google –вставляется в HDMI-разъем телевизора и транслирует на него контент со смартфона.
Устройство Google Chromecast
У Chromecast есть значимое преимущество перед другими способами подключения: это оборудование работает не только с Андроидами, но и с гаджетами на Windows и iOS.
Через устройство xBounds
. Обладатели Айфонов будут расстроены, но xBounds работает только с Android. Принцип работы такой же, как и у Chromecast, и даже по внешнему виду эти устройства похожи.
Устройство xBounds
Интересно, что при соединении через xBounds даже ролики с низким разрешением предстанут на экране ТВ в высоком качестве.
На IOS
В смартфонах на ОС iOS есть функция «Режим модема» (точки доступа), которая позволяет раздавать интернет с яблочных устройств на компьютеры или другие мобильные телефоны. Подключение можно выполнить несколькими способами, это не занимает много времени.
Мобильная точка доступа Wi-Fi
Для начала следует проверить, включена ли в настройках передача данных. Обычно у активных пользователей мобильным интернетом эта настройка всегда в активном положении.
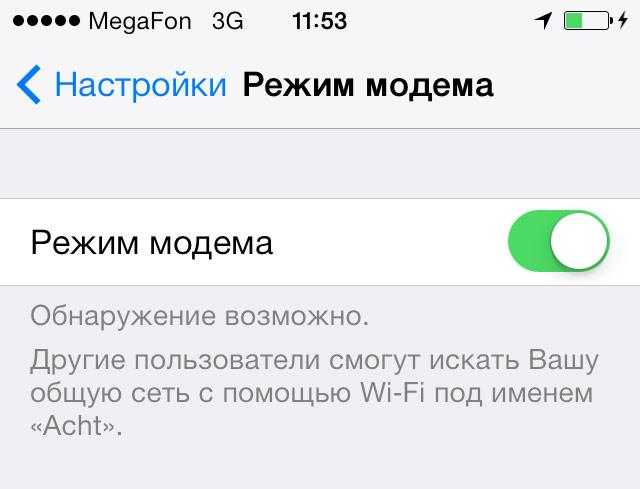
Если всё подключено, то далее следует зайти в настройки и перейти в раздел Режим модема, тут активируем нужную функцию. Далее нужно задать пароль для подключения других устройств. Всё, после этого Айфон начинает работать в режиме модема. Нужно подключиться к телефону с устройства, с которого необходимо выйти в интернет.
Через Bluetooth
Чтобы раздавать интернет через Bluetooth, следует связать Айфон с другим устройством. Для этого на мобильнике нажимают на пункт «Создать пару», тут требуется ввести код, который высвечивается на компьютере. Только после этого произойдёт сопряжение двух устройств.
Раздача по USB-кабелю
Чтобы выполнить такое подключение, необходимо приготовить USB-кабелю. В этом случае используется стандартный кабель, который идёт в комплекте к яблочному устройству и используется, в том числе, и для зарядки смартфона. После того, как система спросит, какое соединение будет использоваться, нужно выбрать пункт «Только USB».
Затем операционная система автоматически идентифицирует новое устройство. В списке всех сетевых служб нужно выбрать свой Айфон. Проблема может быть только в том случае, если гаджет не распознаётся системой. В других случаях проблем быть не должно.
Регистрация устройства
В целом процесс регистрации устройства «WiFi Direct» (как пользоваться с телевизором), можно разделить на следующие этапы:
- нажать кнопку «Домой» («HOME») и перейти в режим установок («Установки» или «Settings»);
- перейти к разделу «Сеть» («Network») -> «WiFi Direct» и установить флажок «Вкл» («ON»);
- в разделе «Настройки WiFi Direct» («WiFi Direct Settings») заполнить поле «Имя устройства» («Device Name»).
- Запуск осуществляется через кнопку «Опции» («Options») на пульте дистанционного управления, после чего в меню нужно выбрать «Вручную» («Manual») -> «Другие методы» («Other methods»), на экране будут выведены SSID и ключ шифрования.
Подключение телефона к телевизору через вайфай
Процесс сопряжения с другими устройствами в целом универсален и выполняется следующим образом:
Персональный компьютер с WiFi-адаптером или ноутбук. В трее нужно произвести щелчок левой кнопки мыши на значке сетевых подключений, из списка выбрать нужный SSID. Устройство будет требовать ввод пароля, полученного в предыдущем пункте, который необходимо ввести. После подключения для передачи мультимедийного содержимого можно использовать следующие программные средства:
- «Windows Media Player». После запуска плеера нужно открыть вкладку «Поток» («Stream») и установить галочку на функции «Автоматически разрешать устройствам воспроизводить мультимедиа» («Automatically allow devices to play my media»). Нажать кнопку «Воспроизведение», в открывшемся окне найти желаемое содержимое (фильм, трек, фото и т. д.), правым щелчком мыши на файле вызвать контекстное содержимое и выбрать «Воспроизводить на» («Play to») -> «Имя_устройства».
- Через проводник «Windows». Нужно открыть папку с необходимым содержимым и, вызвав контекстное меню на файле, также нажать «Воспроизводить на» («Play to»). Причем такой подход применим и для каталогов, если необходимо воспроизводить содержащийся в них набор мультимедиа.
Совет. Быстро вызвать окно проводника можно при помощи горячих клавиш «Windows» + «E».
Устройство под управлением «Android». В разделе настроек нужно найти пункт WiFi и из предложенного списка выбрать необходимый SSID с последующим вводом ключа шифрования.
После успешного подключения в верхнем меню при открытом файле (только фотографии, фильмы или музыкальные треки) появится характерный значок, при нажатии которого будет доступен выбор оборудования для вывода информации. В конце нужно нажать кнопку «Воспроизвести» («Play»).
Кстати! Для работы с технологией «WiFi Direct» на смартфоне можно использовать такое программное обеспечение как «iMediaShare», «DiXiM» и им подобные. В случае передачи данных с устройств iPhone такие программы являются прямой необходимостью.
Беспроводное подключение
Начнем с варианта, если телеприемник оснащен Wi-Fi адаптером. Кстати, этот самый модуль вы можете купить отдельно.

Это фирменный интерфейс LG. Позволяет просматривать файлы, фото, видео на телевизоре Смарт-ТВ с любого устройства. Главное – подключение к одной локальной сети. Другими словами – это технология DLNA, набор стандартов для объединения домашних ПК, мобильных устройств и бытовой электроники в одну сеть.
Краткая инструкция для Smart Share:
- Телефон и телевизор подключаем к одной Wi-Fi сети.
- На телефон скачиваем приложение LG TV SmartShare (в Play Market нашла много подобных, думаю, можно установить любое, опираясь на отзывы).
- На приемнике в меню ищем меню «Smart Share» (или «DLNA») и переходим в «Подключенное устройство».
- Находим свой смартфон, подключаемся и смотрим с него любые файлы, фотки и видео.
Wi-Fi Директ
Это набор программных протоколов, который позволяет соединить два и более гаджетов без роутера и точек доступа. Эта функция есть на всех современных смартфонах и телеприемниках любых производителей.
Итак, как пользоваться Wi-Fi Direct на телевизоре LG и других Смарт-ТВ:
- Включаем на мобильном устройстве. Заходим в настройки, переходим в меню «Wi-Fi». Ищем надпись Wi-Fi Direct и нажимаем. Начнется поиск доступных устройств.
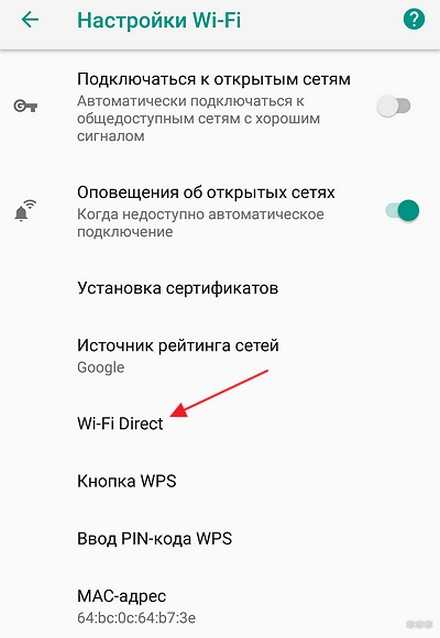
- Включаем на ТВ (на примере WEB OS). В настройках перейдите в меню «Сеть» и включите Wi-Fi Direct. Запустится поиск совместимых устройств.
- В списке доступных подключений найдите свой смартфон.
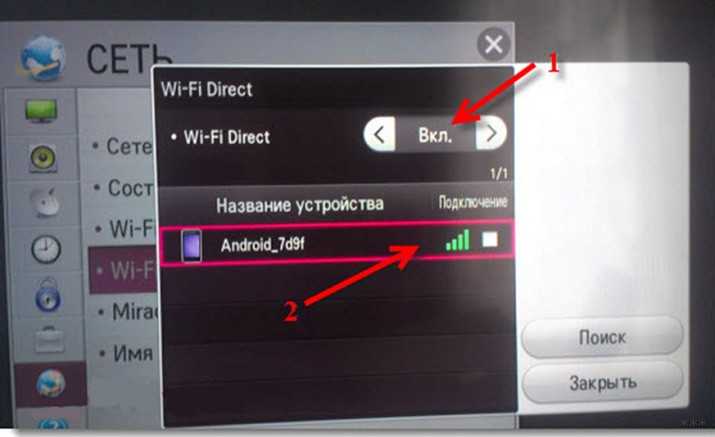
- На телефоне выскочит окно для разрешения коннекта.
- Подтверждаем подключение и пользуемся.
Miracast
Инструкции смотрите в следующем видео:
Это стандарт беспроводной передачи мультимедийного сигнала, разработанный на основе Wi-Fi Директ. Для объединения двух гаджетов также не требуется маршрутизатор и точка доступа.
Чтобы подключить смартфон к телевизору LG (или любому другому), выполняем следующие шаги:
- Включаем Миракаст на ТВ. На обычном ПДУ нажмите «SMART», на пульте Magic Remote – «HOME». Среди приложений нам нужно «Screen Share».

- Переходим к телефону. В зависимости от модели, инструкции могут отличаться! Активируем модуль Wi-Fi и переходим в настройки. Направляемся в меню «Экран», выбираем «Беспроводной дисплей (Miracast)».
- Начнется поиск совместимых устройств. Из списка выбираем наш телеприемник и подключаемся. Через некоторое время на экране ТВ появится изображение с дисплея мобильного устройства.
You Tube
Это видеохостинг с возможностью загрузки и просмотра видео. Чтобы транслировать ролики с телефона на ТВ через You Tube, делаем так:
- Скачиваем приложение на смартфон. Запускаем и переходим в «Настройки». Выбираем пункт «Просмотр на телевизоре». Далее следуем подсказкам системы.
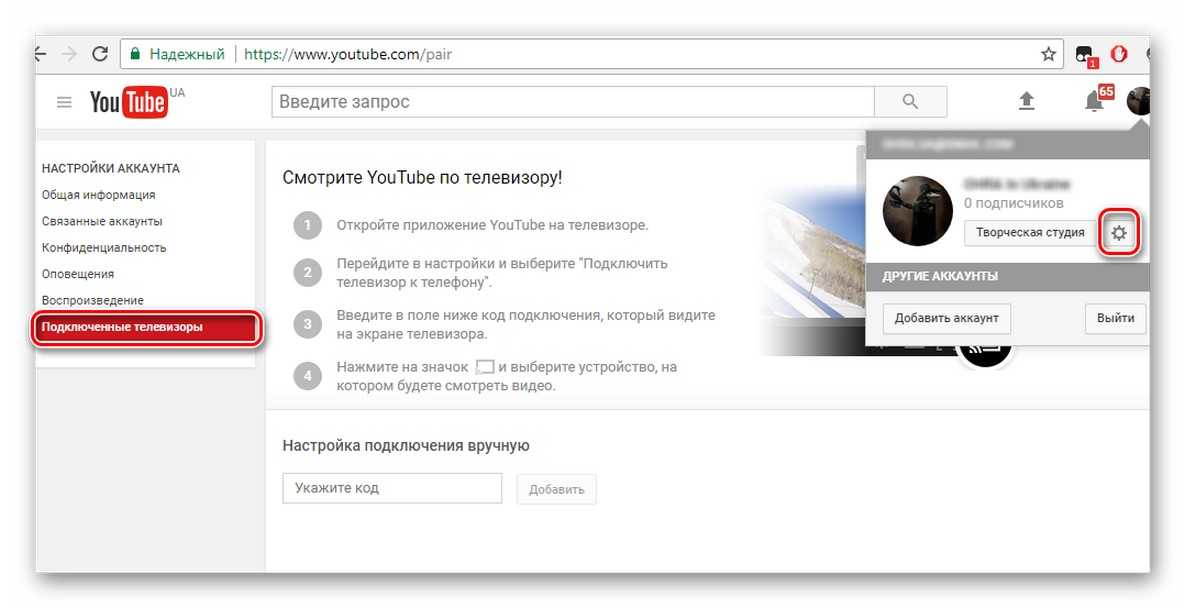
- На ТВ при этом должно быть запущено это же приложение. В настройках нужно выбрать тип подключения «В ручном режиме».
- Код с экрана ТВ вводим на телефоне и жмем «Добавить».
- В списке «Транслировать на устройство» выбираем свой LG и разрешаем подключение.
- Можно смотреть видео с You Tube на большом экране.
Как соединить телефон с телевизором LG: проводные и беспроводные решения
Связать два устройства можно по проводу либо «по воздуху» — с помощью разных беспроводных технологий. Некоторые из них подразумевают полное дублирование картинки с телефона на ТВ, в то время как другие дадут возможность подключить телефон к ТВ только как флешку.
Подключение через HDMI
Самый лёгкий способ вывести картинку со смартфона на ТВ — взять кабель HDMI и подключить его к двум устройствам. Хорошо, если ваш телефон будет иметь выход HDMI, но он есть далеко не на всех моделях. В противном случае нужно докупить переходник HDMI-microUSB.
Подключение можно установить через кабель HDMI и специальный адаптер
Как происходит настройка связи:
Два штекера кабеля HDMI подключите к телефону и ТВ
Обратите внимание на номер гнезда HDMI на телевизоре, к которому вы подключили провод. Если нужен адаптер, вставьте второй конец кабеля к разъёму адаптера, а сам адаптер соедините с телефоном через выход microUSB.
Подключите кабель к гнезду HDMI
Включите ТВ
Откройте меню устройства и зайдите в раздел для выбора текущего источника сигнала. Можно сразу нажать на клавишу Input на пульте управления.
Выберите в меню выход HDMI с номером, который ранее запомнили. Два устройства автоматически наладят между собой связь. В результате вы увидите картинку телефона (его рабочий стол) на ТВ.
Выберите активный источник HDMI
Подключение по HDMI надёжнее и стабильнее любого беспроводного способа, но в доме появляются дополнительные провода — они не всегда удобные.
Подключение через USB
Если вам нужно просто передать какие-то файлы на ТВ, подключите его как флешку к ТВ с помощью обычного провода USB, который идёт в комплекте с телефоном:
- Большой штекер кабеля вставьте в выход USB на телевизоре сзади. MircoUSB подключите к телефону.
- На смартфоне указываем подключение как USB-накопителя.
- В меню ТВ с источниками сигнала выделяем выход USB и выбираем модель телефона.
Способ подходит практически для всех телефонов и телевизоров. Но он неудобный — кабель USB обычно короткий. Телефон придётся расположить где-то недалеко от ТВ.
Используйте кабель USB, если вам нужно подключить телефон к ТВ как обычную флешку
Подключение через Wi-Fi Direct
Это уже беспроводное решение, которое работает без роутера. Технологию можно сравнить с «Блютуз» — подключение идёт напрямую, без посредников. Минус — оба девайса должны работать с этим стандартом.
Как происходит настройка соединения:
- На смартфоне запустите меню с настройками. Отыщите там раздел с названием технологии в блоке с беспроводными сетями.
- Вернитесь к телевизору и в блоке «Сеть» включите эту же опцию.
- На телевизоре вы должны увидеть доступный телефон — свой. Выберите его — связь установится через несколько секунд.
Если у вас телефон LG, лучше всего использовать для связи фирменную опцию Smart Share. Её единственное требование — подключение обоих гаджетов к одной и той же сети «Вай-Фай».
После подключения к Wi-Fi включите опцию Smart Share на телевизоре и на смартфоне. В меню ТВ Smart Share выберите свой телефон. Автоматически начнётся синхронизация. На ТВ появится картинка с телефона.
Выберите свой смартфон в меню
Через Wi-Fi, используя Miracast
Ещё один беспроводной способ — функция «Миракаст». Он также подразумевает дублирование экрана. И ТВ, и смартфон должны быть подключены к одной сети роутера. Как наладить связь:
- Перейдите в настройки ТВ в раздел «Сеть» и откройте блок для «Миракаст».
Перейдите в раздел Miracast
- Поставьте значение On.
Активируйте Miracast в меню
- Возьмите смартфон и откройте его настройки. Попытайтесь отыскать там блок «Миракаст» и так же включить там технологию. Если раздела не нашли, скачайте с «Плей Маркета» приложение Miracast — Wi-Fi Display.
- В меню ТВ выберите свой телефон. Подтвердите установку связи. Подождите, пока закончится синхронизация.
Подождите, пока завершится синхронизация
- Если картинка появилась, но лишь на части экрана ТВ, переверните свой смартфон.