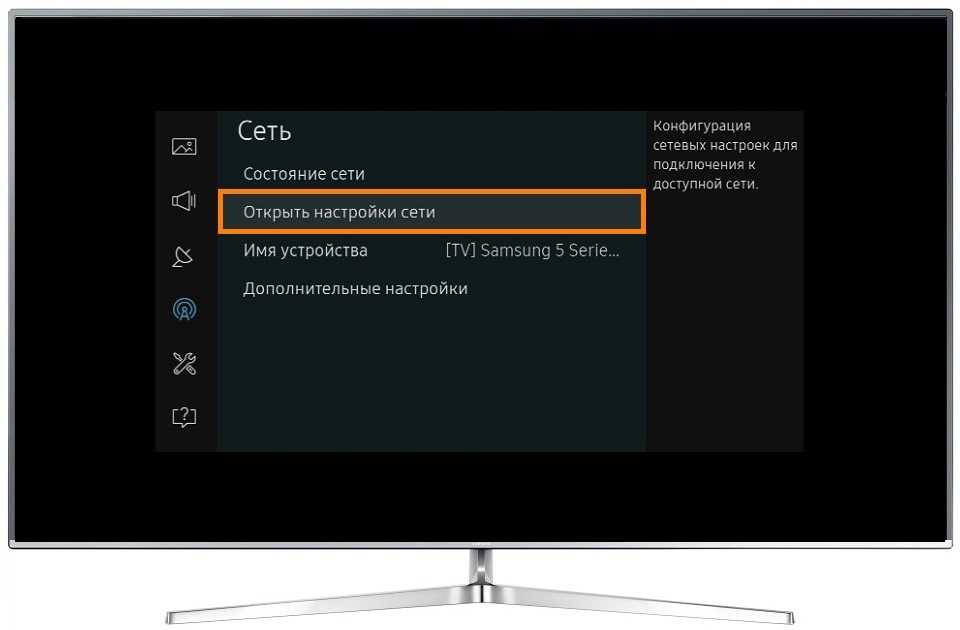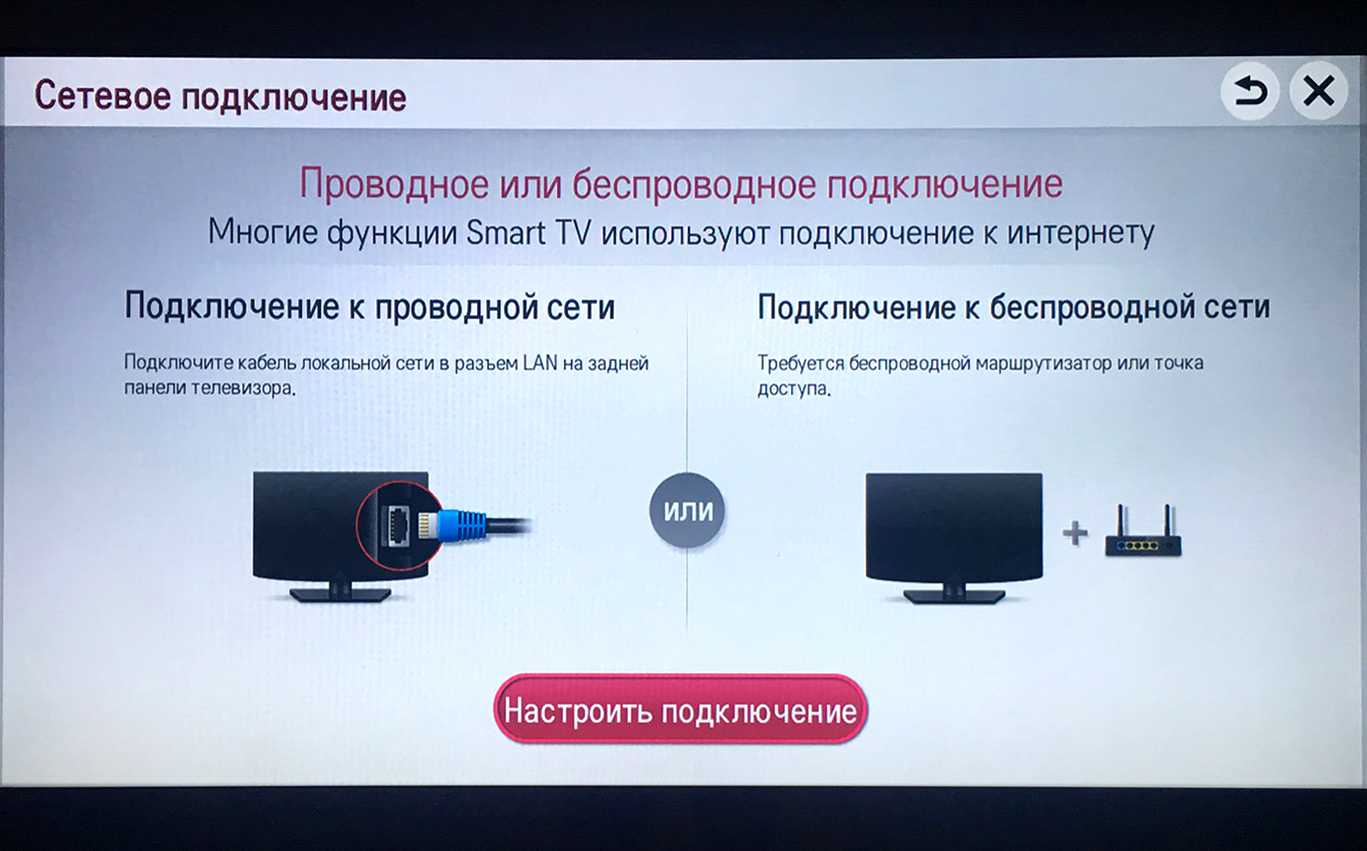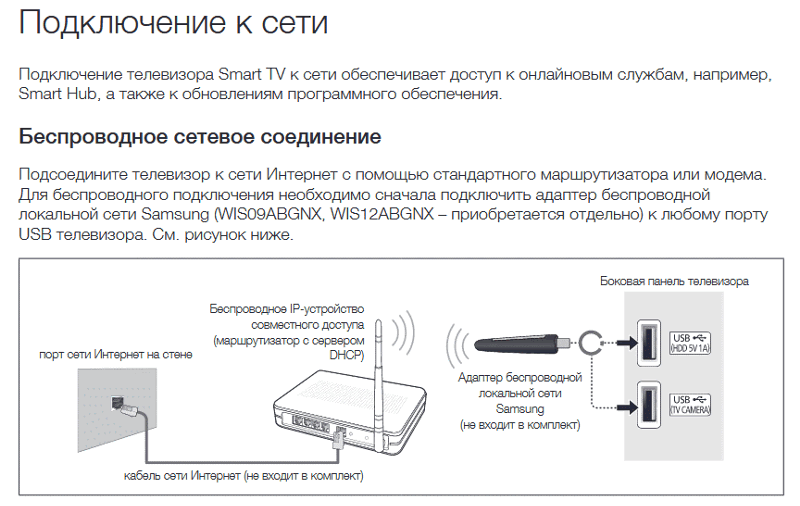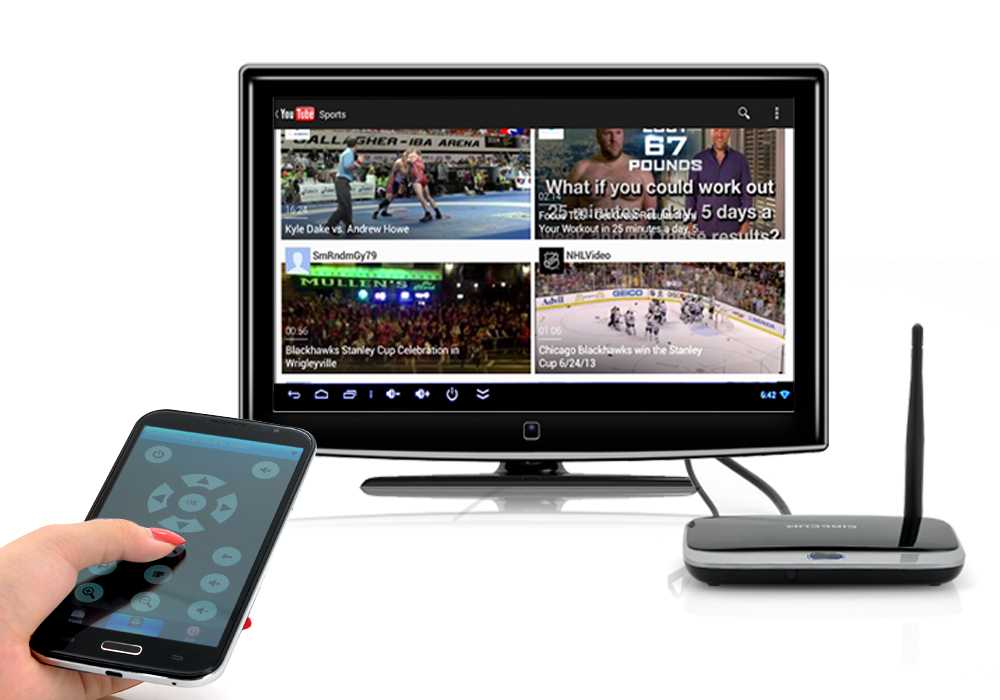Воспользоваться композитным видео кабелем RCA
Сделать соединение, используя так называемый «тюльпан», не только не сложно, но и доступно для самого большого числа телевизионных устройств. Начиная с самых старых моделей ТВ с кинескопами и кончая значительно новыми марками этот универсальный интерфейс непременно присутствует на панелях. При подсоединении этого коаксиального кабеля к телевизору надо следить, чтобы цвета штекеров совпадали с цветом разъёмов, в которые они вставляются.
После подсоединения планшета к ТВ таким образом доступно будет смотреть на телевизионном экране практически всё что находится в папках гаджета. Можно будет открывать не только фотографии, аудио и видео файлы, но даже просматривать фильмы большого объёма, хранящиеся на планшетном компьютере.

Сегодня на планшетах такие разъёмы увидеть практически нереально – это очень устаревшая технология. Выход есть – приобретение специальных переходных кабелей.
При помощи адаптера способного трансформировать аналоговый сигнал в цифровой, можно исправить ситуацию. После проведённых необходимых настроек, вновь обратиться к пульту телевизора, чтобы в настройках ТВ включить работу нужного источника сигнала.
Дублирование экрана
Функция дублирование экрана – отличная возможность, если вы хотите показать фото или видео на большом экране, а онлайн-игра станет ещё более красочной и интересной в таком формате.
Данная функция позволяет подключаться к экрану телевизора без помощи беспроводного маршрутизатора или кабеля.
Как дублировать различными способами?
Разберем, как проецировать изображение с ноутбука или ПК различными способами.
- Ваш телевизор должен поддерживать технологию MiraCast (это должен быть либо уже встроенный модуль, либо Wi-Fi адаптер).
- И телевизор, и компьютер должны быть подключены к одному и тому же Wi-Fi роутеру.
- Необходимо на компьютер установить приложение для того, чтобы дублировать экран с вашего монитора не телевизор. Таких приложений достаточно много. Для каждого отдельного адаптера предусмотрены те или иные приложения.
 EZ Cast является универсальным приложением, которое подходит для многих моделей и адаптеров.
EZ Cast является универсальным приложением, которое подходит для многих моделей и адаптеров.
- Для того чтобы скачать данное приложение нам надо зайти на сайт, выбрать Download и выбрать приложение для своей операционной системы.
- После скачивания и запуска приложения, вы можете увидеть главное окно программы.
- Для того чтобы добавить нужный телевизор, требуется нажать на кнопку *SEARCH DEVICE* .
- После сканирования выбираем нужный телевизор и нажмите на кнопку *подключения* в правом нижнем углу экрана.
- Теперь нужно вернуться обратно и нажать на кнопку *Mirror*.
- Перед вами будет представлена ещё одна линейка меню, и вы снова выберете *Mirror*, после чего вам предложат поменять разрешение экрана для того, чтобы телевизионная картинка была ровная, так как телевизионное разрешение телевизора отличается от разрешения компьютера.
- Следует нажать на кнопку *Yes*.
- После этого вы сможете продолжить просмотр на экране телевизора, так как он будет транслировать сигнал компа на свой экран.
Что нужно для подключения мобильного гаджета и планшета к TV по Wi-Fi
Последние научно-технические разработки ученых позволили приравнять функциональные мощности телефонов (смартфонов) к ноутбукам. Следующим шагом в развитии и внедрении технологий стало расширение функциональности телевизионных устройств.
Обзор и настройка модема D-Link Dir-320
Выделяют различные способы подключения телефона телевизору посредством вай-фай сети. Однако выделить какой-либо из них, без констатации недостатков, невозможно.
В случае соединения смартфона и телевизора Wi-Fi сетью, можно использовать экран телевизора как полноценный телефонный дисплей. Таким образом, мобильное устройство преобразуется в своего рода проектную систему для трансляции данных. Функциональные возможности телевизора в таком случае существенно увеличиваются, в частности, доступны:
- функции просмотра фотографий;
- воспроизведение видео-файлов (кино);
- прослушивание музыкальных файлов;
- осуществление запуска видеоигр, а также различного рода программ;
- возможность посещения интернет страниц;
- организация различных презентаций и демонстраций экрана.
Обратите внимание! Для удобства работы с помощью вай-фай возможно присоединение компьютерной мыши, клавиатуры, игровых атрибутов (руля, джойстика, педалей). Дополнительно, при наличии подключенной беспроводной сети, можно осуществлять передачу изображений, звуковых документов на телевизор
Дополнительно возможна функция трансформации смартфона в устройство, позволяющее дистанционно управлять техническим оборудованием — пульт
Дополнительно, при наличии подключенной беспроводной сети, можно осуществлять передачу изображений, звуковых документов на телевизор. Дополнительно возможна функция трансформации смартфона в устройство, позволяющее дистанционно управлять техническим оборудованием — пульт.
Подключение к беспроводному дисплею (телевизору) в Windows 10 по Miracast
Нажмите на клавиатуре сочетание клавиш Win + P (английская). Справа должно появится окно с разными вариантами вывода изображения. И там должен быть пункт «Подключение к беспроводному дисплею». Нажимаем на него. Если такого пункта нет, то скорее ваше железо или драйвер не поддерживает эту функцию. В конце статьи напишу об этом более подробно, и покажу, как выполнить проверку.
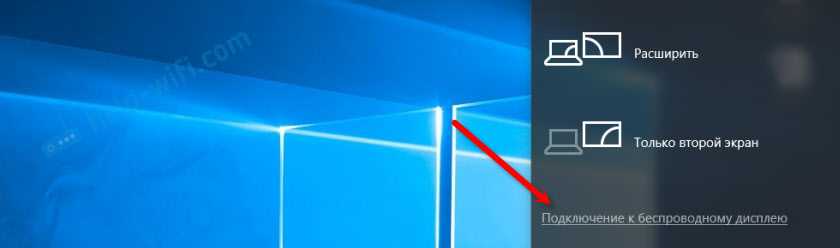
Начнется поиск беспроводных дисплеев и аудиоустройств.
Скорее всего, нужно включить функцию Miracast/Intel WiDi на телевизоре. В старых моделях LG, это делается в меню, в разделе «Сеть». Вот так:
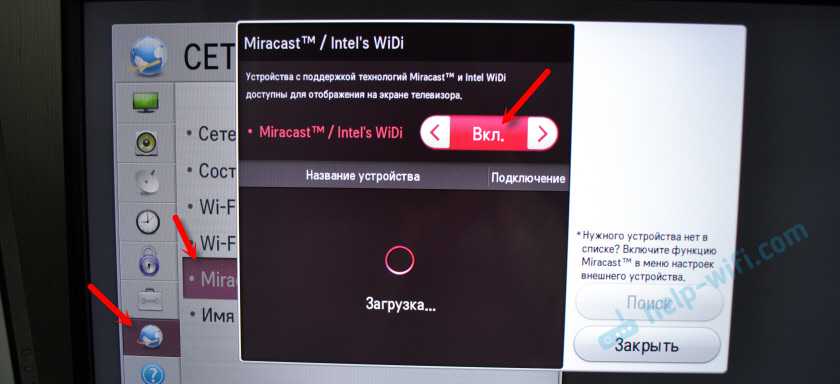
На новых моделях LG, скорее всего эти настройки выглядят иначе. На телевизорах Samsung, в меню выбора источника сигнала нужно выбрать «Screen Mirroring» (возможно, не на всех моделях). На ТВ от Sony – «Дублирование экрана» в источниках сигнала (отдельная кнопка на пульте). На телевизорах Philips: в разделе «Настройки» — «Параметры сети» — «Wi-Fi Miracast». Но на моем, который с Android TV такого пункта нет.
Если в вашем телевизоре нет встроенной поддержки Miracast, то можно купить отдельный Miracast (Mirascreen) адаптер. Он подключается в HDMI-порт телевизора. Принимает изображение и звук и выводит его на телевизор.
Телевизор должен появится в результатах поиска. Просто выбираем его и пойдет процесс подключения.
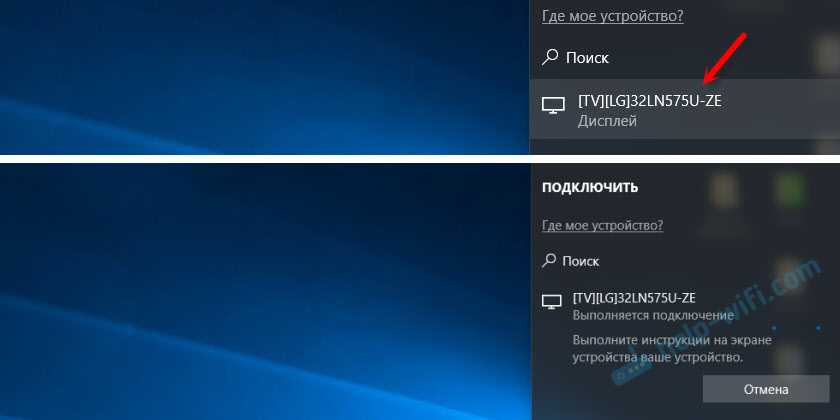
Там будет надпись «Выполните инструкции на экране устройства». В моем случае, на телевизоре нужно подтвердить подключение компьютера.

Все готово!

Если с первого раза не удалось подключиться – не сдавайтесь. Попробуйте еще раз. Перезагрузите устройства. У меня с первого раза тоже что-то не законектилось.
Можно изменить режим проекции. Например, расширить экраны, или использовать только второй (телевизор, который по Miracast подключен). Или же дублировать изображение на оба экрана.
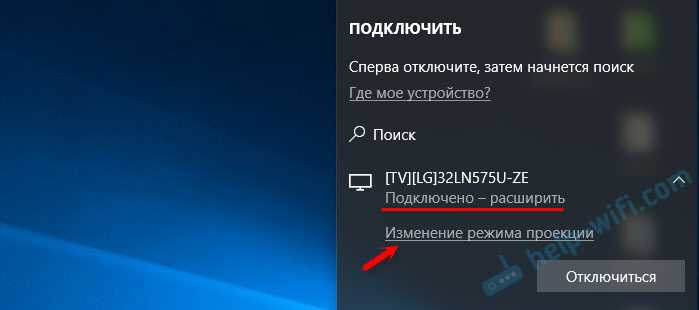
Там же можно отключиться от беспроводного дисплея.
Подключение через добавление нового устройства в параметрах
Есть еще один способ. В параметрах перейдите в раздел «Устройства» и выберите пункт «Добавление Bluetooth или другого устройства». Затем нажмите на «Беспроводной дисплей или док-станция».
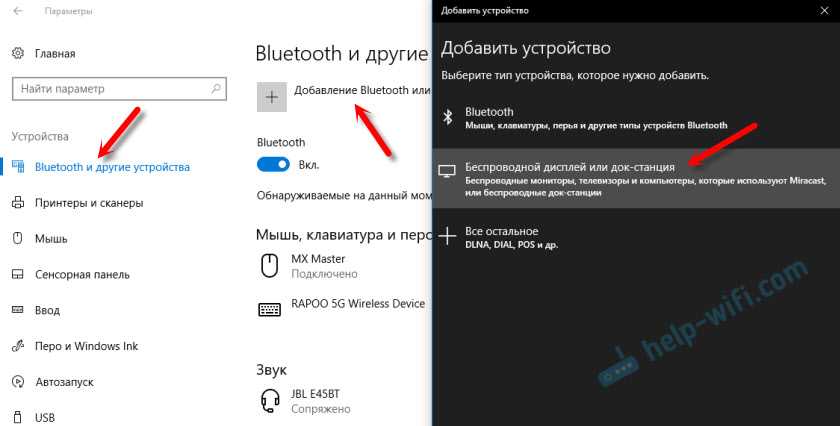
Включите Миракаст на телевизоре и он должен появится в списке. Выбираем свой телевизор и устанавливаем подключение.
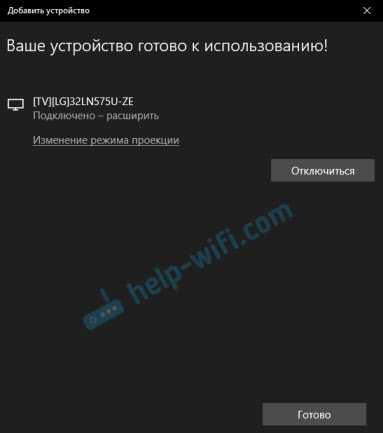
Может кому-то этот способ больше подойдет.
Трансляция через Youtube
Один из наиболее популярных способов соединения, который открывает доступ не только к видео и сериалам, но и к специализированным сервисам по вопросам беспроводных соединений домашней аппаратуры. Для активации нужно соблюсти следующую последовательность:
- войти в меню TV и найти канал Youtube;
- такую же программу скачать на смартфон;
- на гаджете нужно запустить нужное видео;
- нажать на значок экрана с Wi-Fi на телефоне, который находится вверху справа.
Система начнет поиск соединения, предоставив список доступных опций. Среди них нужно выбрать имя телевизора.
Все способы соединения предельно просты и доступны для неспециалистов. Главное – соблюдать последовательность действий
Также, важно наличие общей домашней сети и дополнительных приложений, ну и конечно, чтобы модели устройств поддерживали работу с беспроводным соединением
Что такое технология Wi-Fi и как она работает
Устройство Wi-Fi можно охарактеризовать следующим образом. Клиентское устройство попадает в радиус работы и обнаружения сигнала и оценивает возможность подключения к беспроводной сети.
Обратите внимание! Передаточное устройство может быть запрограммировано таким образом, что личный идентификатор передаваться не будет. В таком случае единственным способом подключения к сети станет пароль и SSID
Точка доступа представляет собой роутер (или домашний маршрутизатор), который должен осуществлять работу с клиентом с одинаковой частотой и модуляцией сигнала. Так, при работе устройств в домашних условиях, посредством сетевого кабеля на роутер поступает трафик. Устройство проводит преобразование трафика в волны радио-диапазона и распространение их в воздушном пространстве как радиосигналы сверхвысокой частоты с конкретными характеристиками. В задачу приемника сходит функция улавливания этих волн и их декодирование, в частности:
- расшифровку;
- извлечение необходимых данных, кодируемых несущей частотой.
В зависимости от версии устройств, а также соответствующих стандартов, происходит разделение упаковочных алгоритмов. По аналогии происходит передача цифровой информации.
Задумку вай-фай можно соотнести с мобильной связью. Их принцип работы содержит ряд схожих черт. Однако техническое оформление обоих методов различно.
Выделяют два вида диапазонов работы сети вай-фай:
- 2.4 ГГерц;
- 5 ГГерц.
Между этими диапазонами существуют различия, в частности:
- для первого варианта характерно покрытие сигналом большей территориальной площади;
- для первого варианта скорость распространения сигнала существенно ниже;
- уровень затухания сигнала в первом случае характеризуется более низким коэффициентом — это означает, что улавливание сигнала, проходящего через бетонные, железобетонные и иные типы препятствий, в первом случае выше в 1,5 раз по сравнению с частотой 5 ГГерц;
- для первого варианта дальность распространения радио диапазонной волны выше;
- поскольку большинство технических устройств работает в области 2.4 ГГерц, она считается наиболее загруженной;
- во втором случае общее число каналов равно 17, а в первом варианте — 13.
Проводное подключение планшета к ТВ
Проводной метод присоединения очень удобен и практичен тем, что владельцу не нужно будет загружать и распознавать вспомогательное ПО. При помощи кабеля можно подключиться к тем гаджетам, у которых нет Smart TV, а если есть шнур, значит, придётся выбрать интерфейс:
Пользуясь кабельный способ можно настроить и работать с медиаплейерами, DVD и Blu-ray-проигрывателями, жёсткими дисками.
Первоначально перед подключением необходимо прочитать инструкцию, так как даже один вычеркнутый пункт из списка может повлиять на подключение. Поэтому, чтобы сберечь свои нервы внимательно ознакомьтесь с инструкцией и следуйте точно по ней!

Подключение через HDMI
Самое простое соединение — посредством HDMI. К тому же, это соединение передает изображение в Ultra HD-качестве (вплоть до Ultra HD 8К) и без специальной настройки! Печально, но не у всех планшетов имеется для него разъём. Если его нет, то проблему можно решить, приобретя переходник с MicroUSB.

Для удачного подключения оба гаджета нужно соединить кабелем (вставив его в гнездо) и адаптером. На самом смарт телевизоре нужно выбрать HDMI – функцию как источник сигнала, а на планшете – разрешение фотографии.
Если вам предпочтительнее дополнительно пользоваться клавиатурой и мышью, то их можно подсоединить. С ними удобно работать с документацией или заниматься веб-серфингом.
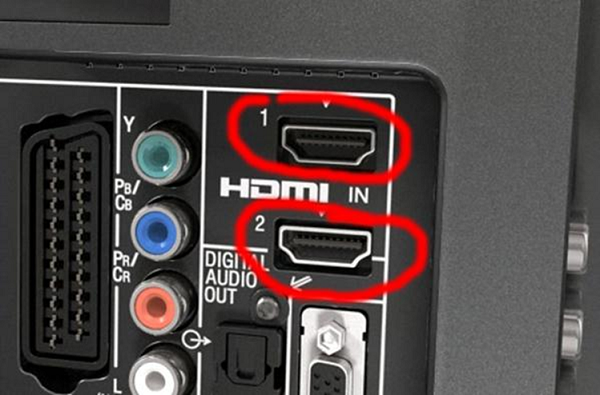
Подключение планшета к телевизору через usb кабель
Если HDMI интерфейс в гаджете отсутствует, то можно не отчаиваться и воспользоваться usb соединением. Плюс этого способа в том, что всякий утрамодный ТВ и устройство принимают USB – разъём.
Оно поможет посмотреть фильм в 4К формате при 25–30 Мб/с, а для высокого качества ещё далеко, ведь ЮСБ – интерфейс не подходит для трансляции на громоздком плазменном экране видеофайлов высокого разрешения за 20 Мб/с.
- Для присоединения планшета и телевизора кабель соединяют с соответствующими портами девайсов.
- После, Smart TV само загрузит файловый менеджер и предложит выбрать нужный контент для воспроизведения.
Только важно понять, что впоследствии этих действий, внешний монитор выведет только загруженные в офлайн-хранилище данные, а не всё содержимое девайса

Планшет как USB-накопитель
Не составит труда выполнить подключение планшета с кабелем к USB порту. Ваша плазма будет распознавать устройство как простую флешку либо жёсткий диск. Вся остальное будет открываться однозначно также, как на гаджете, только с использованием пульта. Можно открывать папки, смотреть фотографии, прослушивать музыку.
К сожалению, данный вариант подходит не всем. Мобильным устройствам с Android 4.4 и ниже это не представляется возможным, так как у них этот способ заменяется MTР. Даже если вы присоединили смартфон либо планшет к телевизору, устройство не распознаётся и, естественно, не откроет, хоть и будет видеть содержимое. Но владельцам Phone такое не грозит! У них всё будет работать.
Нестандартный вариант использования планшета
Планшет должен использоваться как медиапроигрыватель тогда, если и гаджет, и телевизор принимают новую MHL новинку. Чтобы вышел такой проект, свой вклад вложили лидирующие корпорации техники, такие как:
- LG.
- Samsung.
- HTC и др.
МНL технология представляет собой специально предназначенный переходник с ЮСБ, который передаёт высококачественную фотографию на объёмный экран телевизора и при этом, единовременно заражает таблет. Синхронизация происходит обычным путём: провода подсоединяются к разъёмам, настраивается источник сигнала. Телик самостоятельно запустит файловый менеджер и откроет сохранённые документы. Пультом ДУ остаётся лишь только выбрать нужные файлы и открыть. Если забыли какое-то действие, то можно заглянуть в инструкцию или внимательно рассмотреть значки маркировки данного девайса.
Себестоимость такого девайса приличная. Приобрести можно в любом магазине техники. К достоинствам этого соединения можно отнести клонирование изображения. Если вы включаете фильм или видео, то оно будет идти в том разрешении, которое есть на внешнем девайсе. Это единственный отрицательный момент. Но зато, будет идти зарядка!
Если МНL новшество принимает исключительно только планшет, то совмещения с телевизором не произойдёт без адаптера и шнура. В нем, есть коннектор и гнездо, с которым удобнее зарядить питание.
Мы разобрали только несколько вариантов подключения, но их ещё много. Например, если экран девайса повреждён, не стоит спешить его выбрасывать, можно наслаждаться просмотром содержимого с экрана телевизора! Просто выберите подходящий вариант подключения и радуйтесь успеху!

Использование специальных программ
специальной программы
Для подключения вам нужно скачать программу для планшета, предназначенную для взаимодействия конкретно с вашим телевизором. К примеру, для LG это приложение TV Remote, владельцам телевизоров Samsung необходима программа Smart View, а телевизорами от Sony можно управлять при помощи приложения TV SideView. В Play Market доступны программы для большинства популярных моделей телевизоров. Распространяются на бесплатной основе и предельно просты в управлении.
Обычно никаких проблем с подключением не возникает. Если ничего не получается, вам нужно, в первую очередь, убедиться, что планшет и телевизор подсоединены к одному маршрутизатору. Непосредственно маршрутизатор должен быть с включенным протоколом UPnP. Информацию о наличии и активации такой функции вы можете найти в инструкции к вашему роутеру. Дополнительно убедитесь, что установленные фаерволы не блокируют передачу данных между сетевыми устройствами.
Включите телевизор и запустите на своем планшетном компьютере загруженное приложение. Выглядит оно примерно следующим образом:
При запуске программа просканирует локальную сеть и найдет ваш телевизор. Если телевизор не найден, решите проблему в соответствии с описанными выше способами.
Теперь планшет можно использовать для удобного управления телевизором вместо стандартного пульта. Также такие программы обычно поддерживают трансляцию видео и фотографий с памяти планшета на телевизор, могут передавать изображение с экрана, позволяют воспроизводить музыку и т.д. С доступными функциями вы можете разобраться непосредственно в процессе изучения установленного приложения. В большинстве случаев они аналогичны для всех телевизоров.
Подключение планшета к телевизору через технологию Miracast
Такой способ несколько сложней, подключения через WiFi, и потребует немного покопаться в настройках телевизора. Такой способ могут поддерживать только новые телевизоры. Синхронизация будет достаточно хорошей и отставание картинки минимальным.
 Технология Miracastт позволяет выводить мультимедийный контент на экран телевизора с таблет-девайса без обязательного использования маршрутизатора
Технология Miracastт позволяет выводить мультимедийный контент на экран телевизора с таблет-девайса без обязательного использования маршрутизатора
Инструкцию подключения лучше показать на примере. Далее будет описан способ подключения, в пример для которого выбрано устройство LG32LN575U и AsusMeMOPad10, но если не такое оборудование, то не стоит волноваться, принцип будет неизменным, возможна небольшая разница в названии некоторых элементов, но смысл их будет тот же.
Инструкция:
- Первым, что стоит сделать, включить WiFi у себя на планшете.
- Нажать на пульту телевизора на кнопку SETTINGS, на некоторых пультах может быть кнопка (MENU).
- Перейти во вкладку «Сеть», и выбрать пункт Miracast/Intel’s WiFi.
- В появившемся окне включите эту функцию.
- Далее переходим к настройке планшета. Заходим в настройки, и выбираем вкладку «Экран».
- Находим модуль «беспроводной экран», и включаем Miracast (в верхнем правом углу).
- На телевизоре появится запрос на подключения постороннего устройства, подтверждаем.
- Несколько секунд будет происходить процесс соединения, после этого на оборудовании отобразится картинка с планшета.
Из этого всего можно сделать вывод, что подсоединить планшет к телевизору «по вздоху» достаточно просто. Смотреть таким образом видео или фотографии можно в высоком разрешении, никаких проблем не возникнет, как и при выводе презентации. Но вот, если собираетесь играть, все же лучше будет вариант, если установить соединение с помощью проводов, поскольку гарантируется отсутствие задержек в обновлении изображения на мониторе.
Как выполнить беспроводное подключение планшета к телевизору
Некоторые телевизоры идут с уже установленными специальными утилитами, позволяющими соединять его экран с любыми другими устройствами. Чаще других используют:
- Wi-Fi Miracast;
- Wi-Fi Direct.
Итак, Wi-Fi Miracast — это технология, пока еще проходящая тестирование. Но ею уже можно пользоваться на отдельных гаджетах. Работает она по принципу второго монитора, т.е. видео с планшета на экран телевизора просто дублируется.
Доступен Wi-Fi Miracast только для устройств Андроид 4.2 версии и более поздних. Ищите в настройках в разделе «Экран» меню «Беспроводной проектор». Если найдете, значит, на вашем устройстве есть Wi-Fi Miracast.

Как запустить Wi-Fi Miracast
В телевизоре:
- Откройте настройки Smart TV.
- Кликните на опцию «Wi-Fi Direct».
В планшете:
- Найдите «Дублирование дисплея Miracast».
- Кликните на «Начать».
В появившемся списке следует выбрать свое устройство, и второй экран автоматом запустится.
Картинка будет подаваться с планшета качественная. Вот только игры таким способом запускать неудобно, т.к. изображение будет поступать с задержкой на какие-то секунды.
Как запустить Wi-Fi Direct

В планшете:
- Откройте настройки.
- Найдите раздел «Беспроводные сети».
- Найдите «Wi-Fi Direct».
- Выделите галочкой.
В телевизоре:
- Зайдите в параметрах в раздел «Сеть».
- Выберите «Wi-fi Direct».
- Переведите ползунок на «Вкл.»
Теперь вы знаете, как можно пользоваться беспроводным соединением между планшетом и телевизором. И сможете при помощи своего ТВ просматривать фотографии с планшета, слушать музыку и транслировать нестриминговые видео прямо с планшета.
Wi-Fi Direct
С помощью этой технологии аппаратура соединяется, но работать можно только с теми данными, которые уже есть в памяти телефона. Выхода в Интернет данный способ не предоставляет. Для подключения нужно сменить настройки телефона с помощью простого алгоритма:
- войти в меню Wi-Fi на телефоне;
- зайти в раздел, который называется «Дополнительные настройки»;
- выбрать пункт «Wi-Fi Direct».
Эти действия запускают процесс беспроводной связи в мобильном телефоне. После этого нужно поработать непосредственно с телевизором. Во многом процедура зависит от модели, производителя техники и года выпуска. Алгоритм для аппаратов Philips будет следующим:
- на ДУ нажать кнопку «Home»;
- выбрать пункт «Settings», а затем нажать на «Wi-Fi Direct»;
- пультом выбрать меню «Параметры»;
- перейти в «Руководство», а затем в «Другие методы».
В открывшемся окне будут данные о SSID и WPA, которые лучше всего где-то записать, они понадобятся позже для продолжения процесса активации.
Для телевизоров производства компании LG порядок действий будет следующим:
- зайти в главное меню, затем открыть пункт «Сеть»;
- выбрать среди предложенных вариантов пункт «Wi-Fi Direct».
После этого телевизор LG автоматически будет искать соединение с мобильным телефоном.
Для подключения моделей от Samsung необходим следующий алгоритм:
- перейти в главное меню, а затем выбрать пункт «Сеть»;
- нажать на «Прогр. АР», осуществляя активацию.
По окончании данных процедур, нужно опять взять в руки мобильник, найти точку доступа и открыть «Доступные подключения». При этом аппарат может потребовать идентификацию владельца, для этого нужны будут данные, ранее записанные с экрана телевизора. Чтобы открыть файл на экране TV, находящийся в памяти мобильного устройства, нужно в гаджете найти эту папку и выбрать функцию «Поделиться». Откроется меню, где необходимо выбрать название телевизора.