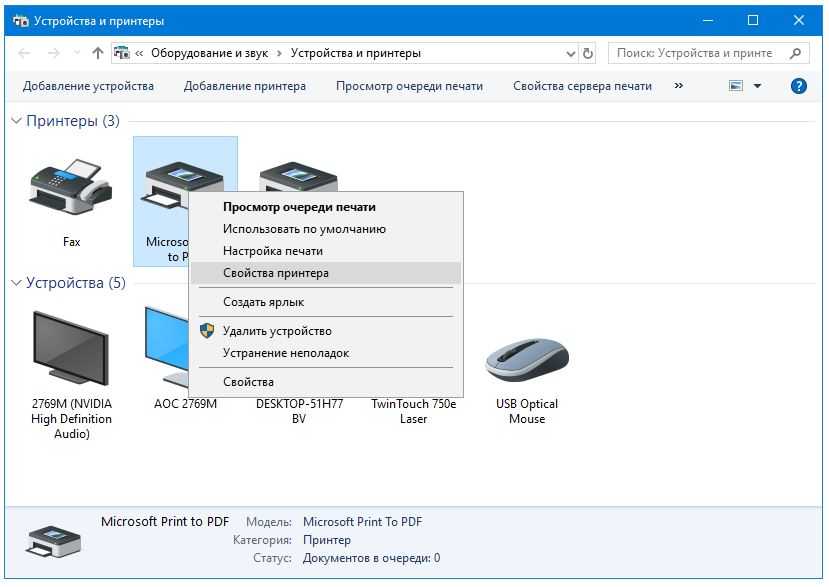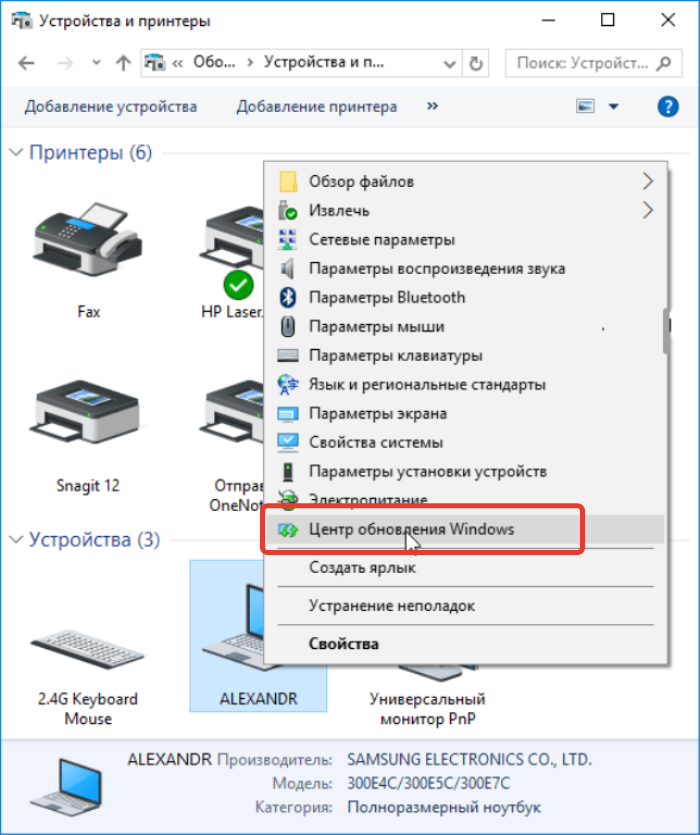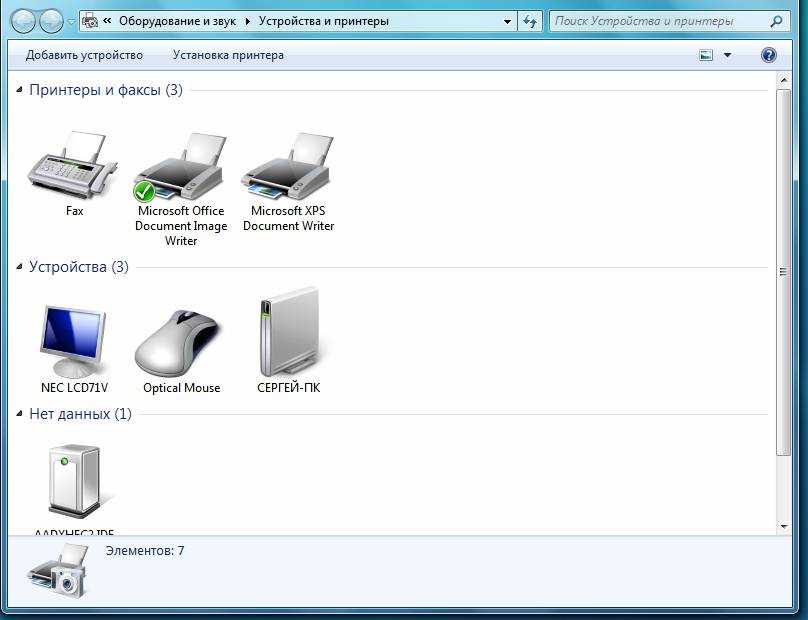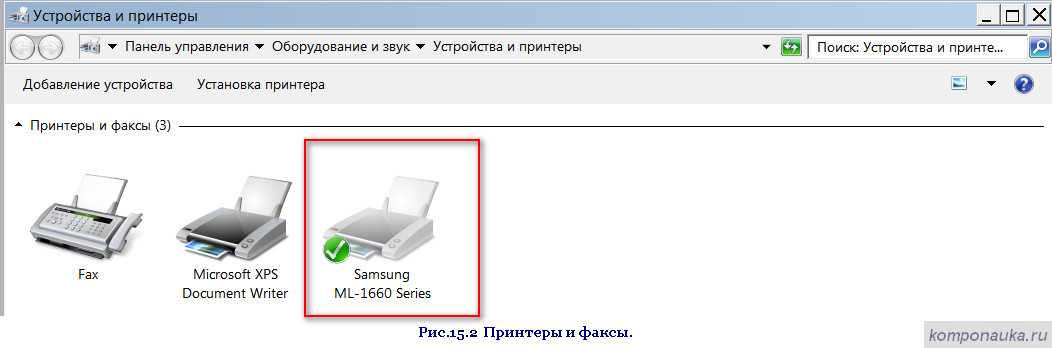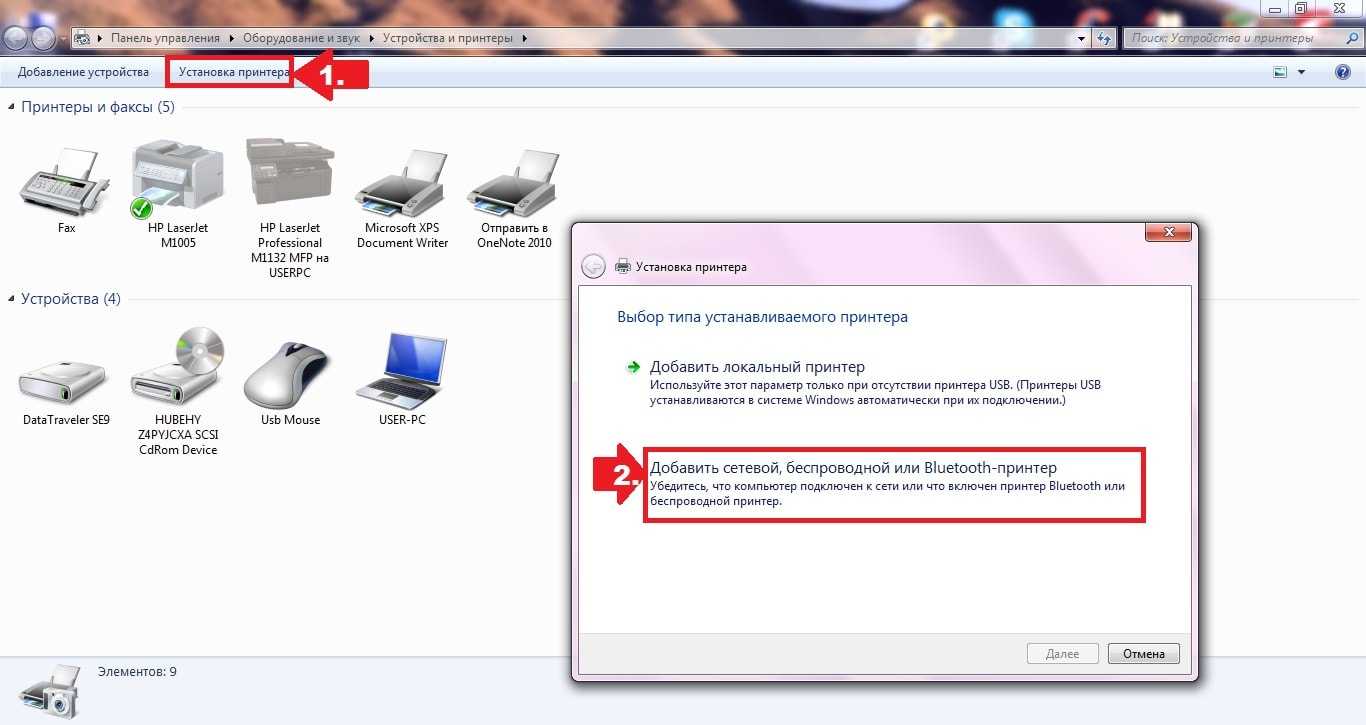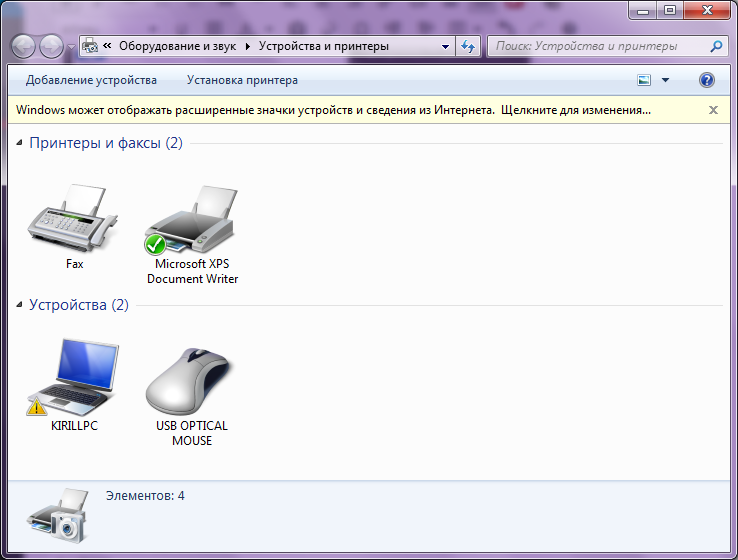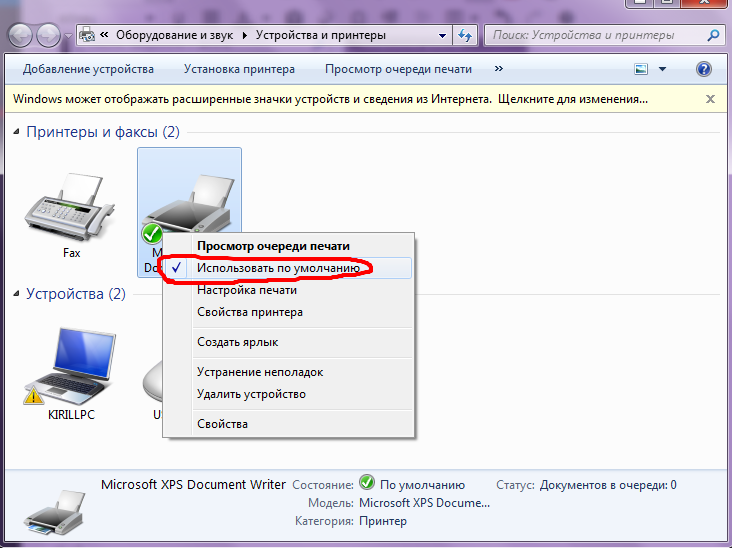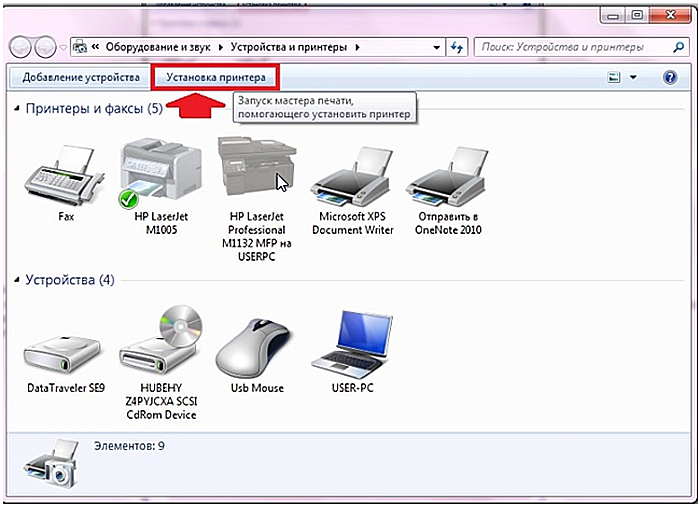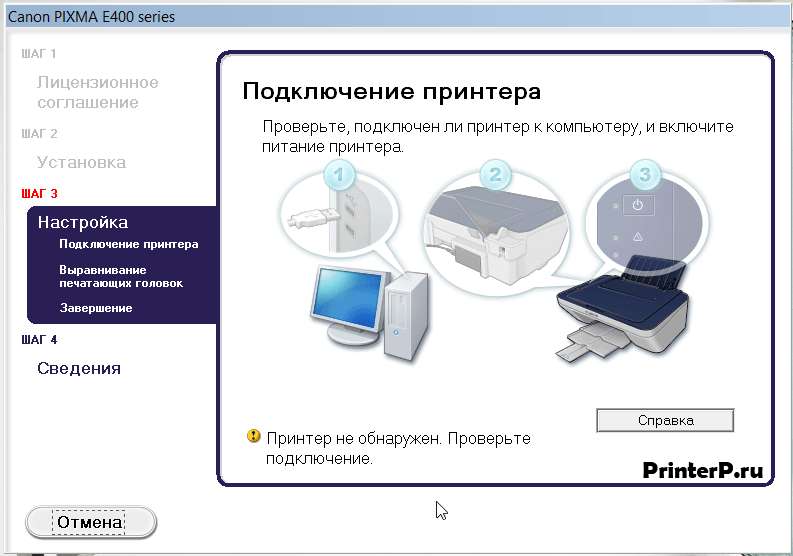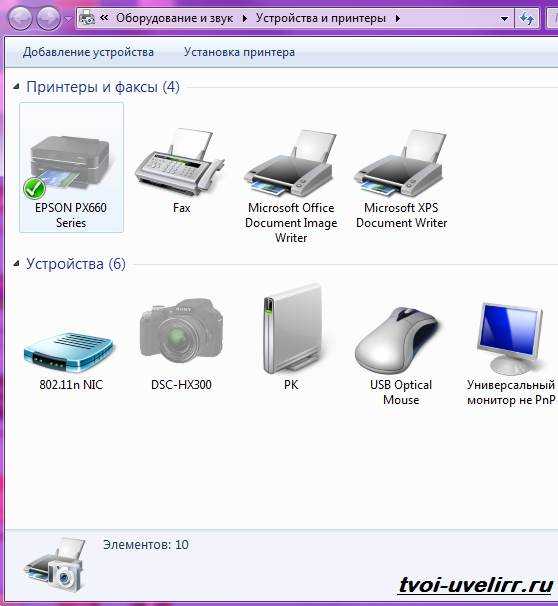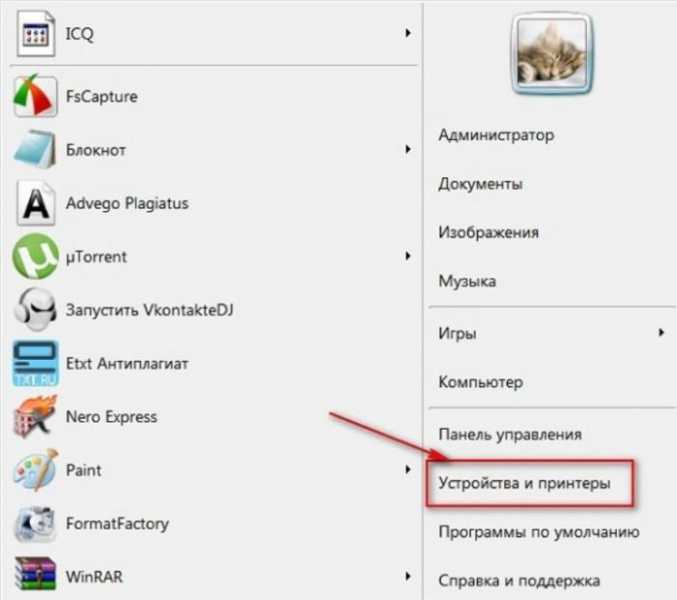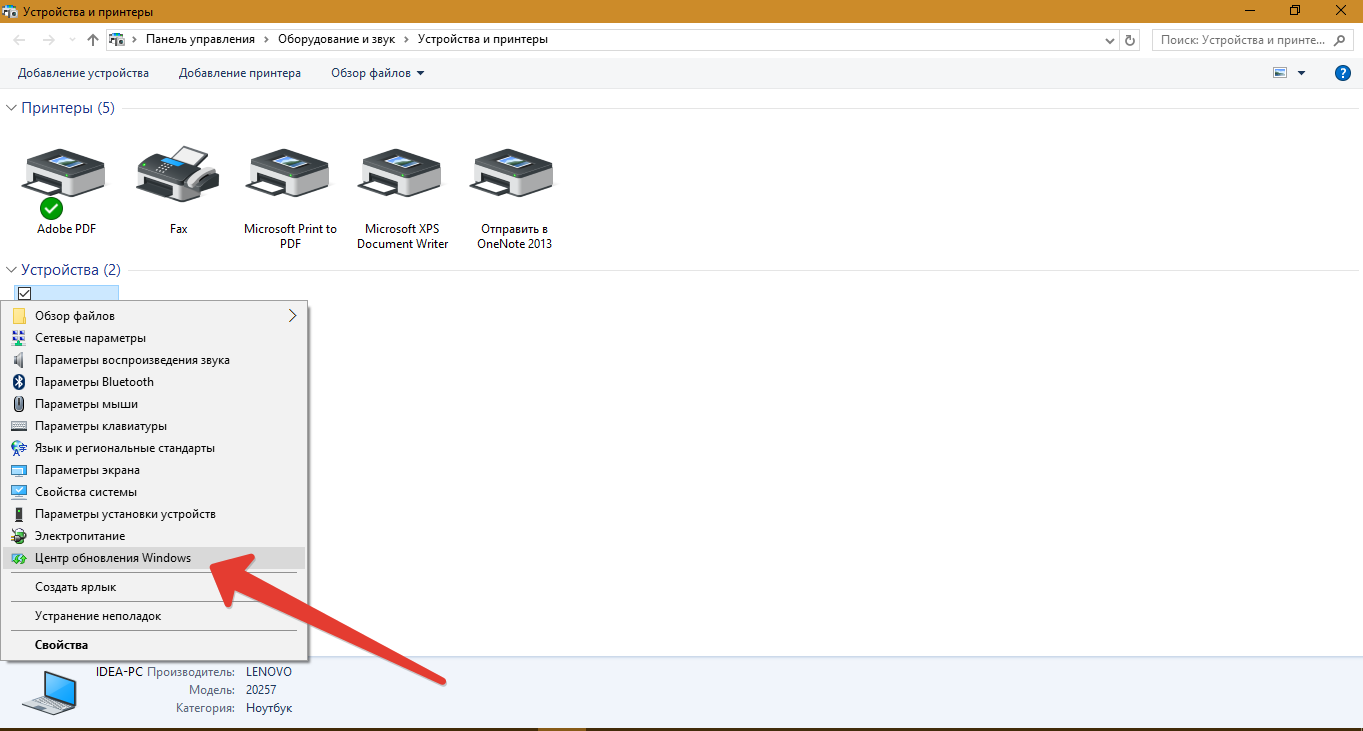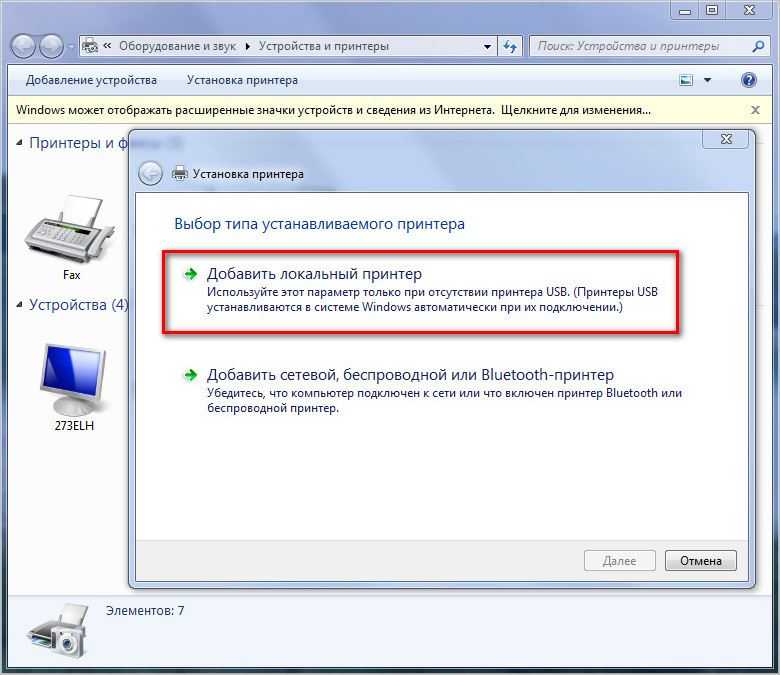Как подключить принтер к ноутбуку без диска?
Всем привет! В данной статье я расскажу вам, как подключить принтер к ноутбуку без диска. Многие выдают ошибочное мнение. Они считают, что для инсталляции принтера требуется компакт-диск. Существует 2 варианта установки принтера без установочного диска.
Как подключить принтер к ноутбуку без диска? – Первый способ
Здесь необходимо проделать следующее:
- Войти в «Пуск».
- Если у вас Windows XP, то в появившемся окошке выберите «Панель управления», затем «Принтеры и другие устройства» либо же «Принтеры и факсы».
- Если же у вас Windows Vista либо Windows 7, тогда вам нужно выбрать «Принтеры» либо «Устройства и принтеры».
- Нажать «Установить принтеры».
- Если у вас Windows XP, значит, данный пункт будет расположен в колонке «Задачи печати».
- Если же у вас Windows Vista либо виндовс 7, значит, «Установить принтеры» будет располагаться на панели инструментов.
- Указать «Далее», дабы запустить мастера в операционке Windows XP.
- Теперь независимо от операционке выберите «Добавить локальный принтер». Это в случае если принтер подсоединён непосредственно к ПК. А если же принтер подключён к сети, то выберите «Добавить сетевой принтер».
- Когда откроется меню, нужно указать «Далее». В списке «Изготовитель» необходимо указать разработчика принтера. А модель принтера выбирается в списке «Принтеры», после чего надобно нажать «Далее».
- Здесь укажите придуманное имя принтера либо же оставьте уже указанное. Кликните «Далее», после чего произойдёт установка принтера.
- Дабы проверить его функциональность, необходимо нажать кнопку «Печатать пробной страницы». После завершения нажмите «Готово».
Второй способ
- Если у вас отсутствует диск с драйверами, не стоит расстраиваться, поскольку можно зайти на сайт разработчика принтера и там скачать нужный драйвер;
Вам нужно перейти на страницу поддержки, а именно, где имеются драйвера для продукции;
Отыщите нужный драйвер и скачайте его к себе на компьютер;
Если файл заархивирован, тогда вам надобно его разархивировать;
После этого отыщите файл SETUP. Теперь остаётся лишь установить драйвера и всё готово.
Второй способ: сетевое подключение
- Для решения задачи, которая связана с тем, как подключить принтер к компьютеру при организации локальной сети в первую очередь вам предстоит перейти в раздел меню «Пуск», где отображен список подключенных к ПК печатающих устройств.
- В новом окне вам следует кликнуть на пункт «Установка принтера» и выбрать среди двух вариантов нижний, т.е. «Добавить сетевой, беспроводной …».
- После этого операционная система Windows выполнит автоматический поиск всех печатающих устройств, установленных и подключенных к локальной сети. Таким образом, решается задача, которая связана с тем, как найти принтер.
- В результате подобного действия ПК подключится к девайсу и автоматическим образом установит необходимое для него ПО. Благодаря этому вам не потребуется тратить время на выполнение данного этапа «как установить драйвера на принтер». Но порой требуется выполнение ручной установки. В частности, в окне мастера установки может выскочить «Установить драйвера». Для устранения проблемы просто возьмите и кликните на эту кнопку.
- После этого выйдет сообщение о том, что вы успешно установили такой-то принтер. Нажмите на «Далее».
Таким образом, ответы на вопросы о том, как добавить принтер и как установить принтер найдены. В целом, драйвер на принтер как установить, так и обновить совсем несложно и занимает эта задача не так уж много времени, главное в конце обязательно произведите пробную печать.
Но если посланный на печать лист не распечатался, то вам следует убедиться в том, что добавление нового девайса было выполнено без каких-либо ограничений для такого устройства. Возможен также и следующий вариант: оборудование, предназначенное для печати, просто не подсоединено к главному ПК. Кроме того, попробуйте обновить установленные драйвера. Для этого откройте свойства устройства в разделе «Устройства и принтеры», после чего откройте вкладку «Дополнительно» и нажмите напротив драйвера устройства на «Сменить». Обновление после этого установится на ПК в автоматическом режиме.
В целом, грамотно и правильно устанавливаемый девайс должен работать в абсолютно нормальном режиме.
Возможные проблемы
При подключении периферийного устройства к компьютеру или ноутбуку проблемы могут возникнуть не только у неопытных пользователей.
Поэтому имеет смысл обозначить несколько сложных ситуаций и рассказать о способах решения.
- Компьютер или ноутбук не видит оргтехники. Здесь необходимо проверить подключение кабеля USB. По возможности использовать другой провод, заведомо пригодный к эксплуатации. Подключить его в другой порт ПК.
- Ноутбук не распознает периферийное устройство. Основная проблема, скорее всего, кроется в отсутствии драйвера. Нужно установить программное обеспечение и перезагрузить компьютер.
- Принтер не подключается. Проверить, правильно ли выбран шнур. Такое нередко случается, когда печатающее устройство куплено с рук.
- Ноутбук не определяет принтер. Здесь поможет принудительный способ, когда потребуется воспользоваться помощью «Мастера подключений». Необходимо зайти в «Панель управления», выбрать «Устройства и принтеры», нажать на вкладку «Добавление устройства». Компьютер найдет устройство самостоятельно.
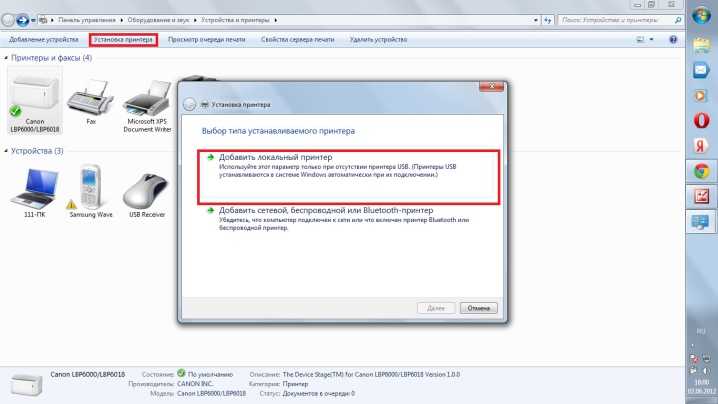
Если описанные выше рекомендации не помогли, придется обратиться в сервисный центр.
Каждый пользователь может подключить принтер к компьютеру, ноутбуку без посторонней помощи. Главное – внимательно прочитать инструкцию, прилагаемую к печатающему устройству. А также знать, какая операционная система установлена на ПК. Нелишним будет заранее приготовить USB-кабель, оптический накопитель с драйвером или готовый пакет с программным обеспечением, скачанный с официального сайта.
Когда все будет подготовлено, процесс сопряжения принтера с компьютером не должен вызвать затруднений.
Как подключить принтер к ноутбуку с через USB-кабель, смотрите далее.
Как подключить принтер.
Необходимо обратить внимание на следующий важный момент – устройства, которые вы собираетесь присоединить к ноутбуку, должны быть ВЫКЛЮЧЕНЫ. Таким образом, в первую очередь нужно соединить принтер и ноутбук, и только после этого можно подключить принтер к сети
Тем самым вы исключите возможные сбои в работе обоих устройств (у различных моделей принтеров возможны различные неполадки). Скорее всего, подключение к ноутбуку произойдет через порт USB-2. Их у ноутбука несколько, поэтому заранее подумайте — где поставить принтер, к которому из портов на ноутбуке подключить, чтобы подключенные устройства (модем, принтер, флешка, например) не мешали друг другу. Для удобства можно приобрести USB-разветвитель.
Итак, для примера рассмотрим подключение ноутбука на базе Windows 7 к черно-белому принтеру Samsung. Все кабели и разъемы соединены в правильной последовательности, и кнопка включения принтера нажата. Система оповестит о подключении устройства характерным звуком и, скорее всего, сообщит в системном окне о применении драйвера. В любом случае об обнаружении ноутбуком принтера можно узнать следующим образом:
-
заходим в Меню Пуск
(кнопка Пуск слева на Панели Задач или клавиша Windows на клавиатуре);
- выбираем пункт Устройства и принтеры
;
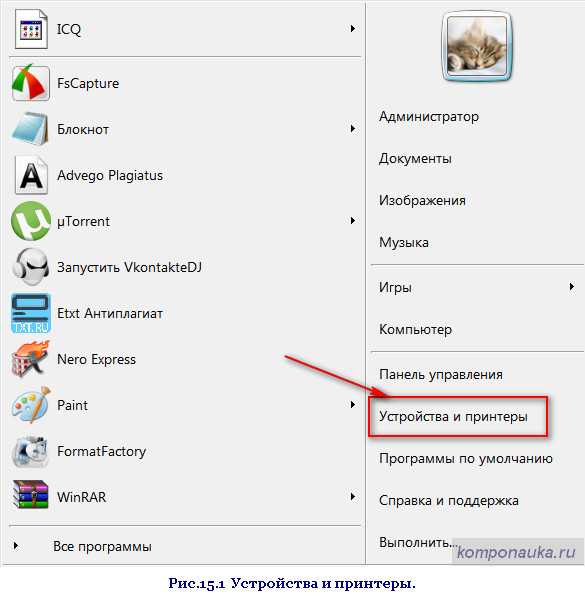
Если подключение произошло, в открывшемся окне мы обнаружим значок-картинку нашего принтера.
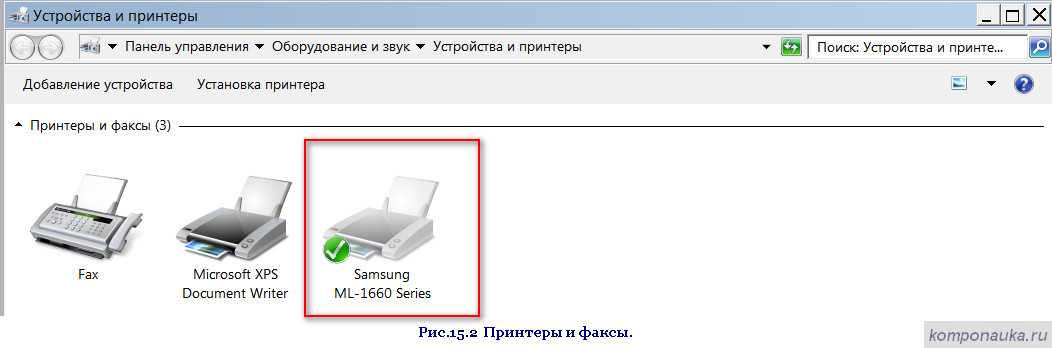
Обзор способов подключения
В зависимости от размещения принтера и фактического доступа к нему пользователя можно выделить 2 варианта установки этого устройства на компьютер с Windows 7, а именно:
- подсоединить его напрямую к ПК (локальный метод);
- установить через сеть (сетевой метод).
Стоит ли объяснять, когда и какой способ нужно применять для подключения? Таки да? Что ж тогда растолкуем, дело-то несложное. В принципе уже из названия таких методов становится понятно, что локальный способ предполагает использование устройства для печати только на одном компьютере, в то время как сетевой дает возможность печатать документы на одном устройстве пользователям нескольких ПК.
С этим разобрались? Отлично! Тогда остается только разобраться с тем, как действовать при локальном и сетевом методе установки на Windows 7.
Приступаем к собственно решению вопроса «Как можно подключить принтер к ноутбуку».
Вначале не стоит подключать принтер, когда выполнить эту операцию, будет указано позднее. Найдите в комплекте с принтером DVD диск и вставьте его в свой дисковод для установки драйверов. Без этой системной ваше устройство упорно будет молчать и не откликаться на ваши попытки напечатать любую информацию.
Поэтому сначала устанавливаем драйвера на ноутбук, следуя подсказкам установщика, а затем уже подключаем кабель. Установка драйверов не должна вызвать у вас каких либо трудностей, просто внимательно читайте, что там пишется, и все получится.
Как видно, при выполнении
установки принтер следует отключить и выключить. Последовательно нажимая кнопку
«Далее», соглашаемся с условиями лицензионного соглашения и после успешной установки драйверов, подходим к
следующему окну:

Далее следует подключить наш USB кабель к ноутбуку и принтеру и включить питание принтера. При подключении тяжело ошибиться, кабель, на котором расположен USB разъем (прямоугольной формы) подключаем в любое гнездо, расположенное на боковой поверхности ноута, противоположный конец кабеля (как правило квадратной формы
и поменьше размеров) подключаем к принтеру (гнездо для подключения обычно расположено сбоку либо сзади устройства):

и после всех этих манипуляций включаем печатающее устройство кнопкой на лицевой панели.
После незначительного ожидания, порядка 1 минуты, установщик сообщит, что настройка завершена и предложит напечатать пробную страницу. Стоит согласиться, чтобы убедиться в корректности установленного программного обеспечения.
В некоторых случаях программа установки запросит, устанавливать данный принтер по умолчанию или нет. Если вы нажмете «Да», то любая операция печати будет проводиться на установленный принтер. В противном случае необходимый принтер можно будет выбирать при процедуре печати среди установленных ваших устройств. В случае отсутствия у вас других принтеров, данный будет установлен по умолчанию без уведомления пользователя.
Вот и все, вы с легкостью самостоятельно подключили принтер к ноутбуку, причем вся процедура заняла всего несколько минут. Теперь вы можете наслаждаться возможностями печати вашего устройства.
Немного о том, как установить драйвер с диска
Некоторые пользователи, особенно это касается новичков, не могут разобраться с диском. В принципе, это вполне нормально, так как тут есть куча дополнительного софта, которым вы вряд ли будете пользоваться, его можно не устанавливать. После того как вы вставите диск в привод, он запустится, и вам будет предложено выбрать пакет, который автоматически инсталлируется. У вас есть возможность выбора частичной либо полной установки. Рекомендуется отдавать предпочтение первому варианту, и сейчас мы скажем, почему. Дело в том, что, устанавливая весь пакет, вы будете иметь много лишних программ, которыми вряд ли когда-либо будете пользоваться. Это и инструкция к использованию, и утилита, позволяющая просматривать фотографии, кстати, не самая удобная, и т. п. Не забудьте подключить принтер, а затем запустить его, только после этого инсталляция будет завершена. Перезагружайте систему и можете пользоваться.
Драйвер.
Мало соединить провода в определенной последовательности. Ваш компьютер может просто «не увидеть» подключенное устройство. Особенно, если модель принтера значительно «моложе» установленной на компьютере операционной системы. Как правило, к принтеру прилагается компакт-диск. На этом диске записана вспомогательная программа — драйвер, которая поможет принтеру и компьютеру «познакомиться поближе».
Итак, открываем дисковод, вставляем вышеуказанный диск и следуем подсказкам системы, подтверждая все пункты, того требующие. По завершении установки система сообщит вам, что драйвер установлен, т.е. она готова к «адекватному восприятию» нового устройства.
В редких случаях диска с необходимым драйвером в комплекте нет. Диска нет, но выход из ситуации есть. Заходим на сайт производителя данного принтера и скачиваем драйвер уже оттуда.
Как подключить принтер к компьютеру без установочного диска
При подключении нового принтера к компьютеру, для его полноценной работы требуется установка программного обеспечения, которое обычно поставляется с принтером на компакт-диске CD. Однако, если ваш ноутбук или компьютер не укомплектован приводом для чтения дисков или у вас нет компакт-диска, поставляемого с принтером, вам придется найти другой способ.
Например можно скачать программное обеспечение с сайта производителя. Для этого вам необходимо знать точную модель принтера и разрядность вашей операционной системы (x32 или x64). И если вам посчастливилось в магазине купить принтер: черно белый или цветной — не имеет значения, у вас должна сохранится документация на него. В документах прописывается точная модель принтера и его производитель, иначе переходим к следующему шагу.
Определяем производителя и модель принтера
Для начала нам необходимо определить производителя и модель принтера. Посмотрите на корпусе принтера, слова типа Canon, Epson, HP — это и есть производитель, модель принтера может отображаться рядом с брендом, на задней панели или в руководстве принтера.
Зайдем на сайт производителя принтера
Посетите сайт производителя и нажмите кнопку «Поддержка/Support» или «Загрузки/Downloads» перейдите в раздел, где вы можете скачать программное обеспечение для принтера. Введите номер модели принтера в поле поиска или аналогичный запрос на поиск для вашего конкретного принтера.
Правильно выбираем драйвера
Выберите файлы для загрузки — драйвер принтера или программное обеспечение после обнаружения принтера. Выберите вашу операционную систему (например, windows 7 64-разрядная версия). Заполните другие параметры, такие как язык, и выберите опцию для загрузки драйвера принтера или программного обеспечения. Прочитайте и примите лицензионное соглашение, если вы с ним согласны. После всех манипуляций наконец можно сохранить программное обеспечение на жесткий диск.
Приступаем установке драйвера на компьютер
Найдите загруженный файл, дважды щелкните по нему и распакуйте архив на свой компьютер. Запустите файл «Setup».
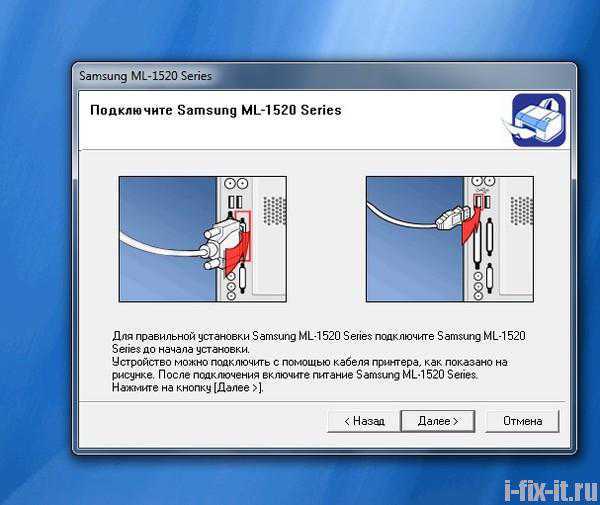
Следуйте инструкциям
Следуйте инструкциям, чтобы установить программное обеспечение на ваш компьютер. Подключите принтер к компьютеру, когда программа указывает вам. Выйдите из программы и перезагрузите компьютер при необходимости.
Проверка
Напечатайте для теста пробный лист, чтобы убедиться в правильной настройке принтера.
i-fix-it.ru
Как установить принтер на ноутбук
Например, часто возникает вопрос, как подключается принтер к ноутбуку на базе Windows 7, 8, XP. Операционная система для установки очень удобна, потребуется только USB-кабель и включенное печатное оборудование. ОС самостоятельно начинает процесс после обнаружения устройства, на это тратится не больше нескольких секунд. Другое дело, если ноутбук не видит принтер. В этом случае потребуются изменения в параметрах Windows.
Как подключить беспроводной принтер к ноутбуку? Изучить инструкцию и четко ей следовать, ведь многие современные устройства работают в таком режиме.
Для установки вручную может быть предусмотрен специальный диск. Процедура, в этом случае, такая:
- Сначала пользователь открывает пусковое меню.
- Находит раздел принтеров и факсов.
- Заходит в установку (верхняя строчка в левой части экрана).
- ОС ищет устройство и предлагает пользователю скачать нужный драйвер.
- Далее вставляется диск.
- В меню выбирается поиск программы на внешнем носителе.
- Автоматически происходит установка.
- После перезагрузки пользователь может начать распечатку.
Через WiFi
Есть несколько известных методов, как подключить WiFi принтер к ноутбуку:
- вручную;
- путем установки специальной программы;
- через WPS.

До того, как вы начнете устанавливать принтер через WiFi, следует узнать, поддерживает ли он функцию Smart Install (как правило, она доступна всем устройствам марки HP). Для начала потребуется USB-переходник, для обнаружения печатного оборудования. Далее в меню установки пользователь выбирает подключение через сеть WiFi, соблюдая рекомендации системного помощника. После того, как Smart Install автоматически закончит процесс, кабель отключается и работа продолжается без него.
Как подключить устройство через WPS? Этот самый простой способ, но для его осуществления печатное оборудование и роутер должны поддерживать функцию WiFi Protected Setup. Запускается она через интерфейс любого из устройств, либо при нажатии соответствующей кнопки. Подробная информация, как правило, есть в прилагающихся инструкциях.
Вручную проводить установку более безопасно, чем посредством WPS. Для этого потребуется название сети и знание защитного пароля:
- Подключают печатное оборудование.
- Заходят в параметры устройства.
- Запускают поиск доступных сетей.
- Выбирают нужную и регистрируются в ней.
Через USB

При покупке вы обнаружите в комплекте с устройством USB-провод. После подключения к ноутбуку печатного оборудования с помощью кабеля, операционная система самостоятельно обнаружит его и предложит установку нужных драйверов. Данная функция предусмотрена для всех типов Windows, кроме самых старых, поэтому проблем возникнуть не должно, а если они появятся, ОС предложит решение.
Без диска
Некоторых волнует вопрос, можно ли подключить принтер без программного диска? Существует два способа для этого:

Здравствуйте! Мы оказались в непростой ситуации и очень долго думали, как подключить принтер к компьютеру, если нет установочного диска. У вас бывает такая ситуация, когда вам нужно срочно что-то распечатать на бумаге, но у вас на компьютере не установлены драйвера на принтер?
Бывают случаи, когда диск с ПО для печатного устройства куда-то исчез или дисковод отказывается читать имеющийся диск?
Не ломайте зря голову на тем, как подключить принтер к компу, без диска для нормального процесса установки. Эта проблема решается легко и просто.
Установить принтер без диска можно двумя способами:
- воспользоваться драйверами, входящими в комплект драйверов операционной системы;
- скачать архив с соответствующим ПО из интернета.
Установка без диска с помощью интернета
Установка с помощью загруженных из интернета еще проще, чем при использовании средств ОС. Практически все производители принтеров предоставляют своим клиентам мощную техническую поддержку.
Поэтому скачать драйвер, даже на старое оборудование, можно с официального сайта компании. Файлы драйверов находятся в архиве, который нужно скачать на ваш компьютер и разархивировать в отдельную папку.
Далее находят файл в формате exe или msi и кликают по нему дважды левой кнопкой мыши. Дальше установка проста и интуитивно понятна. Если такого файла нет, то установку производят из меню «Администрирование».
Для этого делают следующие шаги:
Кликают правой кнопкой мыши по меню «Пуск».
- Из контекстного меню выбирают: Общее для всех меню – Программы – Администрирование – Управление компьютером – Диспетчер устройств.
- Кликают правой кнопкой мыши в списке оборудования и выбирают в контекстном меню «Обновить оборудование». После этого в списке, если принтер подключен, должно высветиться оборудование с меткой в форме вопросительного знака.
- Наведите курсор мыши на отмеченное в списке оборудование, кликните правой кнопкой мыши и выберете команду «Обновить драйверы». Запустится мастер установки драйверов. Установите флажок на «Установить с указанного места», укажите папку с разархивированными файлами и нажмите кнопку «Далее».
- Через несколько минут, в зависимости от быстродействия компьютера драйверы установятся. Вам остается только нажать на кнопку «Готово» и вывести документ на печать.
Я буду очень рада, если вам удалось подключить ваш принтер к компьютеру без диска, который идет в комплекте с принтером, по моим рекомендациям и вы смогли распечатать ваш файл.
КАК УСТАНОВИТЬ ПРИНТЕР
Майкрософт выпустила очередную Виндовс, а именно WINDOWS7. Благодаря некоторым очевидным достоинствам новой версии, пользователи ХР и Висты все чаще стали переходить на WINDOWS7. Она имеет практически идентичный интерфейс висты и скорость работы как хр. WINDOWS7 отличает множество достоинств по сравнению с предыдущими версиями виндовс, в частности включает уже встроенные драйвера для принтеров, об этом и пойдет речь в данном материале. Итак, разберёмся, как установить принтер НР LaserJet 3052.
Нажимаем «Пуск.»
Выбираем «Устройства и принтеры»
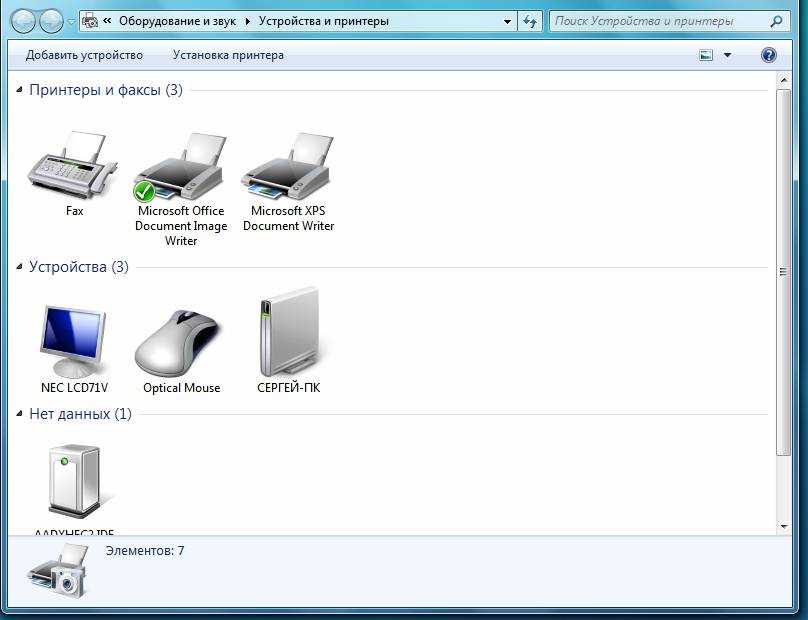
Нажимаем на пустом поле правой кнопкой мыши и вызываем контекстное меню, в котором выбираем « Добавить принтер»
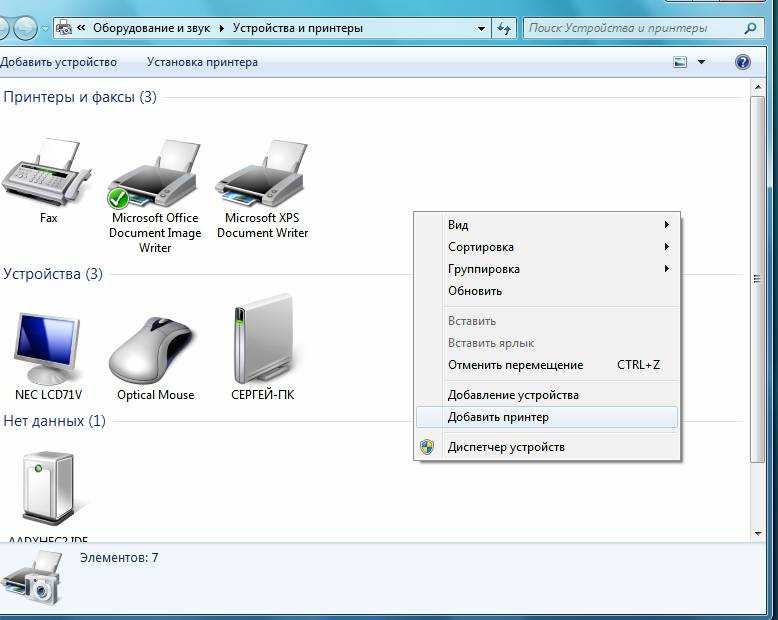
Затем выбираем «Добавить локальный принтер»
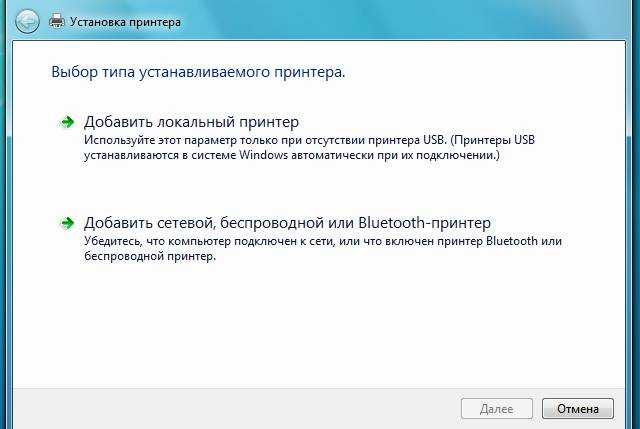
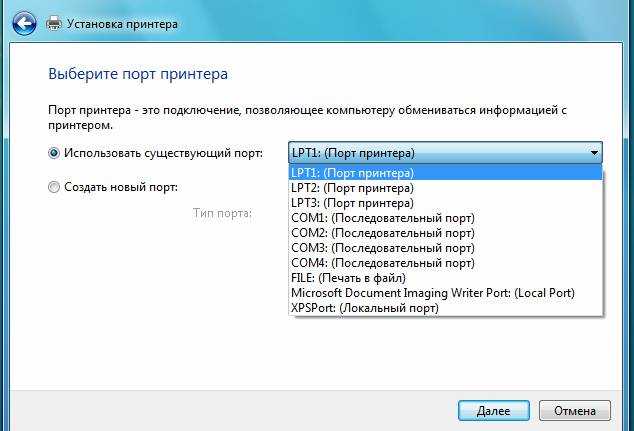
Если такого порта нет или другого который вам необходим, его можно создать. Для этого выбираем «Создать новый порт» И создаем в нашем случае это USB. Просто написав его название.
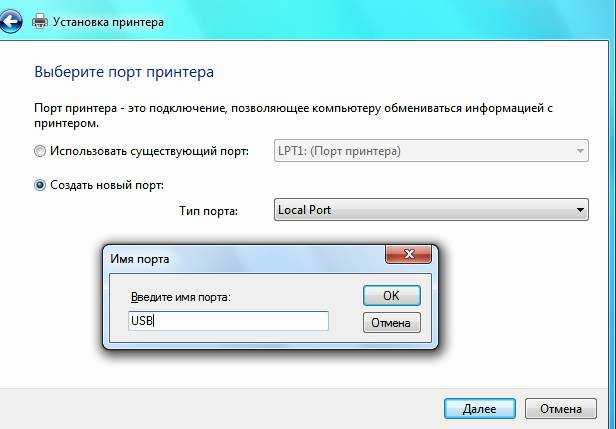
Идем дальше, в следующем окне откроется список производителей принтеров и их разнообразные модели. Из этого списка выбираем производителя и марку принтера.
Если в данном списке нет драйвера на ваш принтер, его можно попытаться выставить с загрузочного диска идущего с принтером, (установить с диска) или запустить центр обновления виндос (малоероятно, все же иногда помогает).
После такого выбора можно продолжить установку принтера и после полной установки дров подключить сам принтер и винда сама найдет его. А можно и подключить его уже сейчас и продолжить установку дров для принтера.
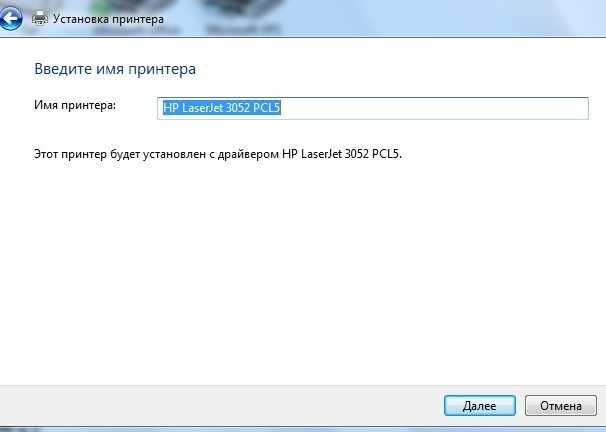
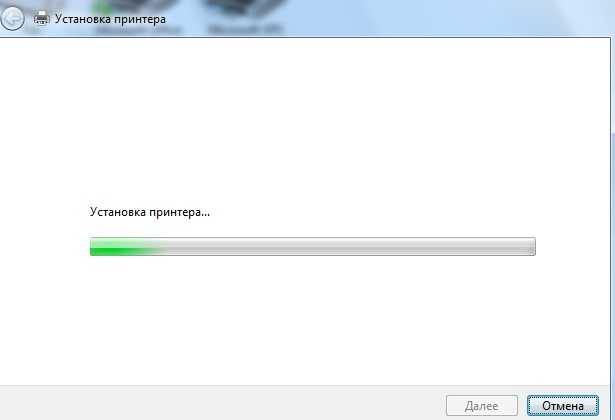 Дальше
Дальше
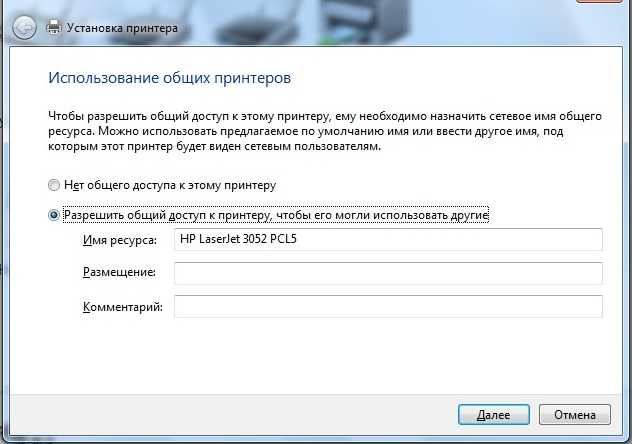
В итоге в папке «Устройства и принтеры» мы видим полностью установленный и готовый к работе принтер НР LaserJet 3052 PCL5
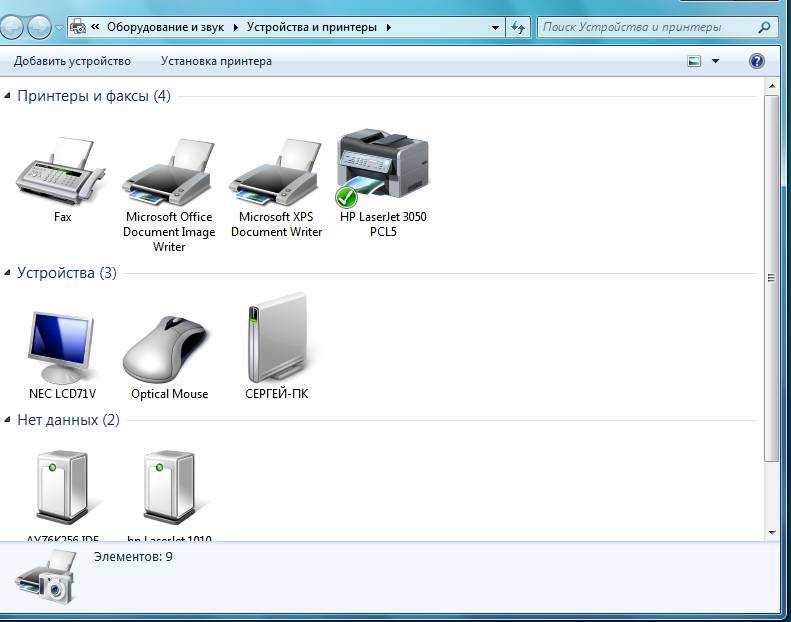
Р/S. Если у вас уже есть драйверы для виндовс 7 идущие сразу (например с ноутбуком), при этом вы не можете установить какой то принтер из за отсутствия в системе драйвера USB, есть такой грех у 7, то просто установите эти дрова повторно с диска идущего с ноутбуком. Вставьте USB шнур в ноутбук со включенным принтером и перезагрузите ноутбук и система сама должна найти ваш принтер.
Есть еще один вариант установки принтера:
Удалите принтер из системы — если он до этого был установлен неудачно. После этого, если хотите установить с фирменного диска, воткните его без подключения принтера, устанавливайте принтер, и лишь потом подключайте его. Если же хотите под ХР подключить без фирменного диска, то вначале присоединяйте все кабели, а лишь потом включайте. Далее всё автоматически подхватится.
Заключение
В данной статье было написано достаточно много информации, которая будет вам полезна в том случае, если у вас отсутствует установочный диск. Даже если таковой и имеется, то прочтите этот материал, ведь рано или поздно он может вам пригодиться. Хотелось бы отметить, что следует отключать антивирус на время установки драйверов, но это можно делать не всегда, а только тогда, когда он блокирует содержимое. Ну, вот и всё по данной теме. Вы теперь знаете, как правильно установить принтер и сделать так, чтобы он работал даже при отсутствии софта. Как вы могли заметить, тут нет совершенно ничего сложного. Уделите несколько минут вашего времени, и всё обязательно будет работать в лучшем виде.
В компьютер, прочтите инструкцию, прилагаемую к нему. Перед подключением одних принтеров нужно установить специальное программное обеспечение, другие же принтеры можно подключать сразу.
Включите компьютер и выполняйте то, что написано в инструкции к вашему принтеру.
- Если принтер относится к устройствам типа Plug-and-Play (подключай и работай), подключите его и включите питание. Windows выполнит все необходимые действия автоматически.
- Вставьте диск (или диски), входящие в комплект поставки принтера, в дисковод и следуйте инструкциям, появляющимся на экране.
- Выполните команду Пуск>Устройства и принтеры
. - Если подключается беспроводной принтер, выполните команду Пуск>Устройства и принтеры
и в появившемся окне щелкните на ссылке Установка принтера
. Выберите параметр Добавить сетевой
, беспроводный или Bluetooth-принтер и следуйте инструкциям.
Если в выбран третий вариант, в появившемся окне Устройства и принтеры
щелкните на ссылке Установка принтера
, отображенной в верхней части окна.
В окне мастера установки принтера (диалоговое окно Установка принтера) щелкните на параметре Добавить локальный принтер
и на кнопке Далее
.
В диалоговом окне Выберите порт принтера
, щелкните на стрелке вниз, отображенной справа от поля Использовать существующий порт
, и выберите порт. Можете также оставить порт, рекомендованный Windows. Щелкните на кнопке Далее
.
В следующем окне мастера установки — Установка драйвера принтера
— выберите производителя и принтер. Доступны следующие возможности:
- Если у вас есть диск от изготовителя принтера, вставьте его в соответствующий привод для оптических дисков и щелкните на кнопке Установить с диска
. Затем щелкните на кнопке Далее
. - Если же такого диска нет, щелкните на кнопке Центр обновления Windows
, чтобы просмотреть список драйверов, которые можно загрузить с веб-сайта Microsoft. Затем щелкните на кнопке Далее
. - В диалоговом окне Введите имя принтера
, введите имя принтера. Щелкните на кнопке Далее
. - В следующем диалоговом окне щелкните на кнопке Готово
, чтобы завершить работу программы мастера по установке принтера.
Если компьютер подключен к сети, программа установки отобразит дополнительное диалоговое , позволяющее открыть общий доступ к принтеру по сети. Установите переключатель Нет общего доступа к принтеру
, чтобы запретить другим пользователям доступ к этому принтеру. Если же вы хотите разрешить доступ к этому принтеру, установите переключатель Разрешить общий доступ к принтеру
, чтобы его могли использовать другие и в поле Имя ресурса
введите сетевое имя принтера в сети. В этом случае принтер смогут использовать все пользователи сети.