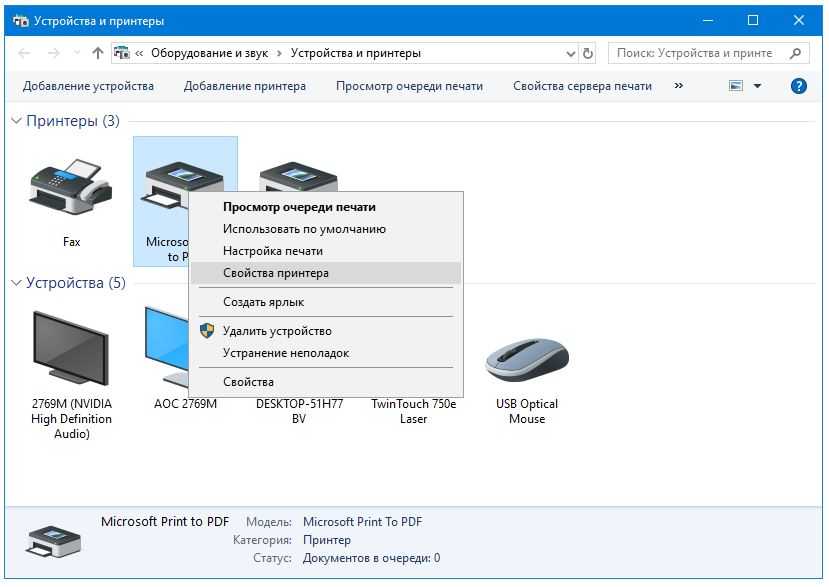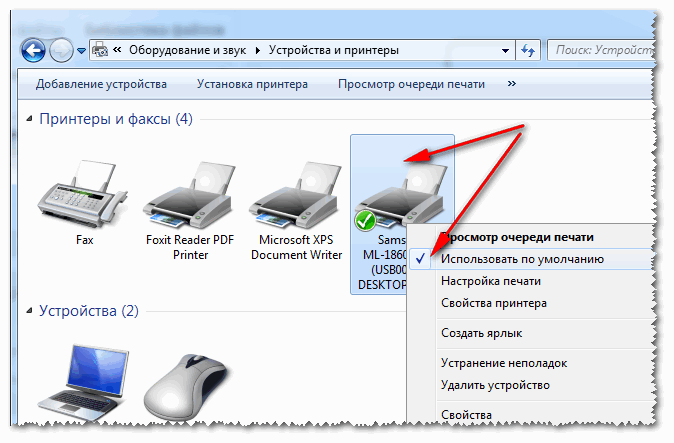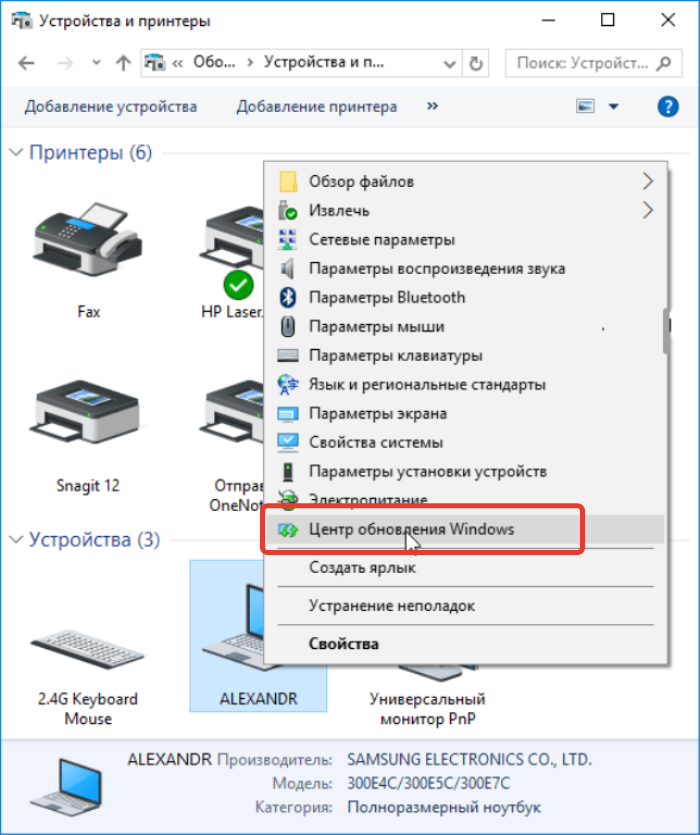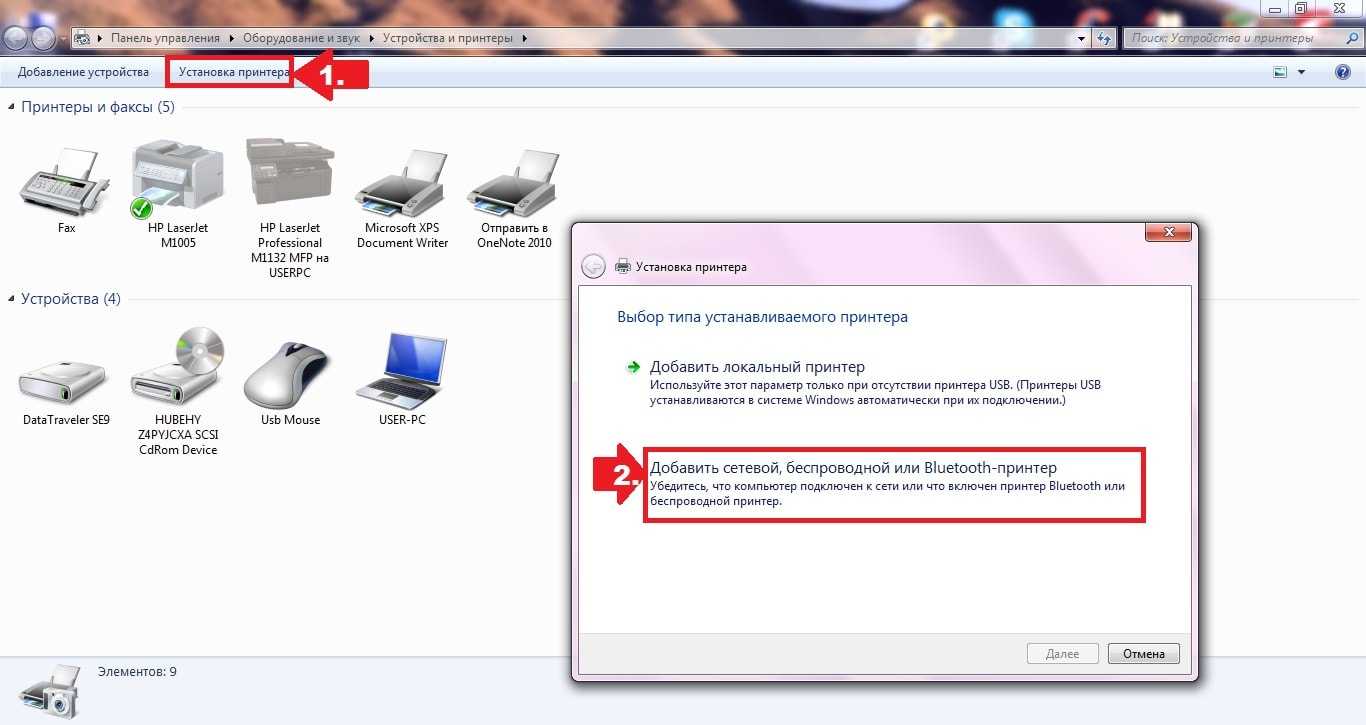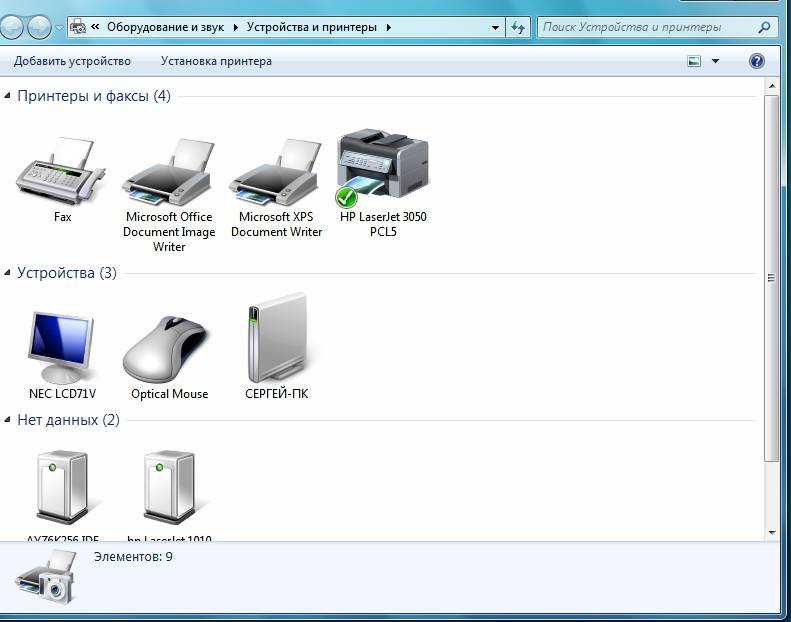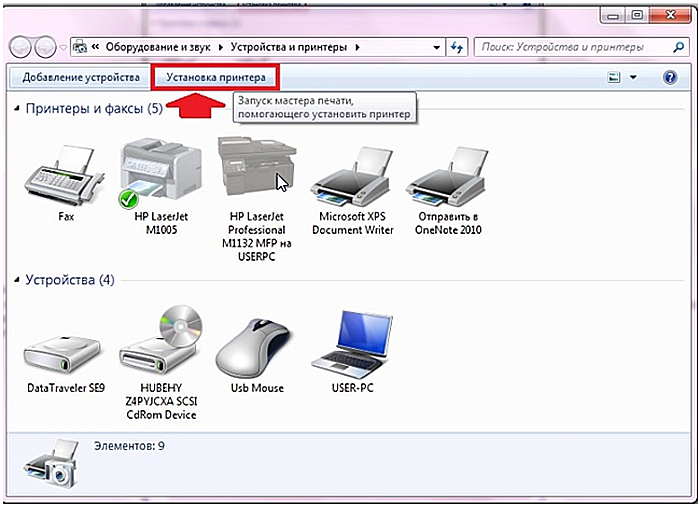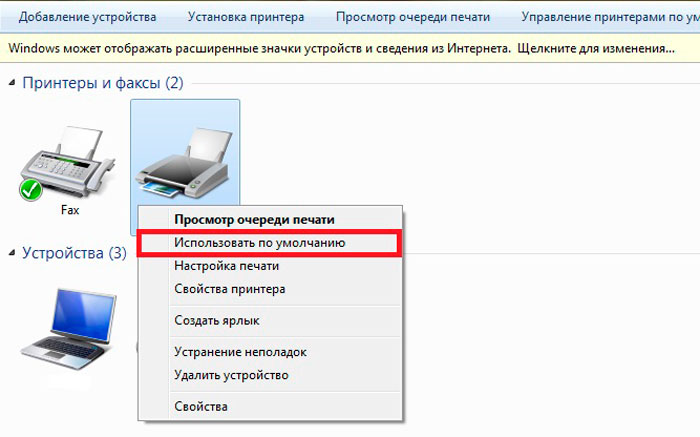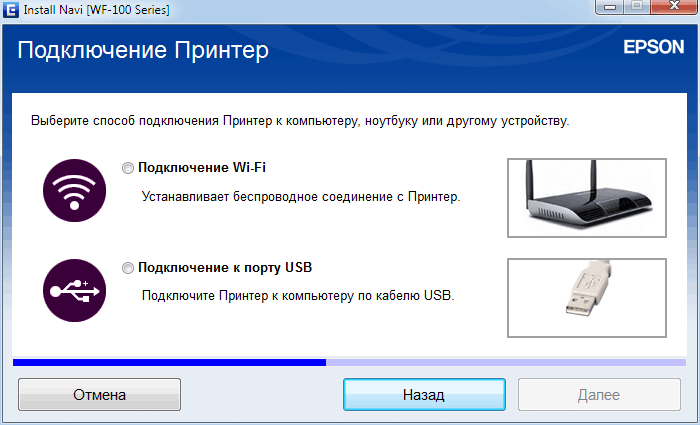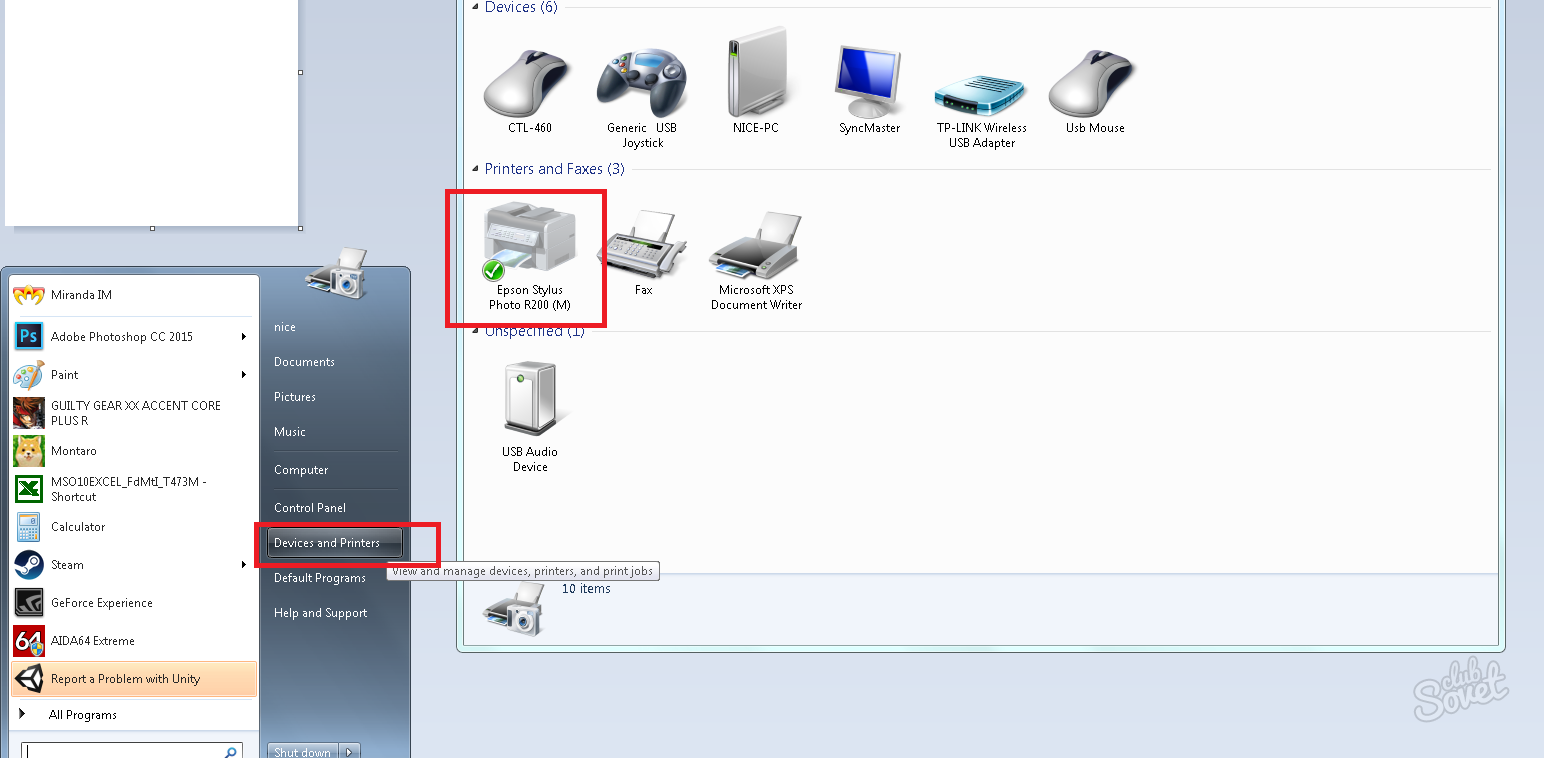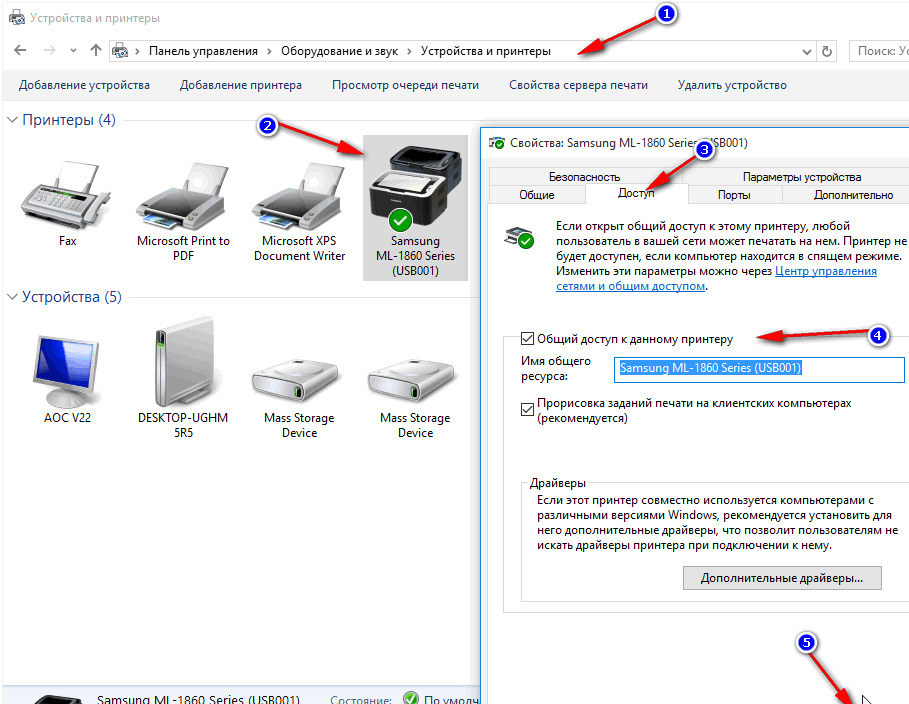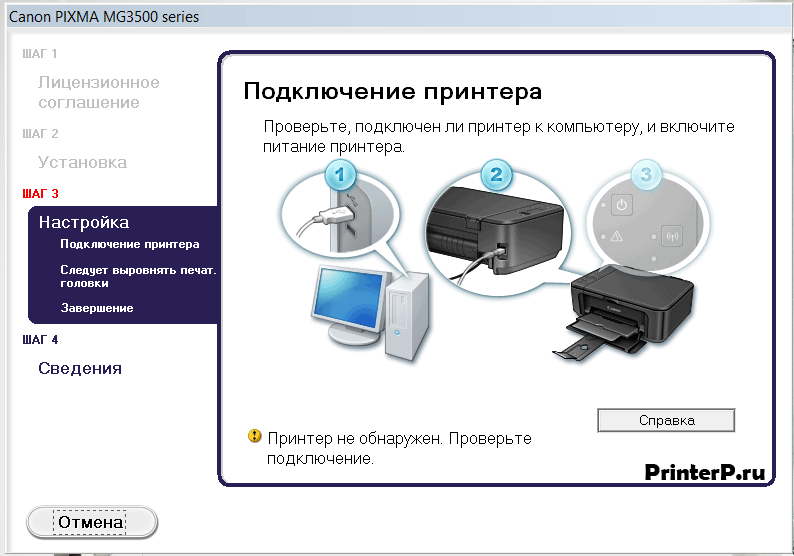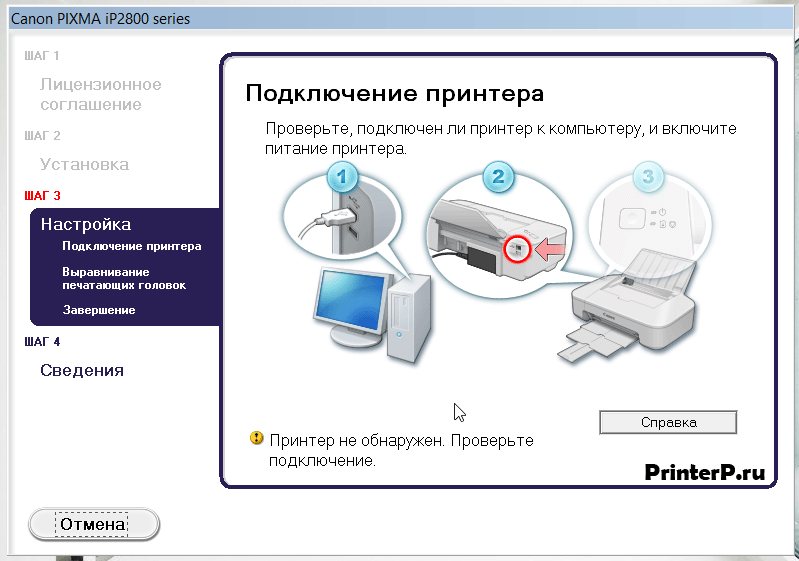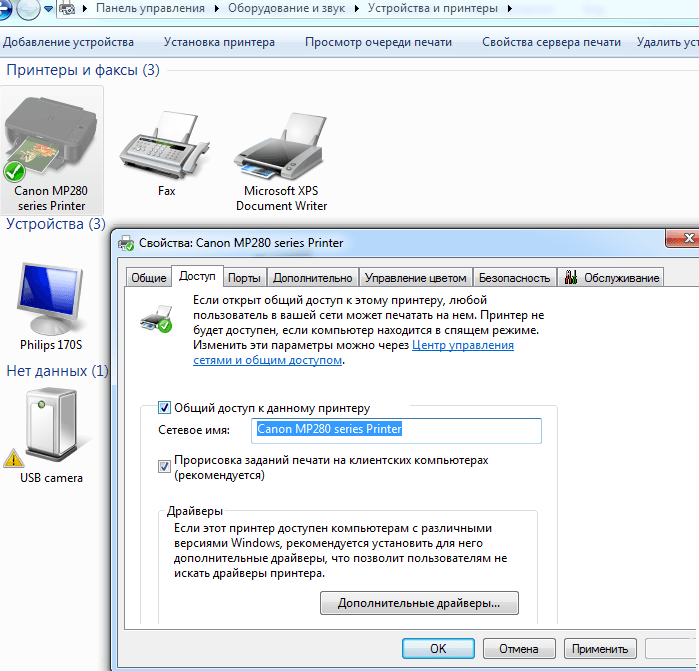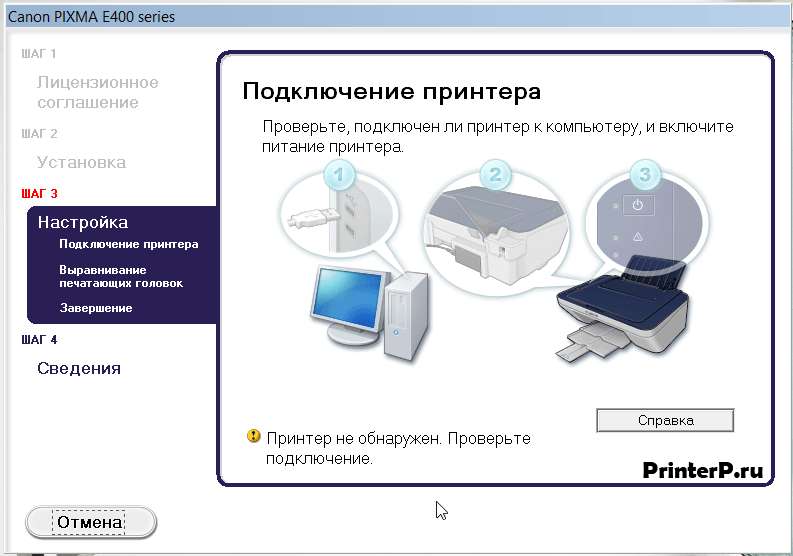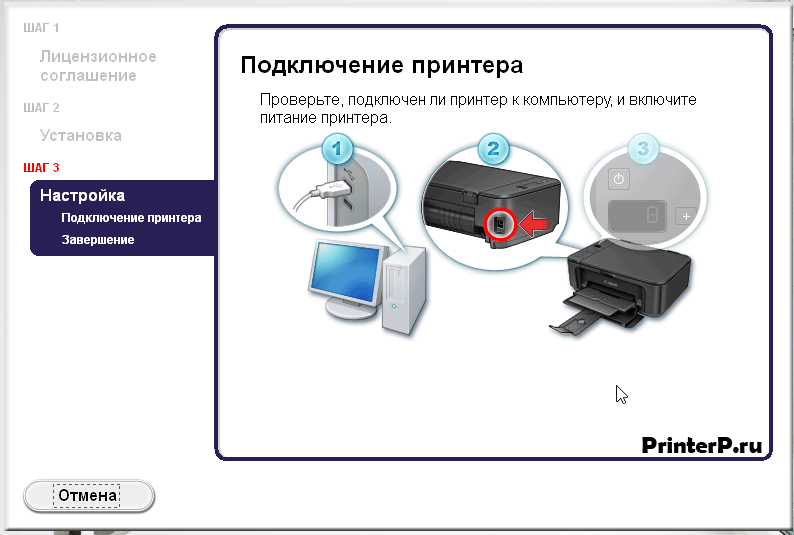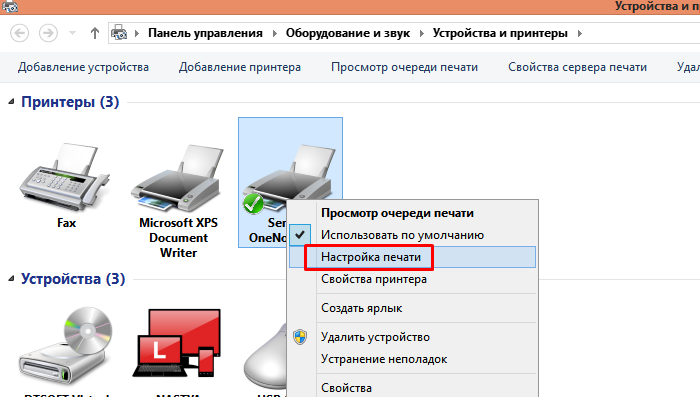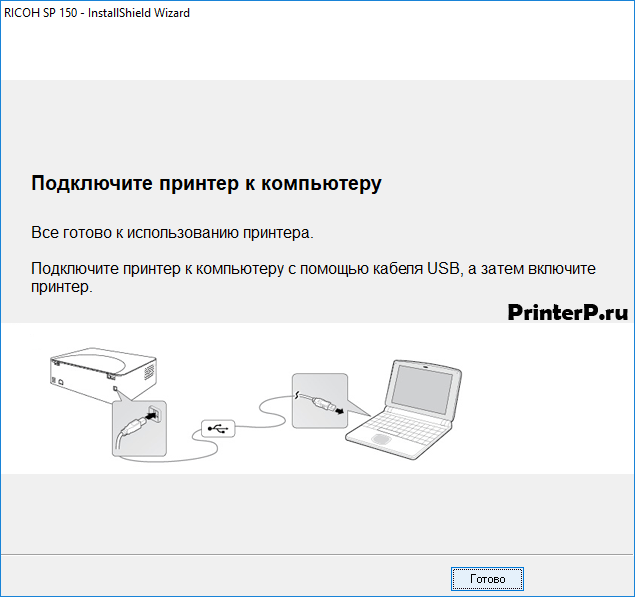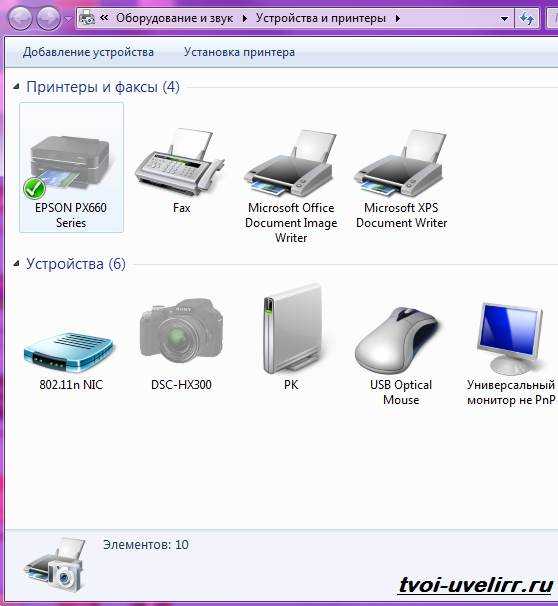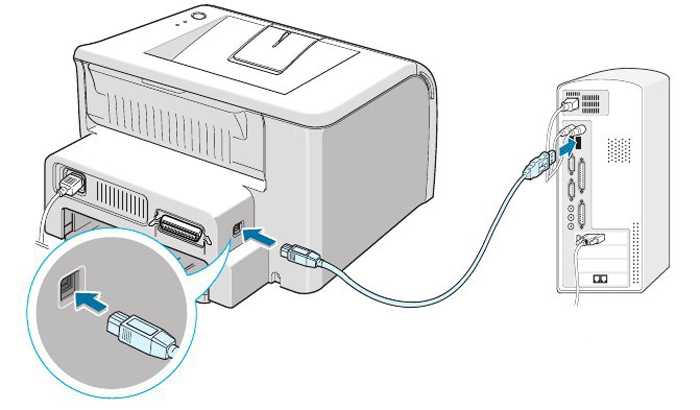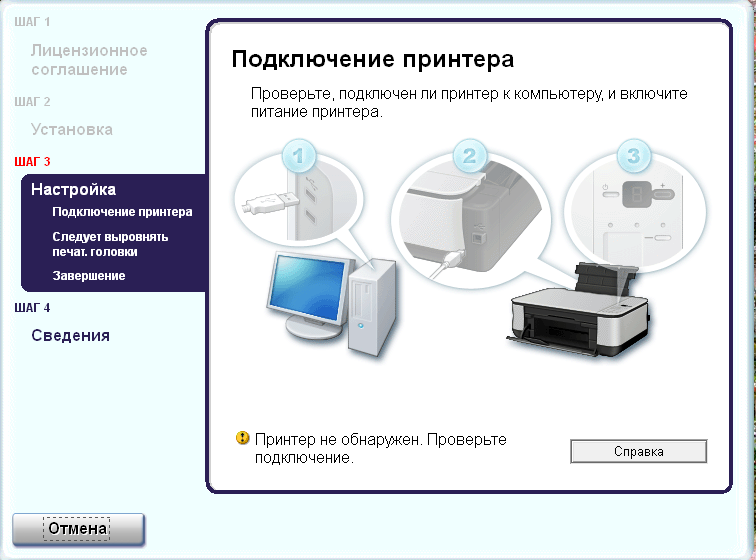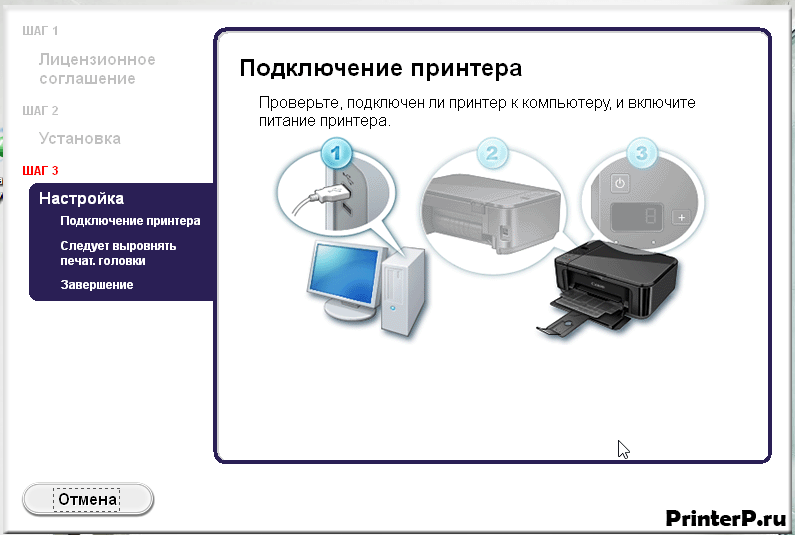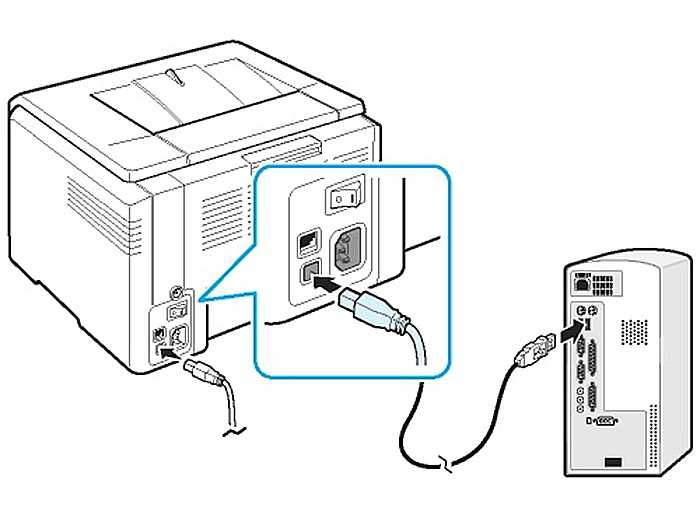Первый способ: локальное подключение
Чтобы решить задачу, связанную с тем, как настроить принтер на печать с компьютера, для начала вам потребуется наладить надежное и стабильное соединение между персональным компьютером и принтером, воспользовавшись для этого качественным USB-кабелем. После этого подключите девайс в электрическую сеть. Далее выполните следующие шаги:
В первую очередь откройте меню «Пуск» и кликните на раздел с печатающими устройствами.
В новом окне обратите внимание на верхнюю панель, где вам нужно кликнуть на вкладку, подразумевающую установку нового печатающего девайса.
Теперь перед вами должно открыться окно мастера установки, где среди двух вариантов вам нужно кликнуть на самый верхний: «Добавить локальный».
На следующем шаге со стороны мастера вам будет предложено определиться с оптимальным портом. В целом все можно оставить без изменений и кликнуть на существующий порт: «LPT1»
После этого кликните на кнопку «Далее».
Выполнив все перечисленные выше шаги, займитесь непосредственно настройкой работы подключенного к ПК девайса. Для начала вам потребуется произвести установку соответствующего программного обеспечения, т.е. драйвера. Чтобы решить данную задачу, т.е. «как установить драйвера», воспользуйтесь компакт-диском с установочным файлом, который идет в одном наборе с оргтехникой, которую вы приобрели.
Следует отметить, что установка мфу с диска является более удобным и предпочтительным вариантом.
Если воспользоваться таким способом установки у вас нет возможности, то для решения задачи типа «как установить драйвер принтера», воспользуйтесь центром обновления Windows, но при этом ваш ПК должен быть в этот момент подключен к интернету. Следует добавить, что найти драйвер для принтера своей модели вы можете на нашем сайте или официальном сайте его производителя.
Третий способ установки дров на подключенный к ПК новый принтер заключается в использовании мастера установки оборудования, где вам потребуется выбрать подходящий вариант для своего печатающего устройства, после чего выполнить следующие действия:
- Выбрав в окне мастера изготовителя своего аппарата и его конкретное наименование, кликните на кнопку «Далее».
- На следующем шаге мастер установки предложит вам определиться с именем для своего девайса. Впишите его и кликните на «Далее».
- Теперь вам нужно выбрать параметры доступа к устройству печати с других персональных компьютеров. В этом случае вам нужно кликнуть либо на «Разрешить общий доступ…», либо на «Нет общего доступа ….».
На этом вы можете перестать устанавливать устройство, т.к. задача о том, как настроить принтер на компьютере, уже решена. Теперь вам остается произвести проверку печати, чтобы убедиться в том, что настроенный на windows 7 девайс, работает правильно и ваша система способна находить его в случае поступления задачи на печать.
Для этого вам нужно лишь нажать на кнопку, запускающую в действие пробную печать страницы. Выходит она, как правило, на последнем этапе установки драйвера. Обязательно не забудьте поставить там же галочку на пункт «Использовать по умолчанию». Следует добавить, что установить принтер на windows 8 можно также, воспользовавшись описанной выше инструкцией.
Установка драйверов
Операционные системы Виндовс самостоятельно устанавливают драйвера из своей встроенной базы без участия пользователя в этом процессе. Если это не произошло, то произвести установку программного обеспечения придется вручную. Сделать это можно несколькими способами.
- Используем установочный диск. Таким диском комплектуется любая печатающая техники, независимо от ее производителя. Вставьте такой диск в «СД-ром» и дождитесь запуска программы установки. Далее следуйте указаниям мастера установки. Если принтер старый или попросту диска не можете найти, то воспользуйтесь одним из следующих способов.
- Скачиваем пакет нужных файлов с сайта производителя устройства. На официальном портале бренда своего принтера перейдите в раздел драйверов или загрузок. По названию найдите свою модель и скачайте нужные файлы под версию и «битность» своей ОС.
- Ищем в базе Windows. Откройте раздел «Устройства и принтеры» через панель управления. В верхнем меню нажмите кнопку «Установка принтера».На втором шаге выберите локальный (если подключение по ЮСБ) или сетевой (при использовании ВайФай) вариант подключения. Действуйте по указаниям мастера установки. Через несколько шагов увидите окно установки драйвера. В нем слева выберите производителя своего устройства, справа — модель.
- Используем Windows Update. Чтобы обновить базу драйверов для устройств, нужно нажать кнопку «Центр обновлений Windows» под списком моделей на скриншоте выше. После загрузки всех новых версий программного обеспечения и перезагрузки самого ноутбука можно будет увидеть и свой принтер в перечне моделей.
Сопряжение с электросетью
Ноутбук и периферийное устройство перед началом работы необходимо включить в сеть с напряжением 220 вольт. Чтобы уберечь оба аппарата от поломок при скачках напряжения, желательно использовать специальный фильтр питания.


Такие электрические приборы продаются отдельно, стоят недорого, но бывают разными. Не следует экономить на сетевом фильтре, так как от его качества зависит надежная работа компьютера и принтера. Одними из лидеров данной продукции считаются устройства Pilot.

Подключить лэптоп и принтер к сетевому фильтру, а его – в розетку. Если требуется, задействовать переключатель. Он расположен рядом с розетками на фильтре питания. Такой же тумблер может быть и у оргтехники на задней крышке. Дальше пробовать осуществить настройки, как указано выше.
Процесс подключения
Сам процесс установки и настройки принтера можно разделить на несколько этапов:
- подключение аппарата;
- установка и настройка драйверов;
- настройка печати.
Первоначально процедуру присоединения принтера к ноутбуку лучше производить при отключенном электропитании обоих устройств. Необходимо правильно выбрать место, где будет располагаться печатающее устройство. Лучше, если это будет пространство, не требующее постоянного освобождения по завершении процедуры вывода на бумагу. Принтер, как правило, довольно массивный аппарат, и переносить его с места на место неудобно и чревато последствиями, связанными со случайными повреждениями прибора.
Чаще принтеры подключают через usb-порты, поэтому позаботьтесь заранее о наличии свободных портов у своего ноута, чтобы, опять же, не было необходимости постоянно выдергивать провода другого прикладного оборудования в тех случаях, когда нужно что-то распечатать.
При правильном присоединении проводов и включении оборудования, на экране высветится сообщение о появлении в сети нового устройства, сопровождаемое характерным звуковым сигналом. Если этого не произошло, то, в первую очередь, еще раз внимательно осмотрите все провода на предмет их целостности и плотного прилегания штекеров к разъемам. Параллельно можно сделать следующее: через меню «Пуск» вызвать окно «Устройства и принтеры». В открывшемся окошке значок вашего принтера должен быть виден.
Подключаем принтер к ПК
Итак, давайте подключим принтер компьютеру. Для вашего удобства мы разбили всю инструкцию на четыре основных этапа. Выполняйте каждый из них по порядку и никаких проблем в ходе не возникнет.
Физическое сопряжение
Изначально нам нужно подключить принтер к компьютеру или ноутбуку при помощи кабеля (Для этого используется USB-разъем). Соответственно, само устройство необходимо подключить к сети (имеется в виду силовая сеть на 220 В). Когда оба кабеля будут установлены на свои места можно переходить к включению принтера.

Когда это будет сделано переходим к следующему этапу. Мы будем рассказывать о программном сопряжении.
Установка драйвера
Зачастую принтер обнаруживается операционной системой от Microsoft (особенно Windows 10) без необходимости инсталляции каких-то драйверов. Однако, устанавливать их мы все же будем. Для этого есть несколько причин:
- Более свежая версия драйвера.
- Установка дополнительного программного обеспечения, о котором мы поговорим позже.
- Наличие системы автоматической проверки обновления ПО.
Итак, приступим к делу:
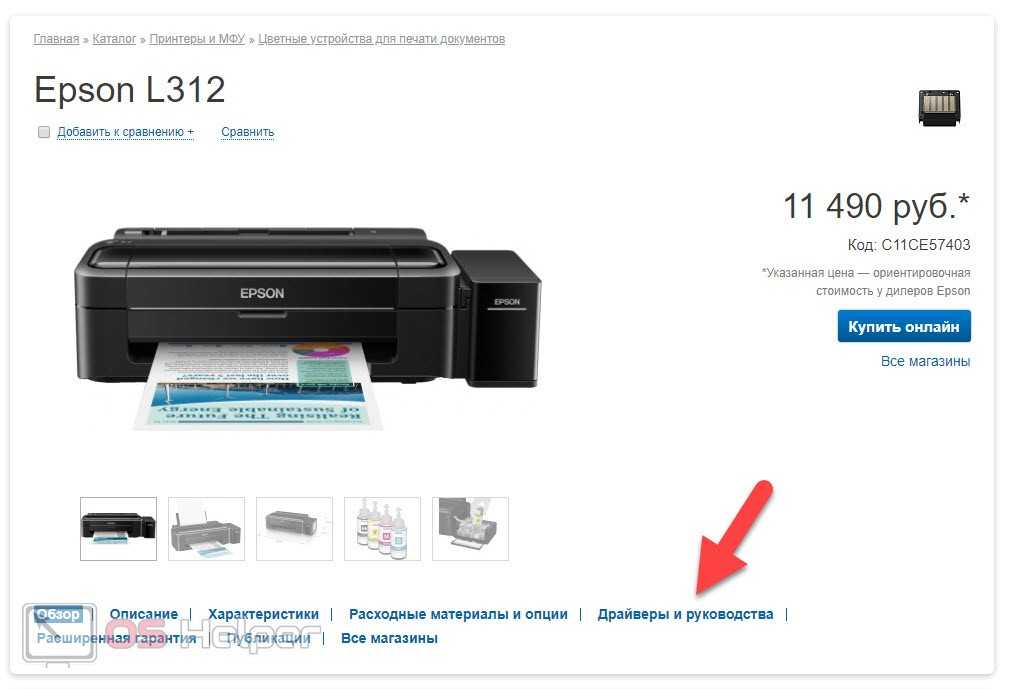
Важно выбрать драйвер именно для вашей операционной системы и ее разрядности. В данном случае это Windows 10 64 бита.
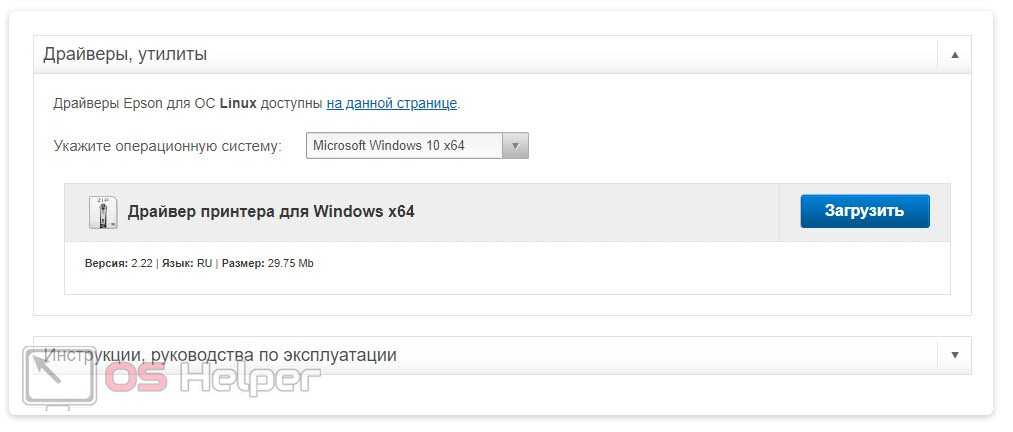
- Когда архив с драйвером будет загружен открываем его и извлекаем содержимое, например, на рабочий стол. Следующим этапом запускаем наш инсталлятор и, следуя подсказкам пошагового мастера, устанавливаем драйвер. В этот момент принтер должен быть включен и подключен к компьютеру через USB.
- В нашем случае вместе с драйвером установилось дополнительное программное обеспечение:
- Утилита для печати фотографий.
- Надстройка для проводника Windows.
- Инструмент для слежения за автоматическим обновлением драйвера.
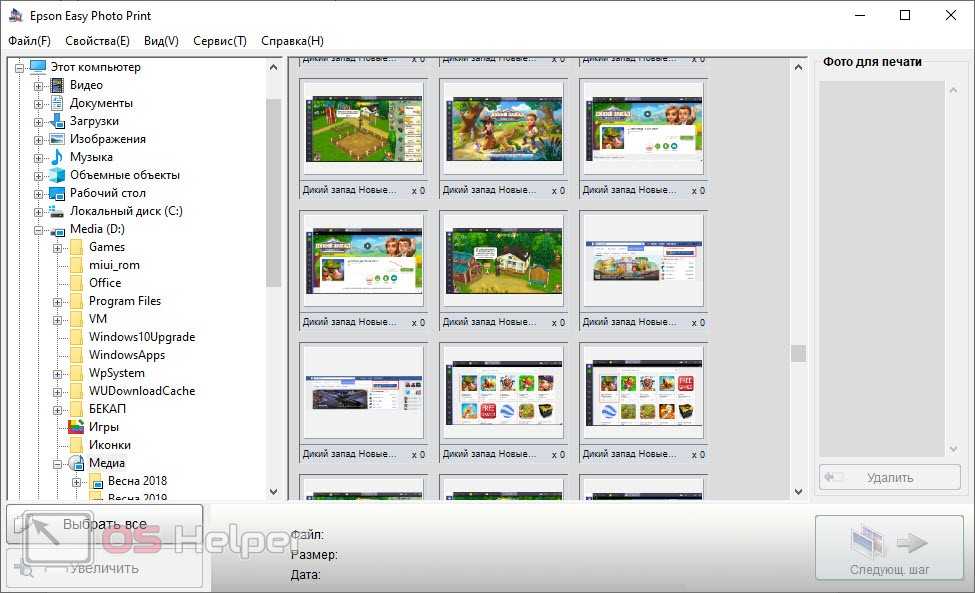
На этом установка драйвера окончена, и мы переходим к настройке принтера.
Настройка принтера
Все что нам нужно сделать, это установить наш принтер в качестве устройства для печати по умолчанию. Для этого делаем следующее:
- Запускаем панель управления и переходим в раздел «Оборудование и звук». Затем выбираем кнопку «Устройства и принтеры».
- Кликаем правой кнопкой мыши по нашему принтеру и в контекстном меню выбираем пункт, который мы обозначили на скриншоте ниже.
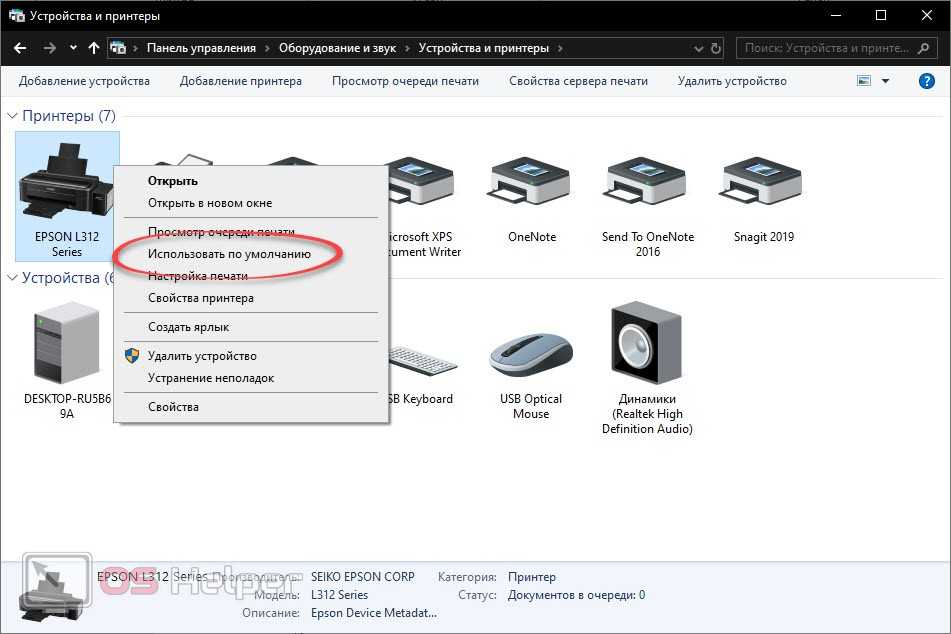
В результате на нашем устройстве должен появиться кругляшек с зеленой галочкой. Это означает то что гаджет назначен в качестве печатающего устройства по умолчанию.
Проверка печати
Теперь нам остается только проверить, как работает принтер, подключенный к ноутбуку. Сделать это можно в браузере, просмотрщике изображений и так далее. В нашем случае будет показан именно 2 вариант:
- Для того чтобы запустить печать в любом месте вашего компьютера достаточно просто воспользоваться сочетанием «горячих клавиш» Ctrl+P.
- В результате запустится диалоговое окно с множеством настроек. Устанавливаем качество фотографий, количество копий, положение изображения на бумаге и так далее. Когда это будет сделано запускаем саму печать.
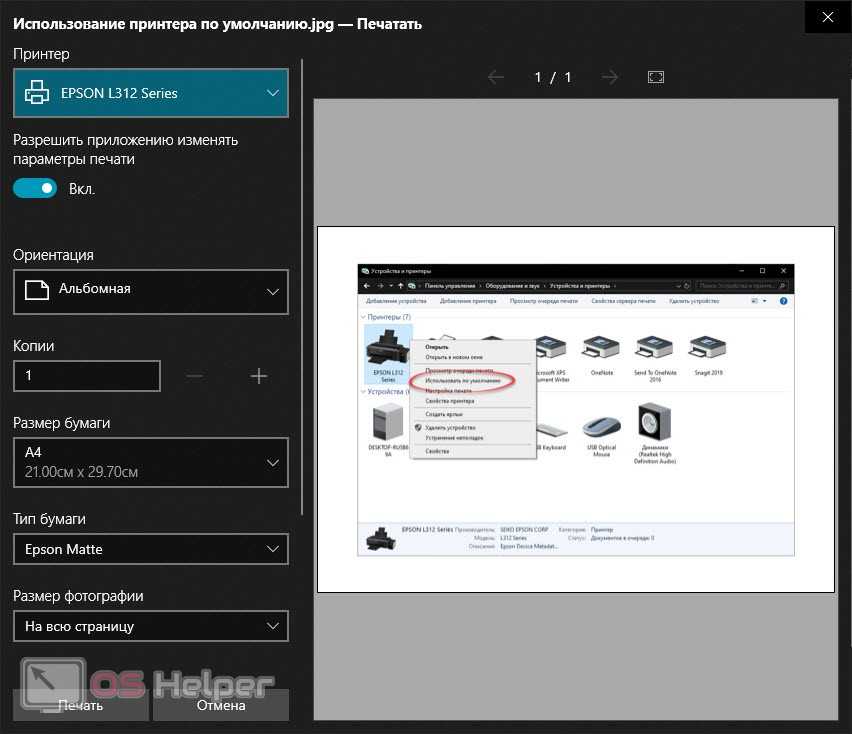
В итоге, если вы все сделали правильно, принтер начнет работать и напечатает результат.