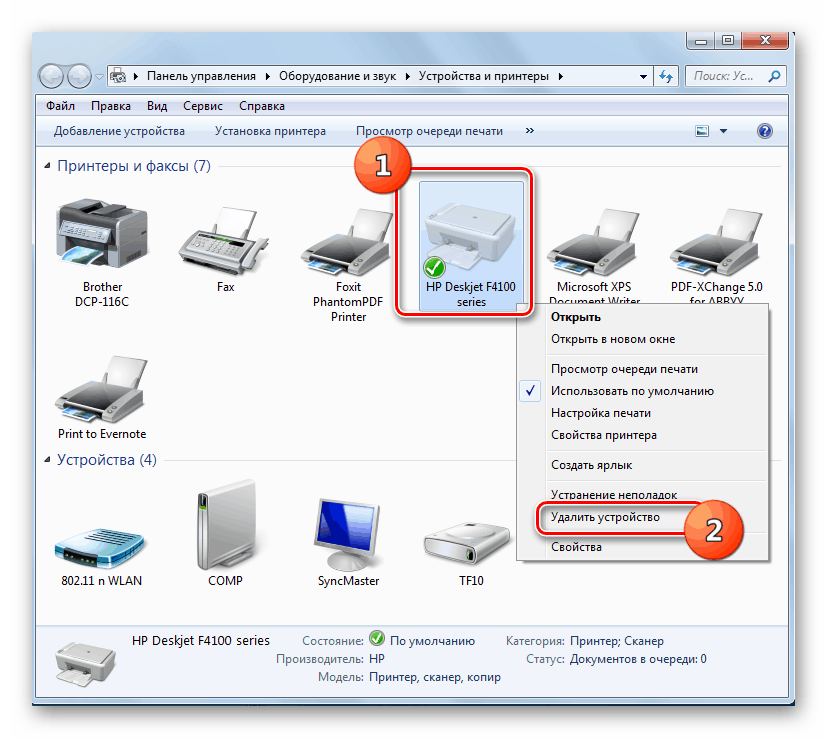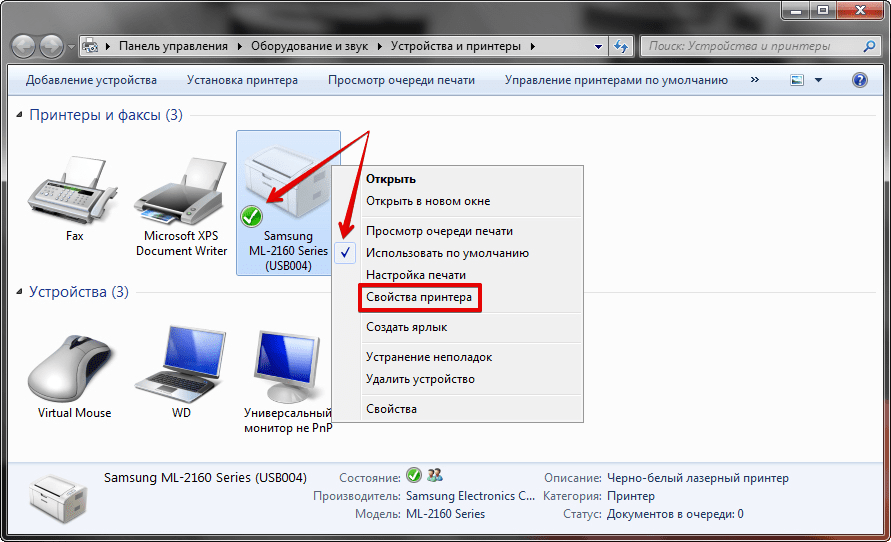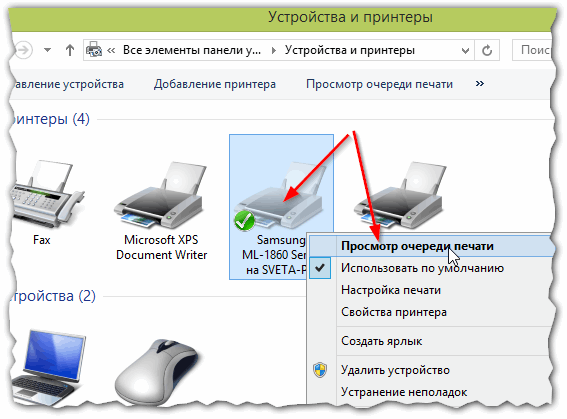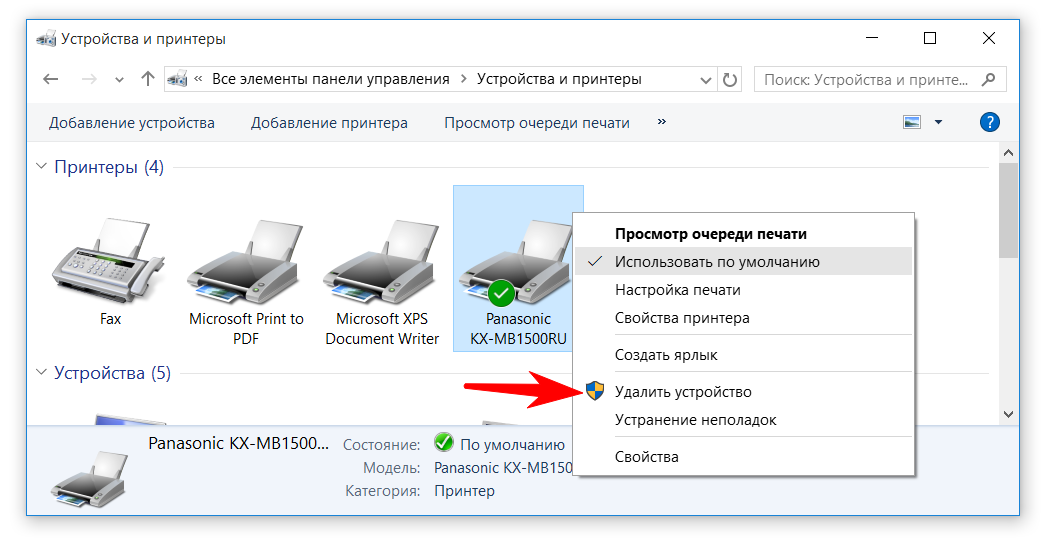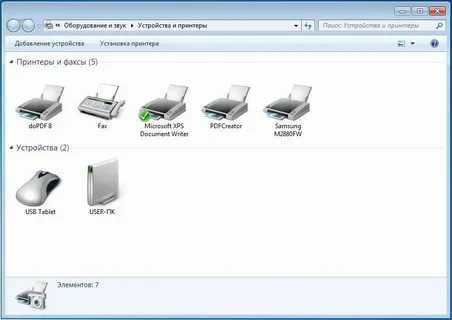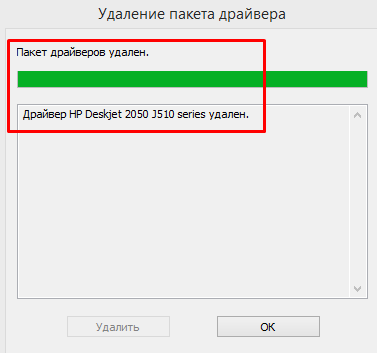Принудительная очистка
Если отменить очередь через меню аппарата не получается, сбросить задачи необходимо принудительно. При этом очищается список на всех устройствах, подключённых к сети. Такая методика применяется к отдельным моделям HP, Canon.
Перезапуск службы печати
- Нажмите «Пуск».
- Выберите пункт «Панель управления». На Windows 10 начните вводить название в поиске, который находится возле меню Пуск.
- Переходите в раздел «Система и безопасность» — «Администрирование».
- Выберите «Управление компьютером».
- В открывшемся перечне найдите пункт «Службы и приложения».
- Кликните на «Диспетчер печати».
- Нажмите «Перезапустить».
Для Windows 7, 8 и 10 быстрый доступ «Службам» возможен через окно «Выполнить», которое запускается комбинацией кнопок Win+R.
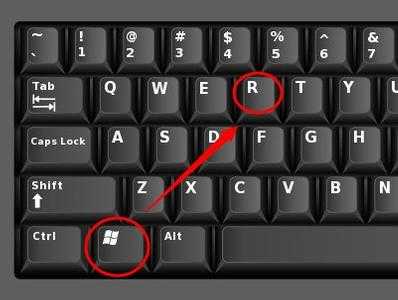
Введите команду services.msc. Очистка диспетчера произойдёт после нажатия клавиши «Перезапуск».
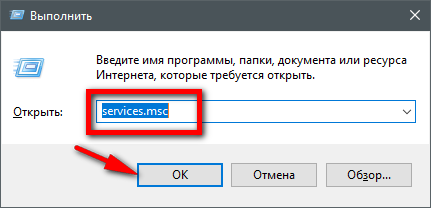
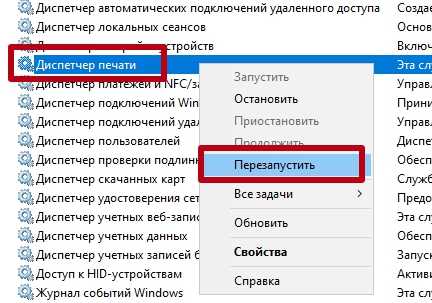
Очистка временной папки Printers
Документы для дальнейшей обработки создают два временных архива.
- Первый с расширением .SHD хранит настройки.
- Расширение второго файла .SPL. В нём хранится рабочая информация.
Автоматическая чистка стэка с непостоянными данными происходит при выключении или перезагрузке оборудования. Если очередь не очищается, архивы нужно почистить вручную в системной папке C:\Windows\System32\Spool\Printers.
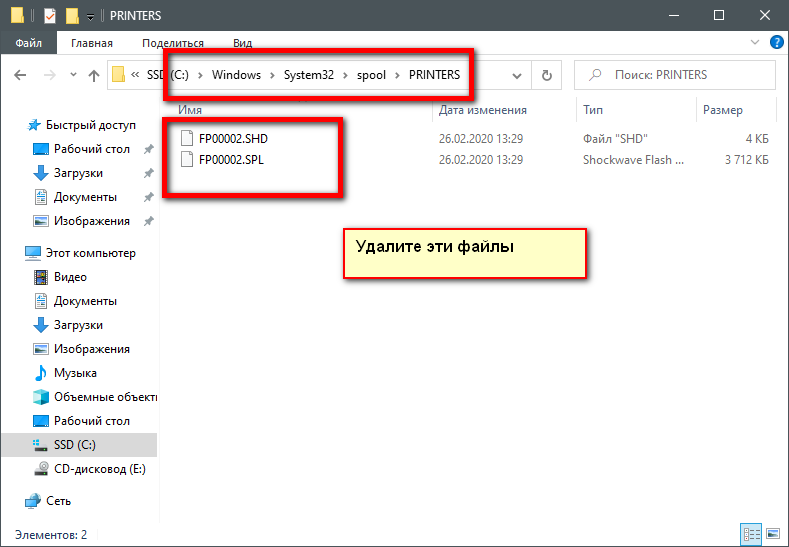
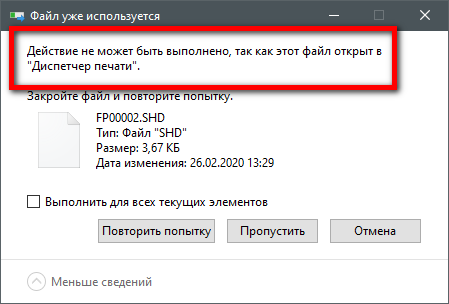
Тогда остановите диспетчер печати. Удалите файлы и запустите службу.
После удаления данных из папки восстановить их обратно нельзя. Информация появится в очереди только при повторной передаче на принтер.
Снятие очереди через командную строку
Метод используется, если список в диспетчере не удаляется предыдущими методами. Для входа в строку Windows 7 необходимо через «Пуск» раскрыть «Стандартные». В выпадающем меню выбирается «Командная строка». Для 8 и 10 версии ОС в поиске введите команду cmd.
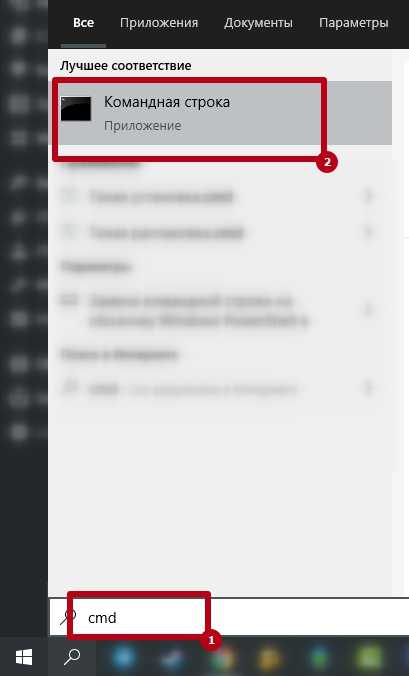
Управление делается от имени админа:
- net stop spooler – остановить распечатывание;
- del %systemroot%\system32\spool\printers\*.shd/F/S/Q – удаление архива с настройками;
- del %systemroot%\system32\spool\printers\*.spl/F/S/Q – удаление файлов с отображаемой информацией;
- net start spooler – запуск диспетчера.
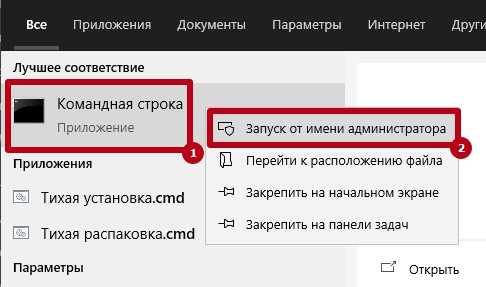
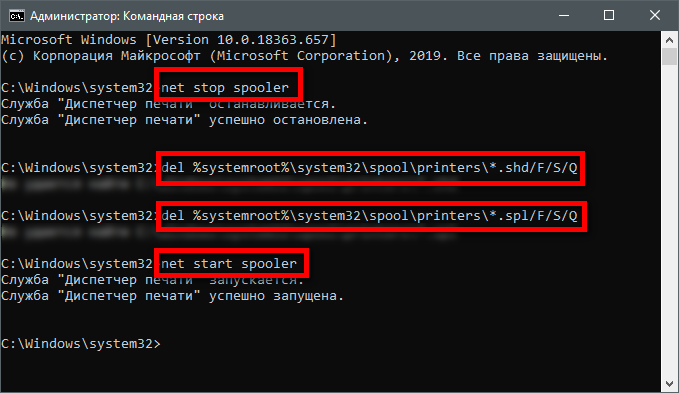
Создание и запуск .bat файла
Метод применяется при системных сбоях и позволяет мгновенно снять существующую очередь.
- Открываем новый файл Блокнота.
- Сохраняем пустую заготовку в формате «имя_файла.bat».
- Прописываем текст удаления .shd, .spl архивов (написаны в предыдущем пункте).
- Сохраняем файл.
Как только надо убрать документы из очереди, дважды кликаем по созданному файлу.
Также можете скачать уже готовый файл.
Статья помогла?
Poll Options are limited because JavaScript is disabled in your browser.
Шаг 2: Удаление принтера
Основной этап сегодняшнего материала заключается в удалении принтера на целевом компьютере. Осуществляется это точно таким же образом, как производилось бы и на личном ПК, однако не все пользователи знакомы с этой задачей. Поэтому мы рекомендуем прочитать наши отдельные инструкции, помогающие узнать все детали этой процедуры, справиться с ней быстро и без возникновения дополнительных трудностей.
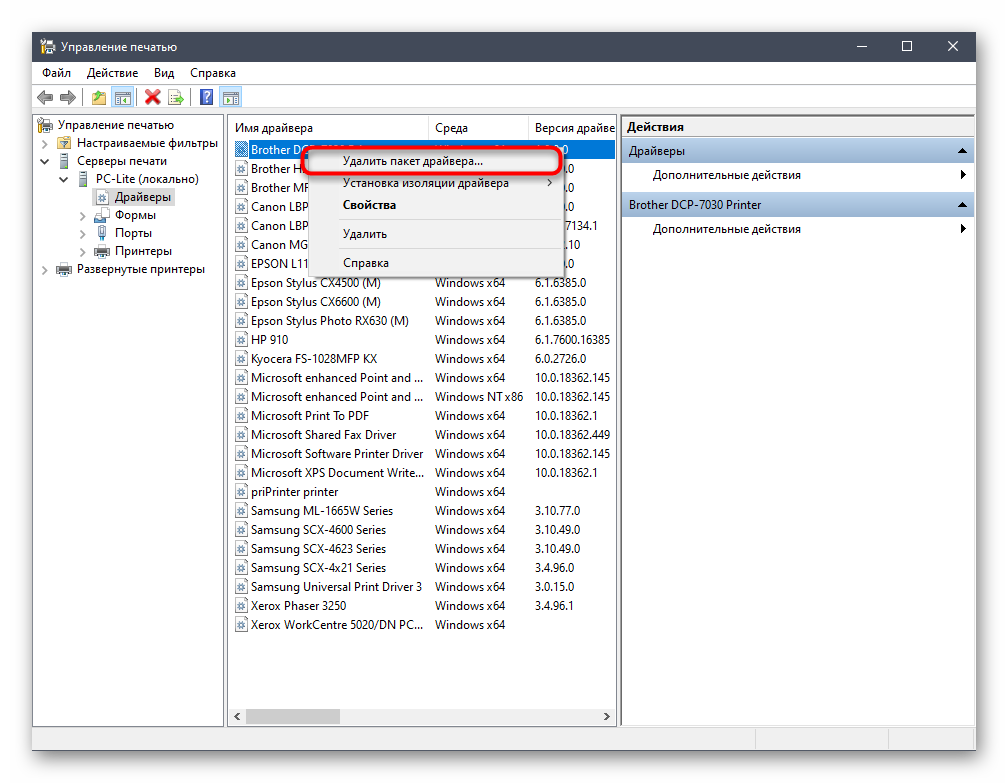
Подробнее: Удаляем принтер в Windows 7 / Windows 10
Учитывайте, что такой метод деинсталляции принтера приведет не только к тому, что печать больше не будет доступна, вместе с этим удалятся драйверы и любые упоминания устройства в системе, поэтому при следующем подключении компьютер может не распознать само устройство и, соответственно, никакие действия, включая печать и сканирование, выполнить не получится без повторной инсталляции драйверов.
Удаляем драйвер принтера из ОС Windows 7
Первым делом перейдем в раздел Панели управления «Устройства и принтеры». Попасть туда можно с помощью программы «Выполнить» и такой команды: control printers Запуск программы выполнить осуществляется с помощью комбинации на клавиатуре Win + R.

После выполнения команды откроется необходимый раздел. Также стоит отметить, что этот раздел можно найти в самой Панели управления.

Для примера мы взяли новый МФУ Samsung M2880FW.

Следующим нашим действием будет его удаление из раздела, который мы открыли. Чтобы его удалить кликнем по нему правой кнопкой мыши и выберем пункт «Удалить устройство».
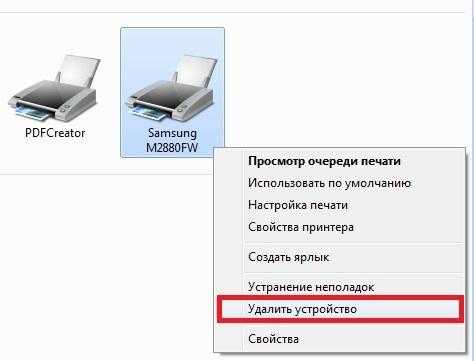
Теперь нам нужно зайти в надстройку «Службы». Для этого в программе «Выполнить» мы используем следующую команду: Также эту надстройку можно найти в Панели управления в разделе администратора. В этой надстройке нам необходимо найти службу «Диспетчер печати». После этого кликнем по этой службе правой кнопкой мыши и выберем пункт «Перезапустить».

Проделанные операции перезагрузят рассматриваемую службу. Это нужно для того, чтобы в сервере печати нормально удалились драйвера. Теперь непосредственно перейдем к серверу печати. Это можно сделать командой в программе «Выполнить»:
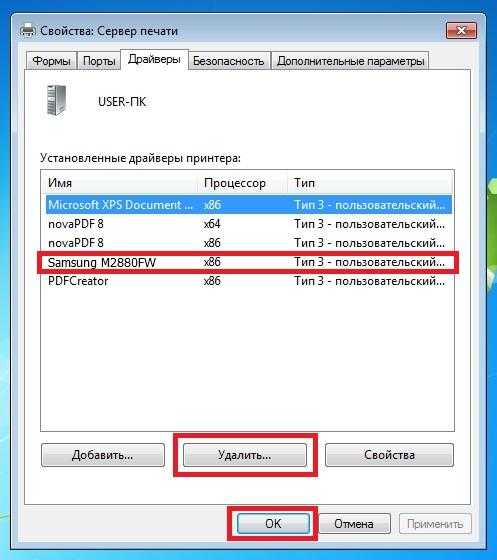
В открывшемся окне находим драйвер, относящийся к МФУ Samsung M2880FW и удаляем его кнопкой Удалить. На этом наши действия еще не заканчиваются. Нам необходимо зайти в последнюю надстройку «Управление печатью». Для этого исполним такую команду: в программе «Выполнить». В открывшейся надстройке перейдите к разделам «Настраиваемые фильтры / Все драйвера» После этого найдем из списка на наш принтер и удалим его.

Проделав все действия, описанные в примере, вы полностью избавитесь от всех следов драйвера МФУ Samsung M2880FW в Windows 7. Все следы удалятся независимо от того, каким методом подключено устройство: хоть это параллельный порт или Wi-Fi.
Теперь осталось сделать последнее действие, а именно удалить всё ПО, относящееся к МФУ Samsung M2880FW. Это можно сделать штатными средствами Windows 7 через панель удаления программ.

Из примера видно, как штатными средствами системы можно легко удалить все следы драйверов. К тому же, вышеописанный способ подходит для всех версий Windows, например, для XP. Единственным отличием в Windows XP будет название раздела для принтеров.
Очищаем реестр Windows
Тем, кому предыдущих мероприятий оказалось мало, могут отредактировать реестр системы. Это желательно делать вручную и только после сохранения его копии для отката системы при возникновении неполадок.
Автозапуск флешки: включаем сами
- Заходим в «Пуск», где в строке поиска пишем regedit» (без кавычек). Кликаем по найденной программе в окне.
- В окне программы на панели инструментов кликаем по кнопке «Файл/Экспорт» и сохраняем копию файлов реестра на рабочем столе на всякий случай.
- Дальше нужно кликнуть по «Правка» и «Найти».
- В строке указываем модель принтера, например, «Canon Inkjet iP1800 series». Галочками как на скриншоте должны быть отмечены параметры поиска. После нажимаем «Найти далее».
- Поиск может занять до минуты времени. Найденную запись, содержащую имя принтера в названии или описании, можно удалить. Папки удалять можно лишь в том случае, если в их названии указана модель печатающего устройства.
Нажав «Правка/Найти далее» (или F3»), вы по очереди отыщете все материалы, которые связаны с уже отсутствующим драйвером принтера.
- После очередного запроса всплывет окно, сообщающее об окончании поиска.
Теперь абсолютно все данные о принтере удалены с компьютера безвозвратно. Вы можете перезагрузить систему и установить драйвер заново, если это необходимо.
Шаг 4: Отключение общего доступа
Этот этап не обязателен для выполнения и требуется только в тех случаях, когда производится полное ограничение компьютеров на доступ к определенному принтеру. Если речь идет о локальной сети, то практически все печатающее устройство тоже подключено к ней, соответственно, отправлять документы в печать можно удаленно. Отключается эта функция для требуемого устройства следующим образом:
- Откройте «Пуск» и перейдите в меню «Параметры», кликнув по расположившейся слева кнопке в виде шестеренки.
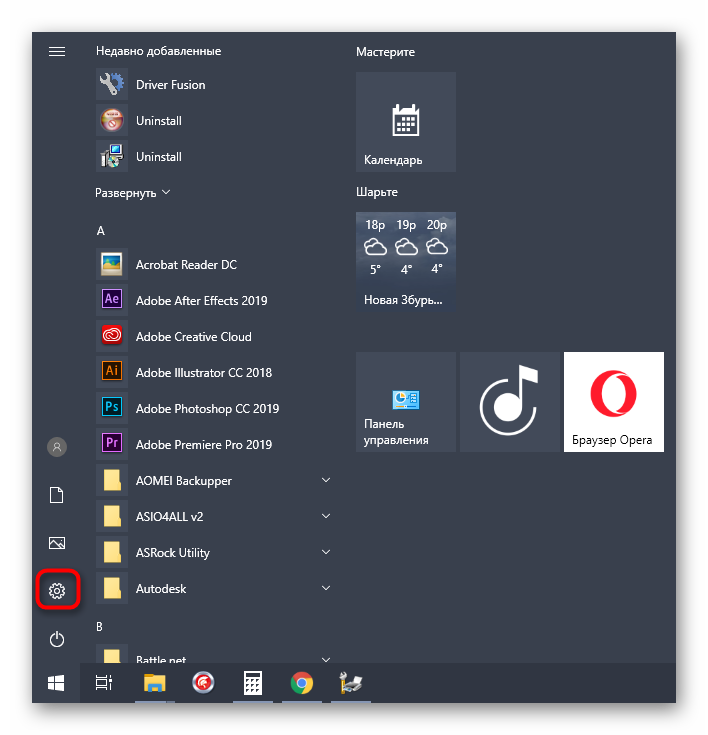
В появившемся меню выберите пункт «Устройства».

Перейдите к категории «Принтеры и сканеры».

Отыщите в списке подходящую модель принтера и кликните по ней левой кнопкой мыши.

Далее нажмите по кнопке «Управление».

В открывшемся дополнительном окне вас интересует надпись «Свойства принтера».

Теперь переместитесь на вкладку «Доступ».
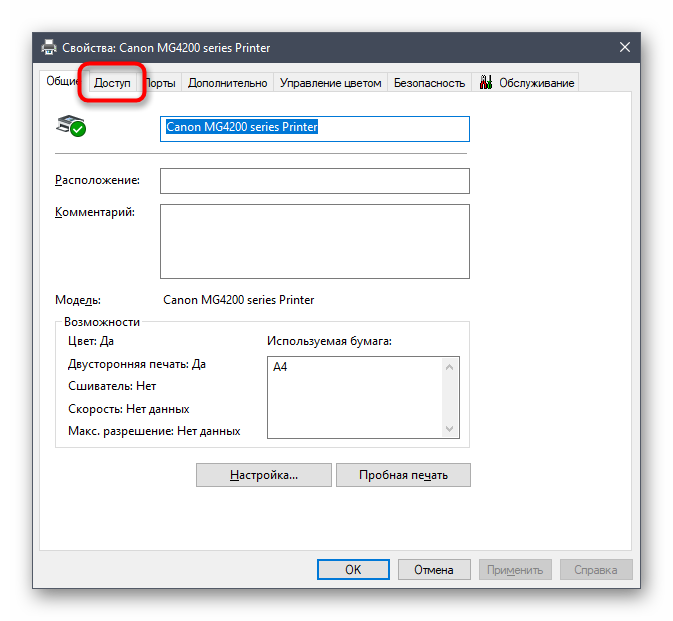
Здесь снимите галочку с пунктов, отвечающих за предоставление общего доступа, и сохраните все внесенные изменения.
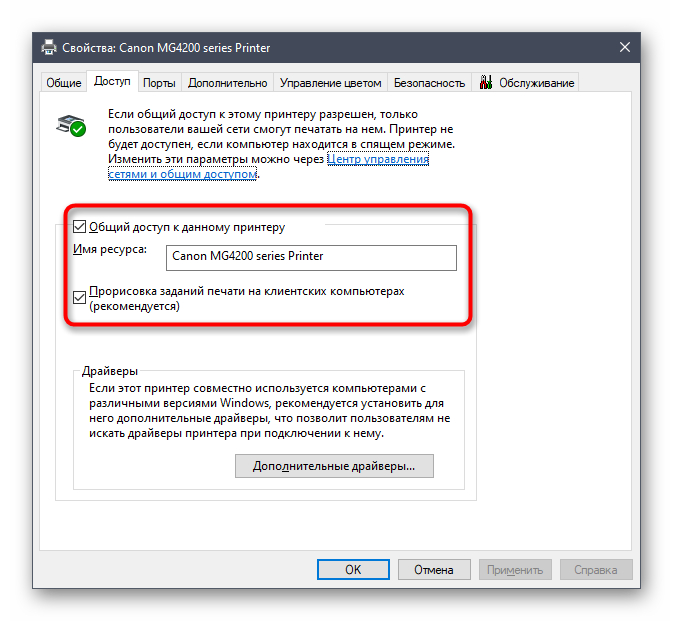
Больше от пользователя никаких действий производить не требуется. После завершения третьего этапа уже можно отключить удаленный доступ и быть уверенным в том, что целевой компьютер полностью очищен от файлов принтера.
Опишите, что у вас не получилось.
Наши специалисты постараются ответить максимально быстро.
Удаление упоминаний о принтере в реестре
Информация о любой устройстве и программе записывается в реестр системы. Он есть в любой версии Виндовса. Принтера и их программное обеспечение не исключение из этого правила. При использовании способа удаления через панель управления нет гарантии, что реестр тоже будет очищен. Но это можно проверить достаточно легко и, при необходимости, сделать самому.
Для выполнения задуманных действий следуйте инструкции:
- Откройте реестр, введя в командную строку «regedit» и нажмите «OK».
- Вызовите окно поиска комбинацией клавиш CTRL+F.
- В строке поиска введите часть названия модели принтера или производителя.
- Отметьте все галочки и начните поиск.
- Найденные ветки удаляйте полностью.
Действие по поиску в реестре необходимо произвести несколько раз, а точнее пока поиск не выдаст уведомление, что ничего не найдено.
Удаление принтера в Windows 7 полностью: пошагово
Основные этапы:
- Чтобы деинсталлировать принтер из Виндовс и убрать все его дополнительные файлы, для начала надо войти в меню «Панель управления», в которой находится перечень подключенного оборудования.
- Отыщите среди всего перечня указанных приборов требуемое устройство. Откройте меню – для чего нажмите по ярлыку правой клавишей мышки.
- Среди появившегося списка отыщите и клацните на пункт, запускающий программу деинсталляции этого оборудования. Таким образом удаляется драйвер печатающего оборудования.
- Заново зайдите в командную строку «Выполнить», укажите «Services.msc» для перехода в раздел «Службы». Попасть в раздел можно в «Панели управления», используя администрирование. Здесь необходимо выбрать «Управление печатью», клацнуть на иконке правой клавишей мыши. В появившемся перечне выбрать файл, который отвечает за перезагрузку этой службы.
- Выполненные манипуляции произведут перезапуск названной выше службы. Эта процедура требуется, для корректной деинсталляции драйвера.
- Затем надо обратиться к серверу печати. Заново откройте «Выполнить», укажите в командной строке «printui/s/t2». После этого появится меню с параметрами сервера печати.
- Зайдите во вкладку, в которой расположены все драйвера, затем отыщите вариант, относящийся к конкретному оборудованию и, пометив его галочкой, нажмите «Удалить».
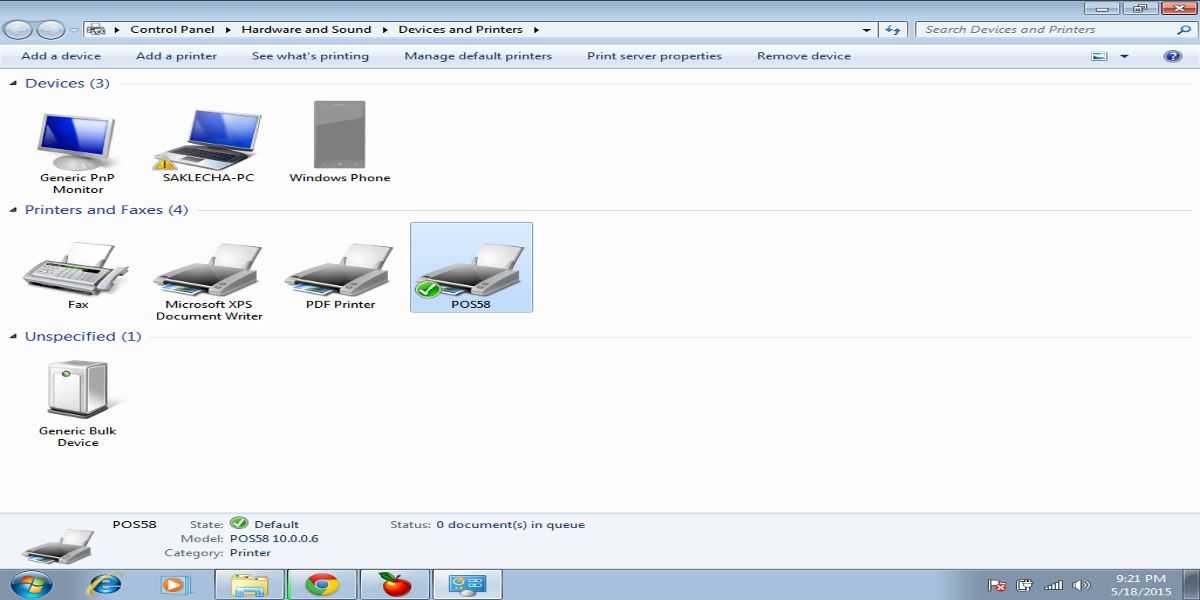
Это были основные этапы. Но это не окончательный процесс, поскольку этими действиями совершенно не все файлы печатающего устройства на ПК удалятся. Потому нужно выполнить следующее:
- Зайдите в пункт «Управление печатью».
- В новом меню необходимо отыскать «Настройка фильтров», затем нажать «Драйвера».
- После вышеописанных действий с левой стороны будут видны драйвера.
- Отыщите оборудование и, зайдя в его параметры, нажмите кнопку деинсталляции.
Панель удаления приложений
Затем необходимо деинсталлировать программное обеспечение, относящееся к конкретному печатному оборудованию. Для чего нужно использовать средства Виндовс 7 с помощью панели удаления приложений.
Отыщите среди перечня находящегося программного обеспечения все, что относится к принтеру, и деинсталлируйте. Причем этот способ подойдет для любых версий Виндовс. Только в Виндовс 10 отличается название пунктов для принтеров.

Очистка Program Files
Но прежде чем заново установить оборудование либо подключить к компьютеру новое печатающее устройство, необходимо почистить «мусор». Для чего зайдите в «Program Files», деинсталлируйте здесь все файлы, относящиеся определенным образом к принтеру.
Также требуется чистка реестра. Для чего в меню «Выполнить» потребуется написать «regedit». В новом меню нужно выбрать «Правку» и затем в списке нажать на раздел «Найти». Укажите в поисковике этого меню название печатного оборудования и нажмите «Далее». Все, что касается печатающего устройства, подсветится. В данном случае потребуется только удалить эти файлы, пока программа не выдаст информацию, что по запросу ничего нет.

Очередь печати принтера: почему возникают сбои?
Причины «подвисания» принтера могут быть совершенно разными — от банального падения напряжения в электросети до сбоев, связанных с некорректно установленными драйверами.
Частично к сбоям этого типа можно отнести слишком большое количество документов в очереди (особенно это касается не локальных, а сетевых принтеров), слишком долгое время ожидания, выставленное в настройках принтера, проблемы в работе самой службы печати и т.д. Но ведь каким-то образом эту проблему решать надо? Далее рассмотрим вопросы, касающиеся того, как очистить очередь печати принтера Windows 7 или любой другой системы. Какая ОС используется, принципиального значения не имеет.
Очищаем «Program Files» и реестр
Но перед тем как переустановить устройство или подключить к ПК новый принтер, вам следует очистить весь «мусор». Для этого откройте папку «Program Files» и удалите оттуда все те папки, которые могли тем или иным образом быть связаны с вашей оргтехникой. Также вам потребуется очистка реестра. Для этого откройте «Выполнить» и вбейте в единственное поле данной программы команду «regedit». В появившемся окне вам следует нажать на «Правка» и в открывшемся списке кликнуть на пункт «Найти». Введите в поисковое поле наименование своего печатающего устройства и кликните на «Найти далее». Все то, что связано с принтером будет подсвечено программой. В таком случае вам остается лишь заняться удалением всех этих пунктов до тех пор, пока не появится сообщение о том, что ничего подходящего больше не найдено.
Теперь вам остается лишь выполнить перезагрузку компьютера и при необходимости установить рабочий драйвер последней версии или произвести какие-то другие действия, которым старое ПО мешало.
Чтобы очистить файлы из очереди на печать вашего принтера в Windows 10, выполните следующие действия.
Способ 1 — Остановите и запустите службу Диспетчер печати.
Шаг 1:
Введите services.msc
в поле поиска Пуск / панель задач

Шаг 2:
Найдите службу «Диспетчер печати»
. Кликните на ней правой кнопкой мыши и выберите опцию «Остановить»
, чтобы остановить службу.

Шаг 3:
Наконец, кликните правой кнопкой мыши на службе диспетчер печати, а затем запустите службу выбрав опцию «Запустить»
.

Это должно полностью очистить очередь печати. Если это не поможет, попробуйте выполнить действия, описанные в способе 2 (прокрутите вниз, чтобы увидеть).
Способ 2 — Удалите файлы очереди печати вручную.
Шаг 1:
Введите services.msc
в поле поиска Пуск / панель задач
, а затем нажмите клавишу Enter .
Шаг 2:
Найдите службу «Диспетчер печати». Кликните на ней правой кнопкой мыши и выберите опцию «Остановить»
, чтобы остановить службу.
Шаг 3:
Откройте проводник и перейдите в следующую папку:
C:\Windows\System32\spool\PRINTERS

В указанном выше пути замените букву «C
» на имя диска, на котором установлена Windows 10.
Примечание:
Если появится диалоговое окно с сообщением «У вас нет прав доступа к этой папке»
, нажмите кнопку «Продолжить»
, чтобы получить постоянный доступ к папке PRINTERS.
Шаг 4:
Выберите все файлы в папке PRINTERS и затем удалите их.
Шаг 5:
В окне «Службы» снова, кликните правой кнопкой мыши на службе Диспетчер печати, а затем запустите службу выбрав опцию «Запустить»
.
Способ 3 — Очистить очередь на печать с помощью Командной строки.
Шаг 1:
Откройте Командную строку
от имени Администратора.
Шаг 2:
Введите следующую команду:
net stop spooler
Эта команда остановит службу «Print Spooler».
Шаг 3:
Теперь введите или скопируйте и вставьте следующую команду:
Del %systemroot%\System32\spool\printers\* /Q
Это приведет к удалению всех файлов, ждущих свою очередь на печать в папке PRINTERS
Иногда случается так, что в список отправленных на печать документов попадают лишние файлы. Чтобы не тратить бумагу, краску и время на распечатку ненужных изображений или текстов, нужно просто убрать документы из очереди на печать. Как это сделать, мы подробно расскажем в этой статье.
Последовательность действий
Чтобы удалить мфу из системы и очистить любое упоминание о нем, в первую очередь откройте раздел в «Панели управления», где представлен список подключенных устройств и принтеров. Попасть туда можно также с помощью программы «Выполнить» (Windows + R), где вам следует вбить команду «control printers».
Найдите среди списка представленных устройств нужный печатающий девайс. Вызовите его контекстное меню – для этого кликните по его иконке правой кнопкой мыши.
Среди представленного списка найдите и нажмите на пункт, который запускает функцию удаления данного устройства. Благодаря этому вы сможете стереть драйвер принтера.
Снова откройте окно «Выполнить» и вбейте туда для запуска надстройки «Службы» команду «Services.msc». Найти данную надстройку можно и через «Панель управления», перейдя в раздел администрирования. Там вам нужно кликнуть на службу под названием «Диспетчер печати» и нажать на нее правой кнопкой мышки. В раскрывшемся списке кликните на пункт, отвечающий за перезапуск данной службы.
Проделанные действия осуществят перезагрузку вышеназванной службы
Подобная процедура является необходимостью, чтобы драйвер принтера был удален нормально.
Теперь вам нужно будет обратить внимание на сервер печати. Снова вызовите сочетанием клавиш Windows+R программу «Выполнить» и вбейте туда команду «printui /s /t2»
В результате такого действия перед вами откроется окно со свойствами сервера печати.
Найдите и перейдите на вкладку, где указаны все драйвера, после чего найдите тот вариант, который относится к вашему печатающему устройству и, отметив его, кликните на кнопку «Удалить».
На этом основная часть действий, направленных на решение задачи о том, как полностью удалить принтер в Windows 7 завершается. Однако это еще не все, т.к. с помощью вышеописанных этапов далеко не все следы присутствия принтера на вашем компьютере удаляться. Поэтому вам следует перейти к следующим действиям:
- Откройте надстройку под названием «Управление печатью», предварительно открыв окно программы «Выполнить» и вписав туда команду «printmanagement.msc».
- В новом окне вам следует перейти в раздел «Настраиваемые фильтры», а уже оттуда кликнуть на «Все драйвера».
- В результате описанных манипуляций в левой части окна надстройки, отвечающей за управление печатью появится список драйверов.
- Найдите среди них свое оборудование и, открыв его контекстное меню, кликните на пункт удаления.
Последний способ
Данный метод очистки очереди печати используйте только в крайнем случае, если вышеперечисленные способы не помогли. Но сначала убедитесь, что у вас есть драйвера (диск) к вашему принтеру либо у вас должен быть доступ к интернету. Для переустановки драйверов принтера.
- Откройте посредством кнопки «Пуск» папку «Панель управления».
- Отыщите в списке приложений «Принтеры и факсы».
- Нажмите правой кнопкой мышки по иконке принтера, выберете «Удалить устройство».
- После обязательно открываем «Службы», как уже описывалось ране (Пуск \Панель управления \Система и безопасность \Администрирование).
- Идем «Диспетчер печати», прожимаем по этой иконке правой кнопкой мышки. Нажимаем «Перезапустить»
- Далее удаляем драйвера. Для чего открываем меню «Пуск\Все программы\ Стандартные». Выбираем «Выполнить».
- Вводим «printui /s /t2» (без кавычек). Нажимаем «Ок»
- После откроется окошко где необходимо выбрать принтер, подлежащий удалению и нажать соответствующую кнопку.
- Откроется еще одно окошко где выбираем «Удалить драйвер и пакет драйвера». Нажмите «Ок».
- Перезапускаем компьютер и устанавливаем драйвера к принтеру заново.
Процесс удаления устройства
Процесс деинсталляции принтера с компьютера осуществляется путем очистки системы от его драйверов и связанного программного обеспечения. Сделать это можно, как при помощи сторонних программ, так и внутренними средствами Виндовс 7.
Способ 1: Сторонние программы
Вначале рассмотрим процедуру полного удаления принтера при помощи сторонних программ. Алгоритм будет описан на примере популярного приложения для очистки системы от драйверов Driver Sweeper.
- Запустите Driver Sweeper и в окне программы в отобразившемся перечне устройств установите галочку напротив наименования принтера, который необходимо будет удалить. Затем нажмите кнопку «Анализ».

Откроется список драйверов, программного обеспечения и записей в реестре, которые относятся к выбранному принтеру. Отметьте все их галочками и нажмите кнопку «Очистка».

Все следы устройства будут удалены с компьютера.
Способ 2: Внутренний инструментарий системы
Как уже говорилось выше, полностью деинсталлировать принтер можно также используя исключительно функционал Виндовс 7. Посмотрим, как это выполнить.
- Нажмите «Пуск» и зайдите в «Панель управления».

Откройте раздел «Оборудование и звук».

Выберите позицию «Устройства и принтеры».
Нужный системный инструмент можно запустить и более быстрым способом, но требующим запоминание команды. Нажмите на клавиатуре Win+R и в отобразившееся окошко введите:
После этого щелкайте «OK».
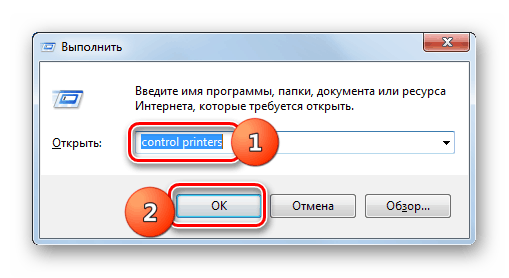
В отобразившемся окошке с перечнем установленных устройств найдите целевой принтер, щелкните по его наименованию правой кнопкой мышки (ПКМ) и в появившемся списке выберите «Удалить устройство».
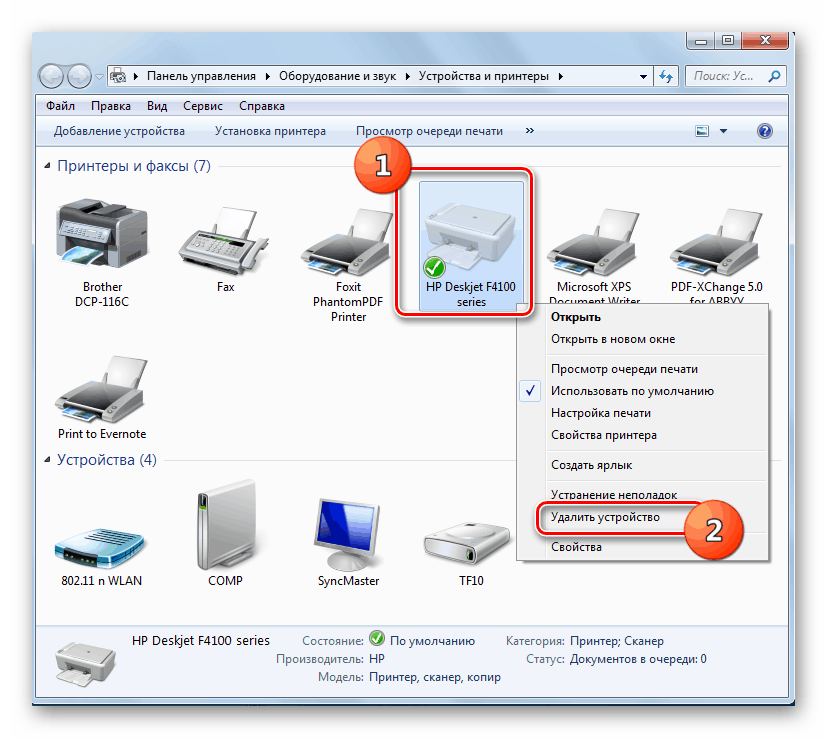
Откроется диалоговое окно, где следует подтвердить удаление оборудования, нажав кнопку «Да».
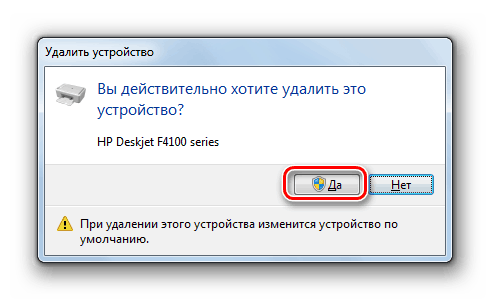
После того как оборудование удалено, нужно перезапустить службу, отвечающую за работу принтеров. Снова зайдите в «Панель управления», но на этот раз откройте раздел «Система и безопасность».

Затем перейдите в раздел «Администрирование».

Выберите в списке инструментов наименование «Службы».

В отобразившемся перечне отыщите наименование «Диспетчер печати». Выделите этот элемент и щелкните «Перезапустить» в левой области окошка.

Служба будет перезапущена, после чего драйвера печатного оборудования должны корректно удалиться.
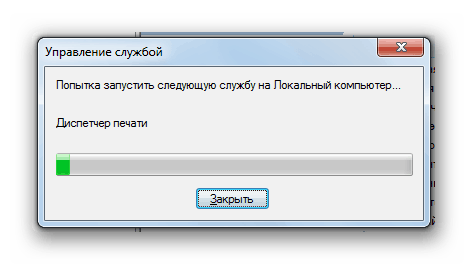
Теперь нужно открыть свойства печати. Наберите Win+R и введите выражение:
Жмите «OK».

Откроется перечень установленных на ПК принтеров. Если вы обнаружите в нем наименование того устройства, которое нужно убрать, то выделите его и нажмите «Удалить…».
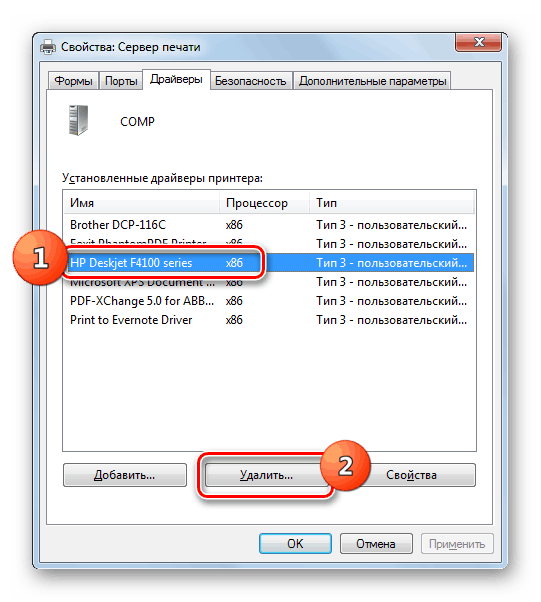
В отобразившемся диалоговом окне переставьте радиокнопку в позицию «Удалить драйвер…» и нажмите «OK».
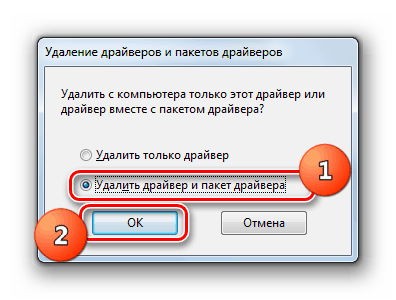
Вызывайте окошко «Выполнить» путем набора Win+R и введите выражение:
Жмите на кнопку «OK».
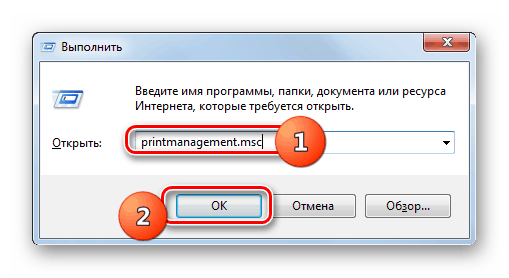
В открывшейся оболочке перейдите в раздел «Настраиваемые фильтры».

Далее выберите папку «Все драйверы».
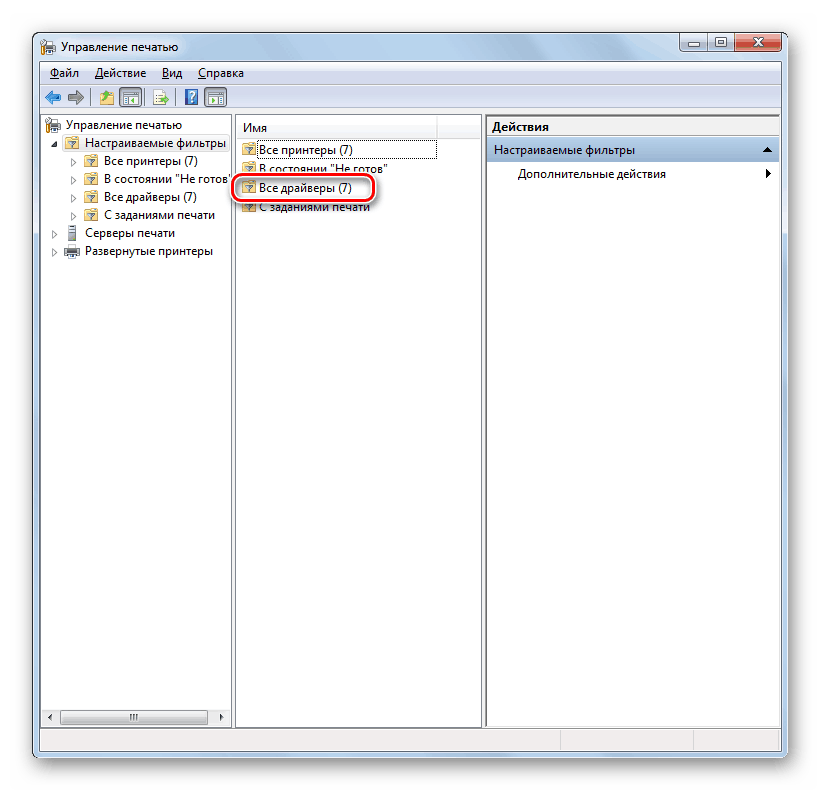
В открывшемся списке драйверов ищите наименование нужного принтера. При его обнаружении щелкните по этому названию ПКМ и в появившемся меню выбирайте «Удалить».

Затем подтвердите в диалоговом окне желание деинсталлировать драйвер, нажав «Да».
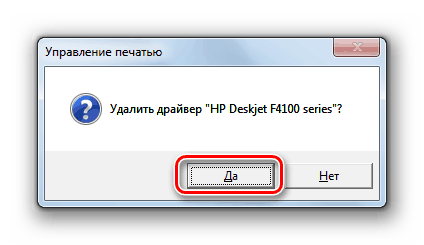
После извлечения драйвера с помощью данного инструмента можно считать, что печатное оборудование и все его следы были удалены.
Полностью деинсталлировать принтер с ПК, работающего на операционной системе Виндовс 7, можно при помощи специальных программ или используя исключительно инструменты ОС. Первый вариант более легкий, но второй надежнее. Кроме того, в этом случае вам не нужно будет устанавливать дополнительное ПО.
Опишите, что у вас не получилось.
Наши специалисты постараются ответить максимально быстро.
Сторонние программы
Для чистки системы, освобождения свободного пространства на жестком диске, и, следовательно, для ускорения Windows, разработано много программ.
Скачать подобный софт можно в интернете. Но при запуске удаления надо быть внимательным. Программы часто имеют сильно много функций и настроек. Не убрав лишнюю галочку с какого-то пункта очистки, может удалиться нужная программа полностью или отдельные части обеспечения, что приведет к сбоям в системе и работе отдельных приложений.
Чтобы использование «клинеров» было удобным и понятным, надо устанавливать с русским языком, например:
- Driver Fusion;
- Driver Swerper;
- Driver Cleaner Pro.
Можно также воспользоваться самым популярным CCleaner, который имеют как бесплатную, так и премиум версию. В бесплатном варианте можно выполнить все нужные действия.
Dirver Fusion
Несмотря на искаженный перевод с английского на русский, программа очень проста в использовании. После скачивания (тут https://treexy.com), установки и запуска, перейдите в раздел «Семья водителей». В рабочем пространстве отобразятся вся возможная к подключению периферия по категориям.
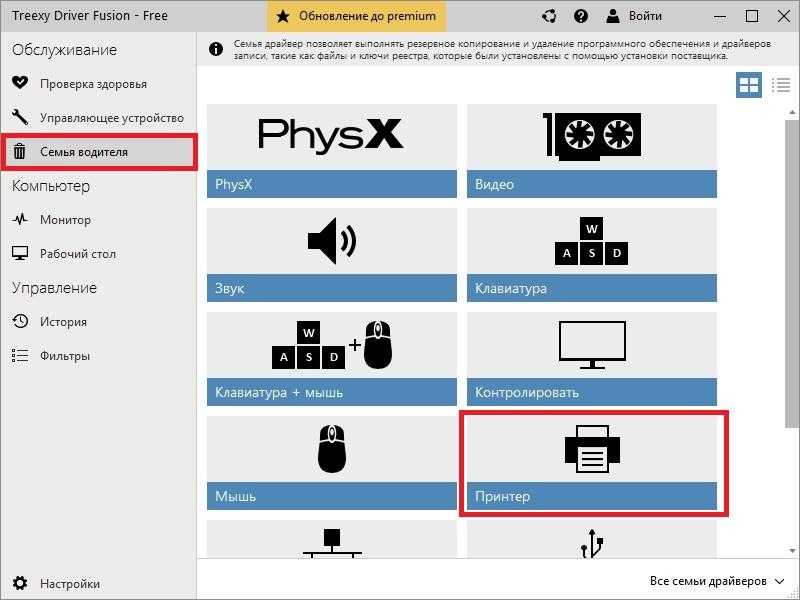
Переходим в раздел «Принтер». Увидим сортировку по производителям. Выбираете ваш бренд и жмете «Удалять». Программа зачистит систему ото всех следов принтера.
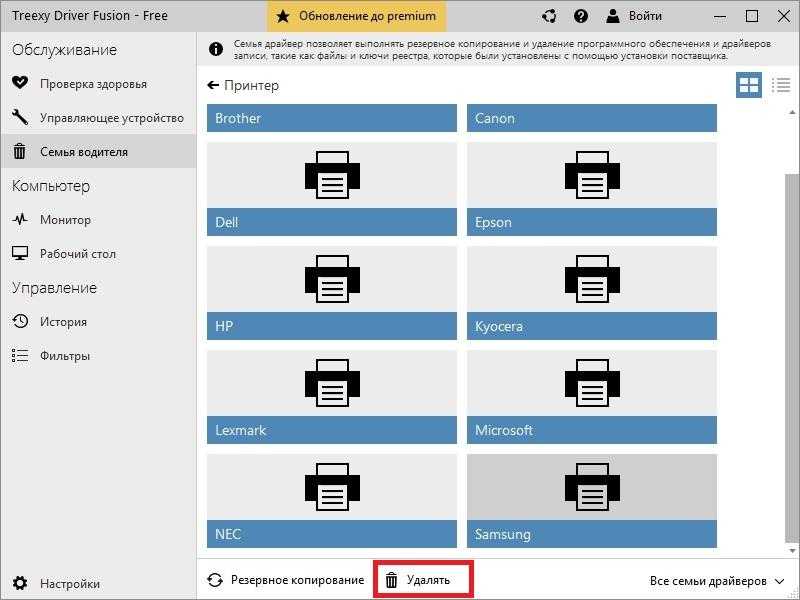
Также драйвера удаляются посредством утилиты
При запуске такой программы, достаточно в появившемся списке всех установочных программ выбрать драйвер «под снос» и все. Такие программы существенно облегчают работу с ОС. В этом случае не нужно выполнять процедуру в несколько этапов, утилита полностью сотрет данные про указанный драйвер из системы (в том числе на сервере).
Стоит отметить, что при обновлении ОС Windows до версии 10, устройства могут работать также. Однако, в этой системе получить доступ к управлению (удалению и установке) устройствами. Кроме того, эта версия обновлений Windows 10 позволяет устанавливать драйвера из памяти, куда встроены установочные программы и настройки к разным моделям устройств. Если же полнофункциональных программ найти не удается (как с некоторыми моделями HP), с ОС Windows 10 можно извлекать встроенные.
Ниже предложено познавательное видео:
Удаление драйверов принтера
Данная процедура необходима в тех случаях, когда нам требуется установить программное обеспечение для нового принтера или переустановить драйвер для старого. Если в системе уже имеются аналогичные файлы, которые к тому же еще и могут быть повреждены, то высока вероятность возникновения конфликтов или вовсе отказа инсталляции.
Простое удаление принтера в «Диспетчере устройств» или соответствующем разделе управления не позволяет полностью очистить ОС от файлов «дров», поэтому необходимо прибегнуть к другим инструментам. Существуют как сторонние программные решения, так и средства, встроенные в Windows.
Способ 1: Сторонние программы
На сегодняшний день полноценного софта для решения поставленной задачи почти не осталось. Есть узкоспециализированный Display Driver Uninstaller для видеокарт и Driver Fusion, представляющий собой инструмент для обновления и управления драйверами.
-
Запускаем программу и идем на вкладку «Очиститель драйверов».
-
Справа раскрываем список «Принтеры».
-
Кликаем по пункту с названием производителя устройства.
Далее действуем так: если у нас только один принтер этого вендора, удаляем все файлы. Если же устройств несколько, руководствуемся кодом модели в имени документа.
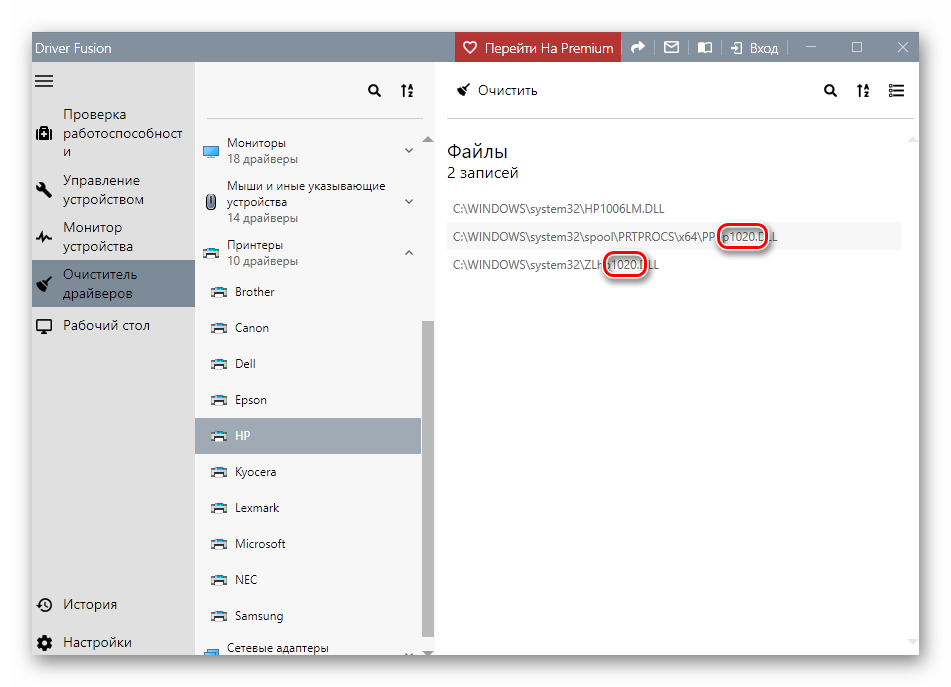
Удаление производится следующим образом:
-
Жмем на кнопку с тремя полосками в правом верхнем углу интерфейса («Выбрать»).
-
Возле всех файлов появятся чекбоксы с установленными флажками. Убираем ненужные и нажимаем «Очистить».
- После удаления драйверов рекомендуется перезагрузить ПК.
Далее поговорим, как воспользоваться инструментами, имеющимися в арсенале самой Windows.
Способ 2: Оснастка «Управление печатью»
Данная оснастка представляет собой системный инструмент, позволяющий просматривать списки установленных принтеров, проверять их статус, задействовать или приостанавливать работу, использовать групповые политики и многое другое. Нас же интересует еще одна функция, управляющая драйверами.
-
Открываем системный поиск, кликнув по значку с лупой на «Панели задач». В поле ввода пишем «Управление печатью» и переходим к найденному классическому приложению.
-
Раскрываем по очереди ветки «Серверы печати» и «DESKTOP-XXXXXX (локально)».
-
Кликаем по пункту «Драйверы», после чего в экране справа появится список всех установленных драйверов для принтеров.
-
Нажимаем правой кнопкой мыши по названию файла (принтера) и выбираем «Удалить».
-
Подтверждаем свое намерение кнопкой «Да».
- Готово, драйвер удален.
Способ 3: Параметры системы
Управлять сервером печати, в том числе и драйверами принтеров можно и из системных параметров Windows. Добраться до них можно из меню «Пуск» или нажав сочетание клавиш Win+I.
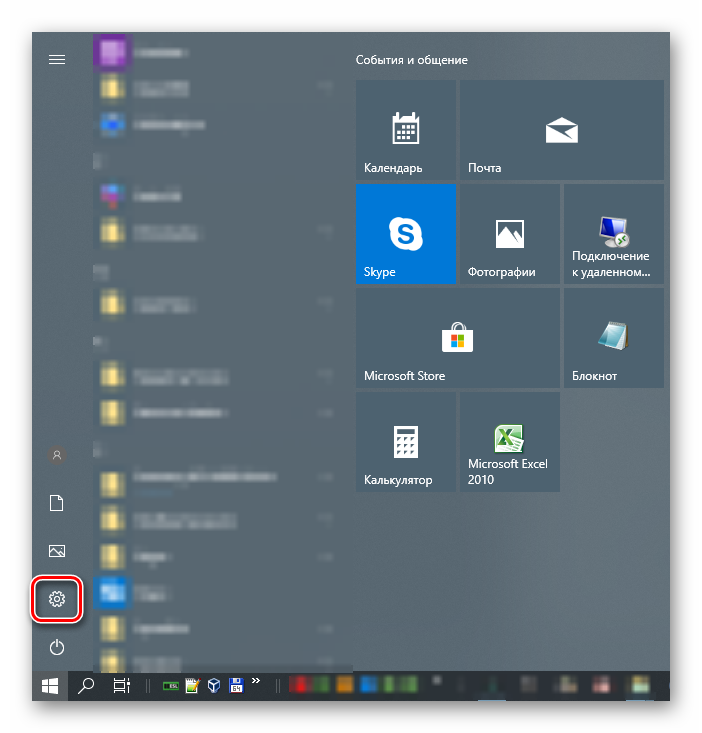
-
Переходим в раздел «Устройства».
-
Выбираем пункт «Принтеры и сканеры», после чего прокручиваем окно вниз и ищем ссылку «Свойства сервера печати».
-
Идем на вкладку «Драйверы», в представленном списке выбираем пункт с названием принтера и жмем кнопку «Удалить».
-
Оставляем переключатель в положение «Удалить только драйвер» и нажимаем ОК.
-
Система предупредит нас о том, что сейчас произойдет полное удаление файлов. Соглашаемся, нажав кнопку «Да».
Возможные проблемы и их решение
Действия, приведенные в обоих способах с использованием системных средств, могут завершиться вот такой ошибкой:
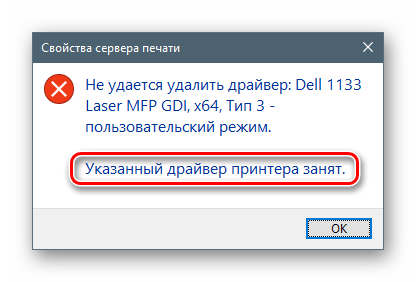
Это говорит о том, что устройство, даже будучи физически отключенным от компьютера, осталось «висеть» в системе. Его требуется удалить вручную.
- Открываем раздел управления устройствами системных параметров и переходим на вкладку «Принтеры и сканеры» (см. выше).
-
Ищем принтер в списке, кликаем по его названию и жмем на кнопку «Удалить устройство».
-
Подтверждаем действие кнопкой «Да».
Теперь можно переходить к деинсталляции драйвера.
Заключение
Мы сегодня решили задачу по удалению лишних драйверов для принтеров в ОС Windows 10
Каким способом пользоваться, не важно, так как они равноценны по получаемому результату. Если вам часто приходится манипулировать программным обеспечением для устройств, имеет смысл держать под рукой удобный софт от сторонних разработчиков
Если же требуется быстро наладить работу принтера, устранить конфликты и ошибки, переустановить драйвер и так далее, лучше обратиться к системным средствам.
Опишите, что у вас не получилось.
Наши специалисты постараются ответить максимально быстро.
Очищаем «Program Files» и реестр
Но перед тем как переустановить устройство или подключить к ПК новый принтер, вам следует очистить весь «мусор». Для этого откройте папку «Program Files» и удалите оттуда все те папки, которые могли тем или иным образом быть связаны с вашей оргтехникой. Также вам потребуется очистка реестра. Для этого откройте «Выполнить» и вбейте в единственное поле данной программы команду «regedit». В появившемся окне вам следует нажать на «Правка» и в открывшемся списке кликнуть на пункт «Найти». Введите в поисковое поле наименование своего печатающего устройства и кликните на «Найти далее». Все то, что связано с принтером будет подсвечено программой. В таком случае вам остается лишь заняться удалением всех этих пунктов до тех пор, пока не появится сообщение о том, что ничего подходящего больше не найдено.
Теперь вам остается лишь выполнить перезагрузку компьютера и при необходимости установить рабочий драйвер последней версии или произвести какие-то другие действия, которым старое ПО мешало.