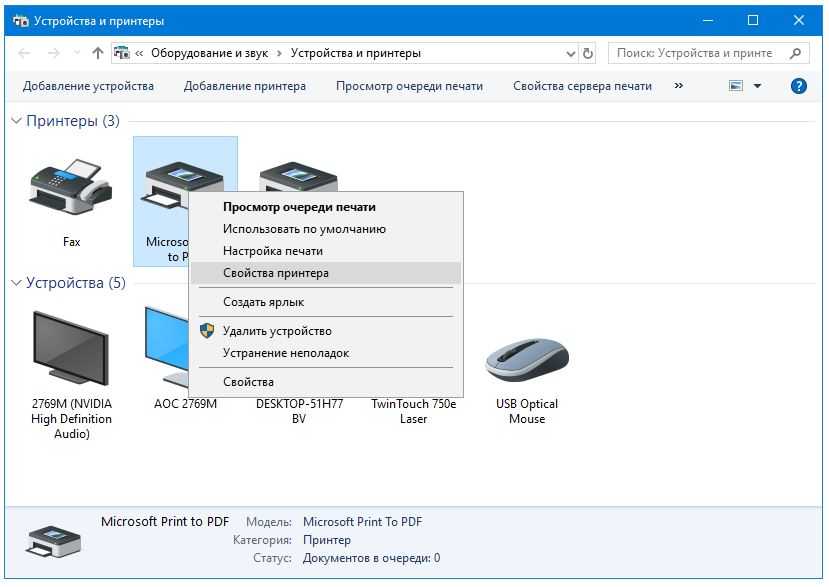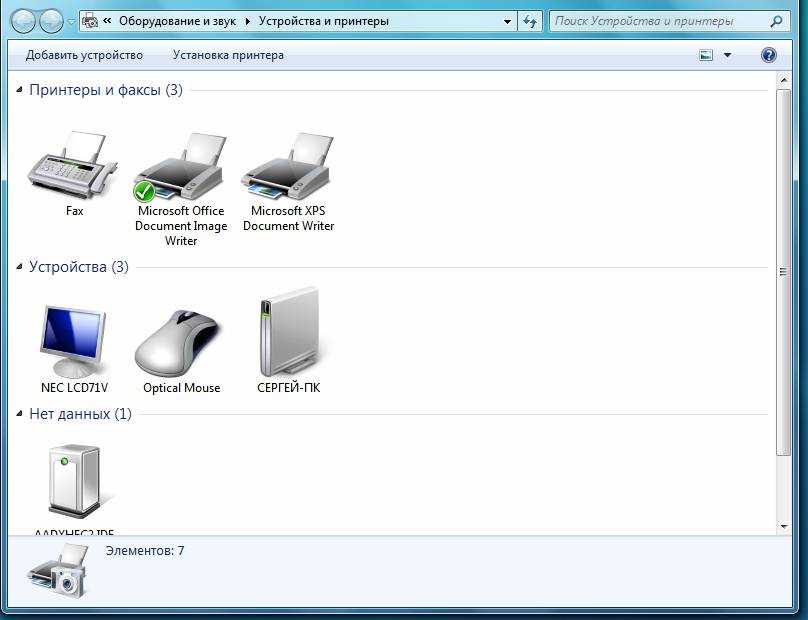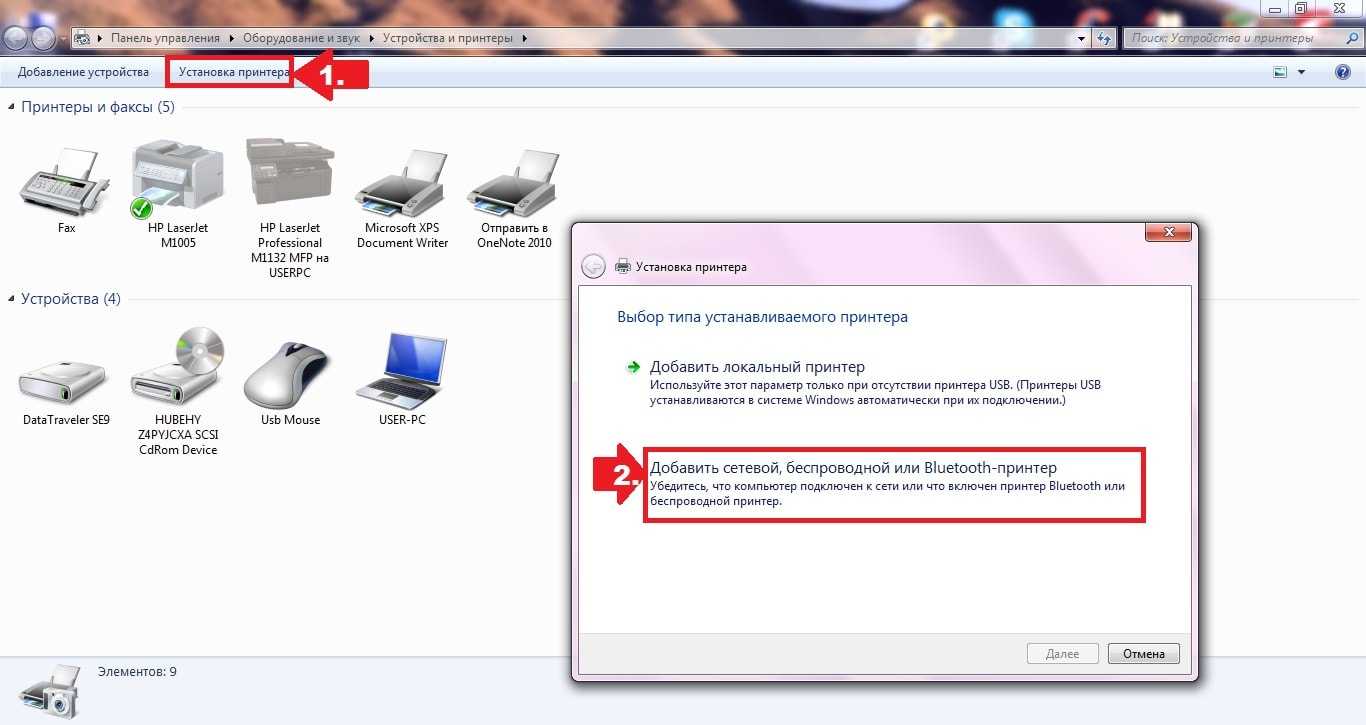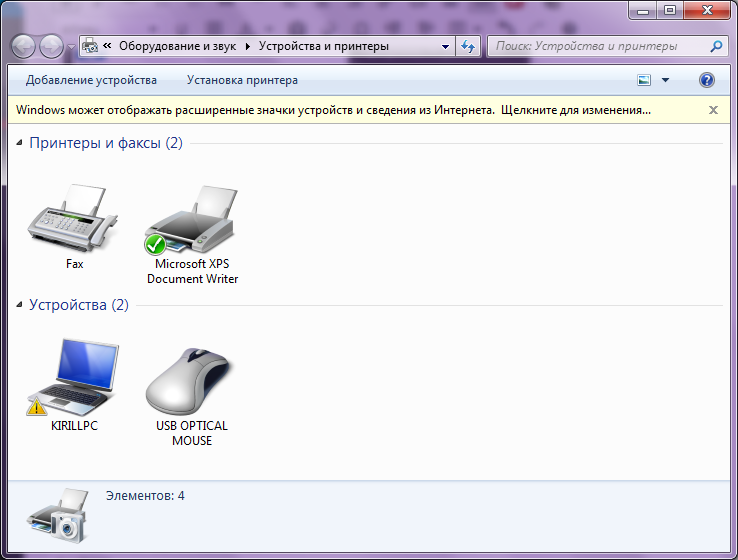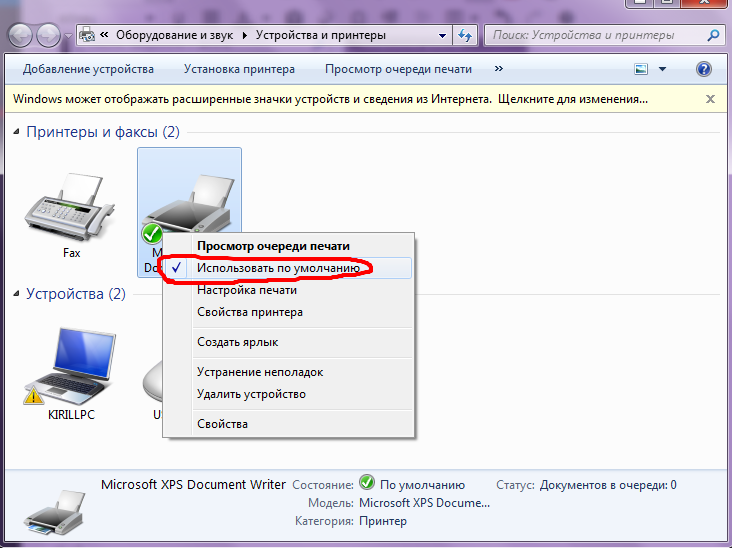Как установить локальный и сетевой принтер без установочного диска

У вас отсутствует компакт-диск для установки принтера? Или вы не можете правильно настроить сетевой принтер? Тогда эта статья создана специально для вас. Пошагово выполняя следующую инструкцию, вы установите принтер вручную.
Инструкция:
1. Включите компьютер и подождите, пока запуститься Windows.
2. Кабелем который идет в комплекте, соедините принтер и компьютер (обычно это USB-кабель)
3. Подключите принтер.
4. Нажмите кнопку Пуск и зайдите в Панель управления .
5. Выберите пункт Устройства и принтеры .
6. Кликните на Установка принтера .
Теперь можно пойти 2 путями: добавить локальный принтер, добавить сетевой, беспроводной или Bluetooth-принтер. Рассмотрим сначала 1 вариант:
7.1 Если выбранный по умолчанию порт вам не подходит поменяйте его. Нажмите Далее .
8.1 Выберите фирму производителя и название принтера. Нажмите Далее .
9.1 Введите любое имя, в дальнейшем это наименование будет использовано при обращении к принтеру. Нажмите Далее .
10.1 Снимите галочку, если не хотите использовать принтер по умолчанию, если хотите вы можете распечатать пробную страницу. Нажмите Далее .
11.1 Все установка принтера завершена. Нажмите Готово .
Рассмотрим 2 вариант:
7.2 Дождитесь пока пройдет поиск доступных принтеров. Выберите требуемый принтер двойным кликом или кнопкой “Далее”. Если же среди предоставленных принтеров нет того который вам нужен переходите к варианту 3.
8.2 Система попробует найти драйвер для данного принтера, если же вам выйдет сообщение “Не удалось найти драйвер”, жмите “OK”, и укажите путь расположения нужного файла, если у вас его нет, то придется скачать его из интернета и указать путь к *.inf файлу
9.2 Снимите галочку, если не хотите использовать принтер по умолчанию, если хотите вы можете распечатать пробную страницу. Нажмите Далее . 10.2 Все установка принтера завершена. Нажмите Готово .
Рассмотрим 3 вариант:
7.3 Жмите “Нужный принтер отсутствует в списке”
8.3 Выбирайте пункт “Выбрать общий принтер по имени”, и по приведенным примерам прописать адрес к принтеру, нажать далее, если же вам выйдет сообщение “Не удалось найти драйвер”, жмите “OK”, и укажите путь расположения нужного файла, если у вас его нет, то придется скачать его из интернета и указать путь к *.inf файлу
9.3 Снимите галочку, если не хотите использовать принтер по умолчанию, если хотите вы можете распечатать пробную страницу. Нажмите Далее .
10.3 Все установка принтера завершена. Нажмите Готово .
Ручная установка драйвера
Найдите адрес официального сайта производителя вашего принтера. Это можно сделать при помощи любого из следующих способов:
- Ввести название компании в поисковой системе (Google, Яндекс или другой удобный поисковик);
- Уточнить URL в инструкции;
- Проверить наличие адреса на коробке;
- Взять адрес на наклейке с технической информацией сзади или снизу на корпусе.
Откройте этот сайт в любом браузере, после чего найдите раздел с программами. Среди возможных наименований чаще всего встречаются: «Загрузки», «Драйверы», «Поддержка». Выберите модель вашего оборудования и скачайте установочные файлы для него. Если они поставляются в архиве, распакуйте его. Далее потребуется установить ПО на компьютер. Для этого запустите установочную утилиту (она имеет расширение .exe) и следуйте инструкциям на экране.

Подключение принтера с помощью мастера настроек
Операционная система Windows, независимо от версии, имеет огромное количество встроенных драйверов для принтеров, сканеров и прочего оборудования.
Все зависит от даты выпуска принтера и версии операционной системы. Например, Windows XP содержит драйверы для принтеров, выпущенных до 2003 года.
Более поздние версии программы имеют, соответственно, возможность поддерживать более современное оборудование. Такого же принципа поддержки оборудования придерживаются разработчики Unix-идных ОС.
Чтобы начать установку драйверов с помощью мастера настроек оборудования, открывают:
- Панель управления – принтеры и другое оборудование – установка принтера.
- Следуя подсказкам мастера установки, подключаем принтер и нажимаем кнопку «Далее».
- Если принтер не отобразился, нажимаем кнопку «Далее» и выбираем марку и номер модели принтера из представленного списка. Ждем, когда установится и нажимаем на кнопку «Готово».
Если название и номер принтера в списке не обнаружен, можно воспользоваться встроенным в ОС автоматическим загрузчиком драйверов из интернета или попытаться скачать драйвера самостоятельно.
Установка без диска с помощью интернета
Установка с помощью загруженных из интернета еще проще, чем при использовании средств ОС. Практически все производители принтеров предоставляют своим клиентам мощную техническую поддержку.
Поэтому скачать драйвер, даже на старое оборудование, можно с официального сайта компании. Файлы драйверов находятся в архиве, который нужно скачать на ваш компьютер и разархивировать в отдельную папку.
Далее находят файл в формате exe или msi и кликают по нему дважды левой кнопкой мыши. Дальше установка проста и интуитивно понятна. Если такого файла нет, то установку производят из меню «Администрирование».
Для этого делают следующие шаги:
Кликают правой кнопкой мыши по меню «Пуск».
- Из контекстного меню выбирают: Общее для всех меню – Программы – Администрирование – Управление компьютером – Диспетчер устройств.
- Кликают правой кнопкой мыши в списке оборудования и выбирают в контекстном меню «Обновить оборудование». После этого в списке, если принтер подключен, должно высветиться оборудование с меткой в форме вопросительного знака.
- Наведите курсор мыши на отмеченное в списке оборудование, кликните правой кнопкой мыши и выберете команду «Обновить драйверы». Запустится мастер установки драйверов. Установите флажок на «Установить с указанного места», укажите папку с разархивированными файлами и нажмите кнопку «Далее».
- Через несколько минут, в зависимости от быстродействия компьютера драйверы установятся. Вам остается только нажать на кнопку «Готово» и вывести документ на печать.
Я буду очень рада, если вам удалось подключить ваш принтер к компьютеру без диска, который идет в комплекте с принтером, по моим рекомендациям и вы смогли распечатать ваш файл.
Как установить принтер без установочного диска?
29 Декабрь sitemaker
Здравствуйте, дорогие читатели моего блога. Случались ли у вас проблемы с инсталляцией принтера. Бывало ли так, что нужно было срочно установить принтер, а установочного диска не оказывалось под рукой? Тогда вот вам несколько советов, как установить принтер без установочного диска .
Большинство людей считают, что для инсталляции принтера обязательно нужен компакт-диск. Но это не так. Можно легко и просто установить ваше печатающее устройство как с диском, так и без него. Есть два способа установки принтера без установочного диска, вот они:
Способ первый
- Щелкните по кнопке “Пуск”.
В Windows XP в открывшемся окне нажмите “Панель управления” и выберите “Принтеры и другое оборудование” или ”Принтеры и факсы”.
В Windows Vista или Windows 7, выберите “Принтеры” или “Устройства и принтеры” из правой части меню “Пуск”.
Нажмите кнопку “Установка принтера”.
В Windows XP она находится в колонке “Задачи печати”. Откроется “Мастер установки принтеров”.
В случае Windows Vista или Windows 7 кнопка “Установка принтера” находится на панели инструментов. Откроется окно “Установка принтера”.
Нажмите “Далее” для запуска мастера в Windows XP.
Во всех операционных системах выберите “Добавить локальный принтер”, если вы инсталлируете принтер, который подключен непосредственно к компьютеру.
Или выберите “Добавить сетевой принтер”, чтобы добавить принтер подключенный к вашей домашней или офисной сети.
В Windows Vista и Windows 7 так же предусмотрена возможность подключения беспроводного соединения принтера с компьютером по сети WiFi или с помощью Bluetuth.
Выберите порт подключения принтера в выпадающем меню (скорее всего это будет USB001). Щелкните “Далее”. Укажите производителя принтера в списке “Изготовитель”. Выберите модель принтера в списке “Принтеры”. Нажмите кнопку “Далее”.
В следующем окне введите придуманное вами имя принтера или оставьте имя принтера указанное по умолчанию. Щелкните “Далее”. Windows установит принтер на ваш компьютер.
Для проверки работоспособности в открывшемся окне можете нажать кнопку “Печать пробной страницы”. По завершении щелкните “Готово”. Установка принтера завершена.
Способ второй
Если у вас нет диска с драйверами для принтера, не переживайте, просто зайдите на сайт производителя (HP, Dell, Epson, Canon и т.д.).
Перейдите на страницу поддержки, где выложены все драйвера для продукции данной фирмы. Адреса этих страниц для некоторых производителей я выложил в конце статьи.
Найдите и скачайте драйверы для вашей модели принтера, обратите внимание на их совместимость с вашей операционной системой. Обычно загруженный файл представляет собой архив
Разархивируйте его
Обычно загруженный файл представляет собой архив. Разархивируйте его.
Если в результате разархивирования вы получили папку с файлами разного типа – найдите и запустите файл SETUP. Если же скачанные драйверы представляют собой один или несколько исполняемых (расширение .exe) файлов, запустите тот, который более всего подходит к вашей операционной системе (обычно тип ОС указан в названии файла, например: Dell_AAY_Vista_x64_PS_sys_en).
Следуйте указаниям в окне программы установки, и через несколько минут драйверы принтера будут успешно инсталлированы в вашу операционную систему. Учтите, что для некоторых моделей нужно, чтобы во установки драйверов принтер был отключен.
Используя один из этих способов, вы сможете самостоятельно установить принтер без установочного диска. Вот адреса страниц поддержки на сайтах некоторых производителей принтеров, где вы сможете найти и скачать необходимые вам драйверы:
Brother
http://welcome.solutions.brother.com/bsc/Public/CountryTop.aspx?reg=eu#038 c=ru#038 lang=ru
Canon http://software.canon-europe.com/
Dell http://www.dell.com/support/drivers/ru/ru/rudhs1/ProductSelector/Select?rquery=fkey-e-Drivers_PS
Epson http://support.epson.ru/
HP http://h10025.www1.hp.com/ewfrf/wc/siteHome?lc=ru#038 dlc=ru#038 cc=ru#038 lang=ru#038 product=top
Lexmark http://support.lexmark.com/index?page=productSelection#038 channel=supportAndDownloads#038 locale=RU#038 userlocale=RU_RU
Samsung http://www.samsung.com/ru/support/download/supportDownloadMain.do