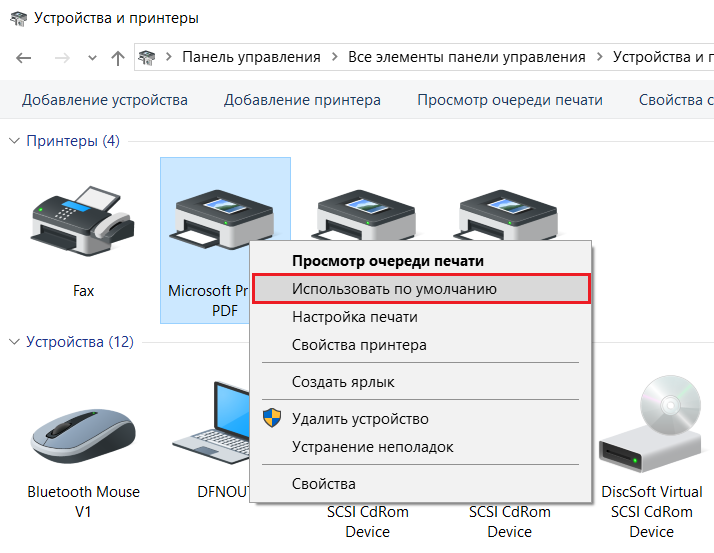Настройка печати
- Откройте документ, который необходимо распечатать. Функцию печати ищите в панели управления программы, при помощи которой вы открыли файл. Чаще всего это значок принтера, который везде выглядит приблизительно одинаково:
- Если кнопку печати найти не получилось, нажмите . Это универсальное сочетание клавиш, должно срабатывать везде.
- Открывшееся окно настроек зависит от программы и может сильно отличаться по своему внешнему виду. Проверьте , на который будет отправляться задание. Хотя если ваше устройство настроено по умолчанию, то проблем быть не должно.
- В окне печати нужно задать опции, которых нет непосредственно в драйвере принтера. Например, для печати, в текстовом документе и другие.
- В каждой программе должна быть кнопка, которая позволяет перейти непосредственно к драйверу вашего устройства. В результате вы попадете в уже привычное окно настроек и отпадет необходимость изучать возможности каждой новой программы, из интерфейса которой вам пришлось печатать.Так в Adobe Reader это клавиша , а в Word .
- Для каждого документа нужно проверить ориентацию и выбрать или .
- Нужный формат бумаги выберите . Если размер не поддерживается принтером, будет .
- Обычный документ печатается на офисной бумаге. В драйвере принтера она называется .
- При желании можно выбрать .
- На струйных фотопринтерах в режиме автоматически предлагается один из видов фотобумаги (например Epson Matte). Выберите тот вид, который вы фактически используете. Даже если производитель другой, посмотрите на упаковке какая она: матовая, глянцевая, полуглянцевая или какая-то другая.
- На лазерных принтерах тоже можно выбрать толщину бумаги. Это очень важная настройка, так как для закрепления тонера бумага разогревается в печке принтера. При неправильном выборе пострадает качество.
- : можно выбрать черновик для экономии тонера или чернил, высокое для печати фотографий.
- О печати с двух сторон листа рассказывается здесь.
- Нажмите ОК для сохранения настроек, окно автоматически закроется.
Установлен другой принтер по умолчанию
Если к компьютеру подключено несколько разных устройств печати, тогда нужный принтер должен быть выбран по умолчанию.
- Заходите в «Устройства и принтеры».
- Находите необходимый принтер и вызываете контекстное меню нажатием ПКМ.
- В выпавшем меню, если до этого не было, ставите галочку возле пункта «Использовать по умолчанию».

Если проблема не устраняется, кликните дважды левой кнопкой по значку вашего принтера и нажимаете на меню «Принтер». Если возле опций «Приостановить печать» и «Работать автономно» стоят галочки, уберите их.
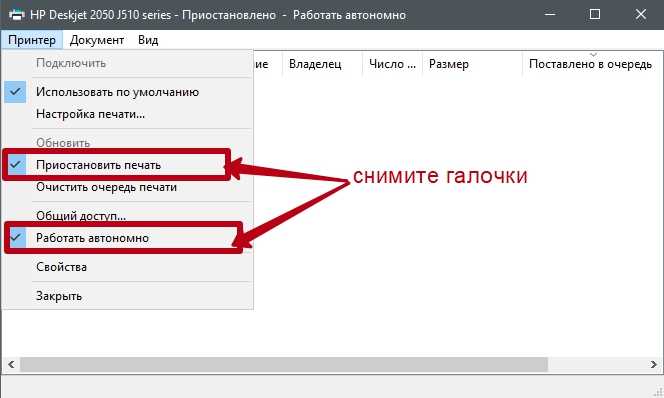
Если в очереди на печать зависло много документов, в этом же меню выберите «Очистить очередь печати».
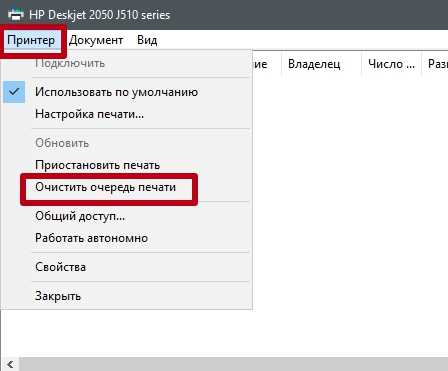
Инструкция, как сделать принтер по умолчанию в Виндовс 10 и других
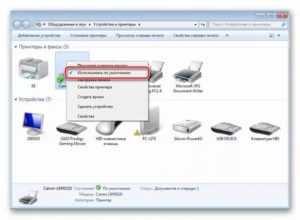
В этой статье подробно описаны все способы, как установить принтер по умолчанию в Windows 10 и для более ранних версий ОС таких, как 7 или 8. По пунктам дан алгоритм для каждой операционной системы по отдельности. Эти рекомендации помогут справиться с поставленной задачей быстро и без особых сложностей даже неопытным пользователям.
Не забывайте, что сначала принтер нужно установить на свой компьютер, если ранее это не было сделано правильно.
Инструкции для Windows 10
Установить необходимые настройки для такой операционной системы можно несколькими способами:
- С помощью раздела «Параметры»;
- С применением классической панели управления;
- Через командную строку.
Убираем разрешение на управление в ОС
Чтобы перейти непосредственно к установке главного устройства, нужно выполнить некоторые обязательные действия. Сделать это можно через те же «Параметры». Для открытия этого приложения необходимо на панели задач нажать кнопку под названием «Пуск» и в списке выбрать приложение «Параметры». А также можно просто нажать на клавиатуре сочетание клавиш Windows + I.
- После этих действий откроется окно, в котором нужно выбрать раздел «Устройства»;
- Откройте вкладку «Принтеры и сканеры», а затем уберите флажок с параметра «Разрешить Windows управлять принтером»;
Через «Параметры»
- В окне “Принтеры и сканеры, которое открыто после последних манипуляций, нажмите на необходимую модель устройства из списка выше. Дальше используйте кнопку «Управление». Нажмите по ней.
- В открывшемся окне отметьте строчку «Использовать по умолчанию».
Через «Панель управления»
Для использования классической «Control Panel» необходимо открыть ее любым удобным Вам способом. Дальше нужно выбрать из представленного выше справа в окне списка вариант «Мелкие значки»,а затем найти и нажать на «Устройства и принтеры». Теперь следует отметить вашу модель, нажать правой клавишей мыши и выбрать нужный пункт из выпавшего контекстного меню.
При установке может всплыть окно с подтверждением вышеописанных действий, значит включена команда, которая разрешает ОС управлять устройством по умолчанию. Эта проблема наиболее распространена при наличии нескольких подключенных печатающих устройств на рабочем месте.
Через командную строку
Для настройки можно использовать командную строку. В первую очередь отключите параметр, позволяющий производит управление по умолчанию. Выполнить это можно в интерфейсе параметров или набрать следующую строку от имени администратора.
После нужно отобразить список девайсов, чтобы узнать который из них установлен по умолчанию. Для выполнения этих действий наберите команду.
Здесь нужно ввести модель вашего оборудования в двойных кавычках. И оно будет установлено для работы по умолчанию.
Инструкции для Windows 8
В случае установки девайса на ПК с данной операционной системой, необходимо проделать следующий алгоритм действий:
- В верхний правый угол экрана наведите курсор мышки и в представленном меню нажмите на значок поиска.
- В этой опции нужно ввести запрос «Оборудование и принтеры».
- Дальше откроется перечисление названий печатающего оборудования, которые уже подключены к вашему компьютеру. Нужно найти девайс, который вы хотите установить. Кликнете на его иконку и отметьте галочкой пункт для управления принтером по умолчанию.
- Нужно подтвердить изменения. Для этого нажмите «Ок» и такая настройка сохранится. Для проверки можно просто попробовать распечатать документ.
Может возникнуть сбой в системе, если выбранное устройство не подключено на данный момент. Это возможно, если при этом документы будут отправляться на распечатку.
Инструкции для Windows 7
Для ОС Виндовс 7 тоже можно настроить принтер, который будет автоматически будет выбираться для печати документов, картинок или фотографий. Для этого следует выполнить такие действия:
- Открыть «Панель управления». Можно через команду «control panel» в окне быстрого запуска, которое открывается комбинацией клавиш Windows+R или любым другим способом ее открыть.
- Далее найти раздел под названием «Оборудование и звук» и кликнуть на кнопку для просмотра. Если ОС работает в режиме мелких значков в названии категории не будет звучать слово просмотр, а просто «Устройства и принтеры».
- Должно всплыть окно со списком подключенных устройств к вашему ПК. В нем выберите необходимый вам девайс и два раза кликнете по нему. Для того чтобы установить его по умолчанию, нужно открыть «Принтер» и отметить галочкой нужный пункт.
Предварительная настройка драйвера
- Откройте Панель управления и зайдите в .
- В разделе Принтеры есть несколько установленных в ОС по умолчанию , который должен быть помечен галочкой в зеленом кружке. Эта пометка означает, что принтер является устройством по умолчанию и он будет выбираться автоматически.
- Кликните по значку принтера правой кнопкой мыши и выберите . В открывшемся окне вы увидите все функции вашего принтера, значения которых можно изменить. Часть из них настраивается во время печати конкретного документа, но некоторые показатели можно изменить уже сейчас.
- В отдельных программах не предусмотрена настройка предварительного просмотра перед печатью, полезно установить опцию в драйвере.
- Струйные принтеры могут иметь режим (печать при ходе печатающей головки в обе стороны) и (скорость движения каретки чуть замедляется для уменьшения шума). Выберите подходящее решение и нажмите ОК.
- По умолчанию скорее всего будет стоять автоматическая цветокоррекция, но по желанию ее . О цветовых профилях читайте здесь.
- Возможно, ваш драйвер имеет интерфейс , выберите нужный.
- У струйных принтеров есть также специальная вкладка , откуда можно прочистить дюзы или сделать Калибровку печатающей головки.
Исправление ошибки
Внесение изменений в реестр
Редактирование делают с помощью встроенной программы редактирования реестра в Windows – regedit.exe.
Создание резервной копии реестра
Крайне важно предварительно сформировать резервную копию на случай ошибочных действий
- Зайдите в меню «Пуск».
- Нажмите комбинацию клавиш «Win+R». В строке ввода команд вбейте regedit.exe и «Enter». Запустится окно реестра.
- Сохраните существующие настройки реестра в новый файл через меню «Файл – Экспорт». Задайте имя файла и директорию для хранения. Нажмите на «Сохранить».
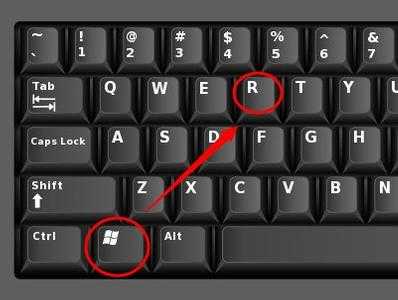
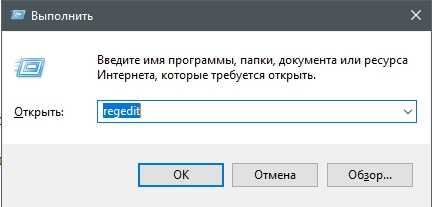
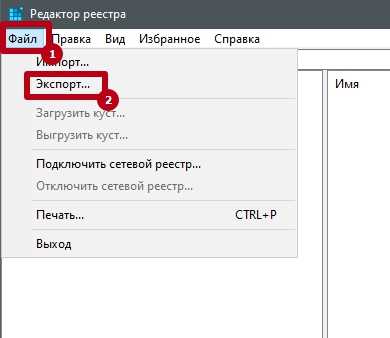
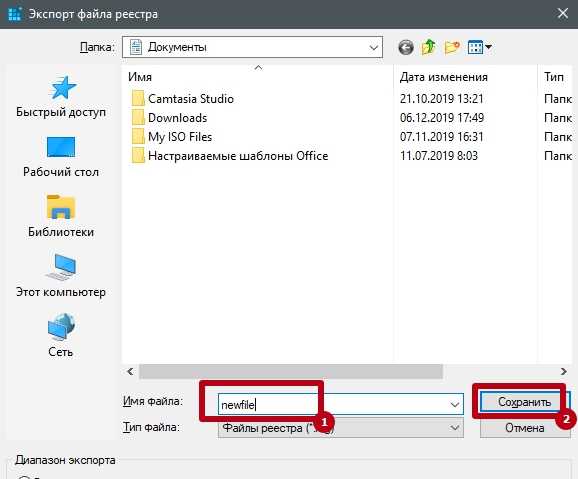
Правка реестра
- В уже открытом редакторе реестра раскройте дерево по следующему пути: — — — — — .
- Разрешите вносить правки.
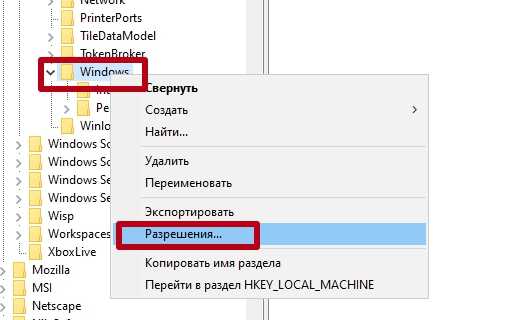

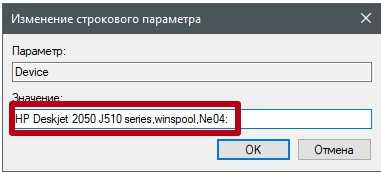
Перезагрузите систему, больше ошибка не должна появляться.
Если не помогло — более лёгкое решение
Более простым вариантом устранения ошибки является полное удаление файла Device с реестра (ПКМ-удалить)
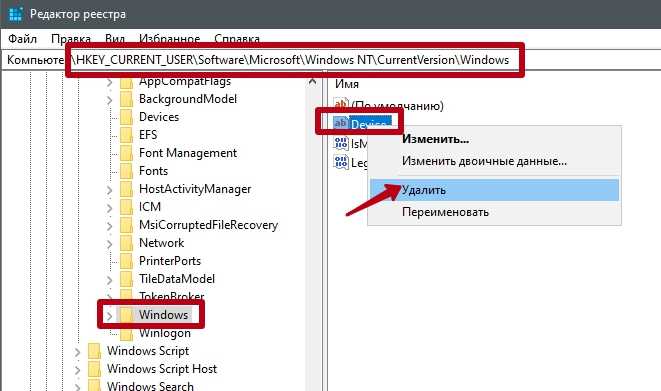
или файла устанавливаемого принтера в той же директории CurrentVersion, только не в подпапке Windows, а Devices.
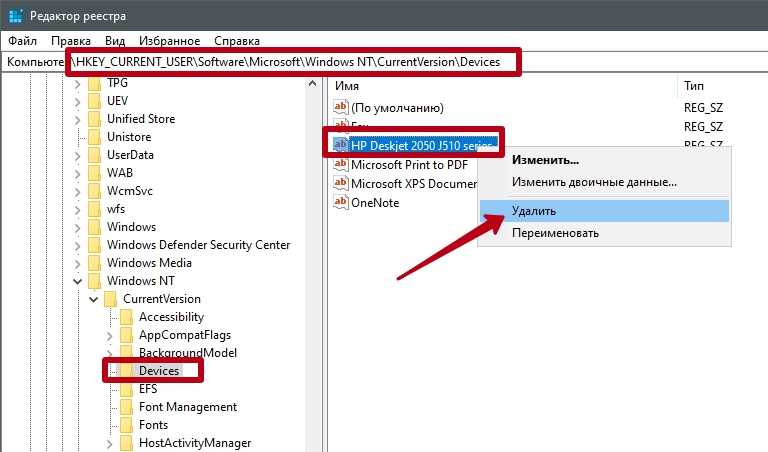
Не забываем перезагружать Windows.
Установка и обновление драйверов
Инсталляция драйверов делается через стандартный мастер установки. Запустите установочный файл драйвера и соблюдайте инструкции, появляющиеся на экране.
Обновляют драйвера через диспетчер устройств. Зайти в него можно через пункт контекстного меню ярлыка «Мой компьютер» — «Диспетчер устройств». В Windows 10 через пункт «Управление».
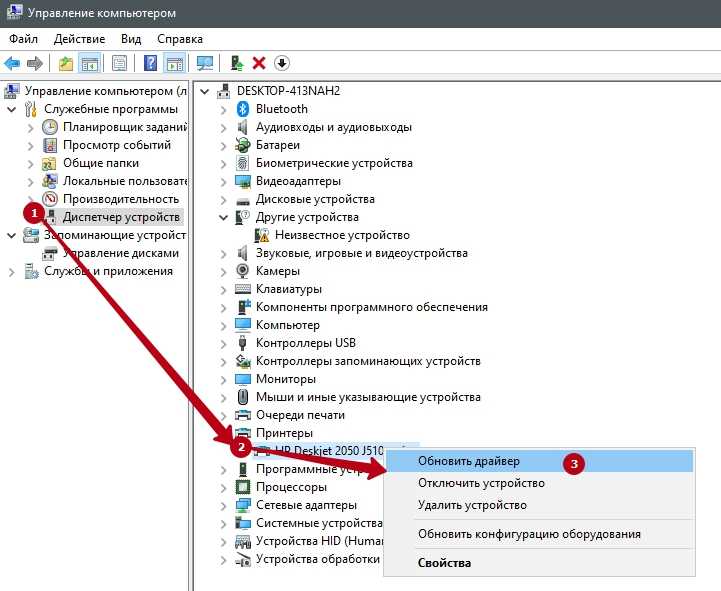
Диагностика неполадок
В меню «Устройства и принтеры» (заходим через Win+R и команду control printers) выбираем нужный аппарат, кликаем правой кнопкой мышки и жмём на «Устранение неполадок». Windows начнёт сканировать систему на наличие неисправностей. Если они будут обнаружены, высветится список проблем и возможность их автоматического исправления.
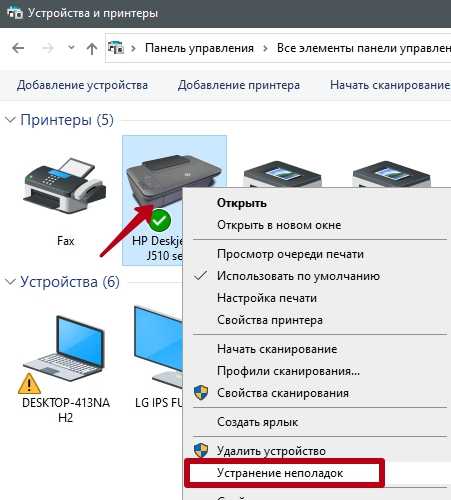
Изменение системных настроек управления принтером
Для того чтобы сделанные изменения оставались в силе, запретим операционной системе изменять default-принтер. Щелкаем «Пуск»-«Параметры» и заходим в раздел «Устройства», потом щелкаем пункт «Принтеры и сканеры», где выключаем соответствующую функцию.
Установщик предлагает нам назначить имя принтера, отличное от имени файла, из опции «Имя принтера». Мы рекомендуем вам сохранить свой существующий, чтобы предотвратить путаницу позже. Это зависит полностью от ваших предпочтений. Если у вас нет принтера, установленного в качестве периферийного устройства, вы можете выбрать «Да». В общем, это неудобно, поэтому мы рекомендуем выбрать опцию «Нет».
Вопрос в том, хотим ли мы распечатать тестовую страницу, на которую мы отвечаем «Нет», хотя установщик должен ответить «да». Мы прошли все этапы процесса установки. Сейчас наступает момент, когда мы можем вернуться, если решим, что мы что-то пропустили или хотим что-то изменить. В противном случае мы нажимаем кнопку «Установить», и через несколько секунд процесс установки завершается.
Поиск в реестре настроек (DEVMODE и прочих) сетевого принтера для разных версий Windows
Доброе время суток! Если коротко сформулировать вопрос: где в реестре находится DEVMODE по умолчанию для сетевого принтера и где находится копия DEVMODE для сетевого принтера для локального пользователя? Так же интересно какие отличия в пути к DEVMODE в реестре у XP, Vista и Windows 7,8.
Далее в деталях: Озаботился с поиском в реестре DEVMODE структуры для сетевых принтеров (для локальных и с самой DEVMODE уже разобрался).
В связи с этим возникли вопросы:
1. Копирует ли винда для сетевого принтера в реестре настройки DEVMODE в локального пользователя в HKEY_CURRENT_USER\Printers\Connections\,,PrintServer,PrinterName? (спрашиваю потому что не нашел их там, но возможно просто не инициировал это копирование) или же DEVMODE сетевого принтера копируется в HKEY_CURRENT_USER\Printers\DevModes2\PrinterName?
В Windows 7 настройки по умолчанию DEVMODE для сетевого принтера ищутся в HKEY_LOCAL_MACHINE\SOFTWARE\Microsoft\Windows NT\CurrentVersion\Print\Providers\Client Side Rendering Print Provider\S-1-5-21-2499520557-3571156519-1839909518-1144\Printers\Connections\,,PrintServer,PrinterName где S-1-5-21-2499520557-3571156519-1839909518-1144 это UserId в связи с этим 2 вопроса 1. Всегда ли в пути присутствует «Client Side Rendering Print Provider» или это имя может изменяться в зависимости от типа подключения? 2. Где искать и как вытаскивать средствами c# или из реестра этот UserId S-1-5-21-2499520557-3571156519-1839909518-1144 дабы подставить его в этот путь?
В Windows XP (к сожалению не имею её чтобы проверить) путь к DEVMODE сетевого принтера иной этот ключ совпадает с windows 7 HKEY_CURRENT_USER > Printers > Connections а этого я не нашел в 7ке HKEY_LOCAL_MACHINE\SYSTEM\CurrentControlSet\Control\Print\Providers\LanMan Print Services\Servers\Printers в 7ке ключ обрывается на уровне отсутствующего «LanMan Print Services«
п.с. для локальных принтеров на всех версиях винды начиная с XP DevMode для текущего пользователя хранится в HKEY_CURRENT_USER\Printers\DevModePerUser\PrinterName и если отсутствуе то вытаскивается из HKEY_LOCAL_MACHINE\SOFTWARE\Microsoft\Windows NT\CurrentVersion\Print\Printers\PrinterName\Default DevMode
а вот что за ветка эта HKEY_CURRENT_USER\Printers\DevModes2? В одном из примеров видел что когда меняют DEVMODE для сетевого или локального принтера в этой ветке меняют тоже, из того что нашел в сети это связано с сетевыми принтерами, но что конкретно непонятно. Возможно это как раз та ветка в которой хранится DEVMODE сетевого принтера для локального пользователя?
Некоторые возможные проблемы и способы их решения
Нередко пользователи сталкиваются с тем, что программа при отправке документа на печать выбирает совсем другое устройство. Для решения проблемы подобного рода нужно установить только что настроенный девайс «по умолчанию». При этом может возникнуть вопрос о том, где найти настройки для этого? В этом случае выполните следующие действия:
- Откройте раздел с принтерами и прочими устройствами, установленными на вашем персональном компьютере.
- Найдите значок нужного печатающего устройства и откройте его контекстное меню.
- Среди открывшегося списка кликните по пункту «Использовать по умолчанию».
Бывает также так, что пользователи печатающей оргтехники после выполненных настроек сталкиваются со следующей задачей: не удалось сохранить параметры принтера. Чтобы устранить подобную неполадку попробуйте для начала распечатать пробную страницу на своем девайсе – как это сделать уже было сказано выше. Если ничего не вышло, то убедитесь, что в разделе с печатающими устройствами значок вашего девайса действительно отображается. Если его нет, то переустановите драйвера и перезагрузитесь.
Еще один способ решения описанной задачи заключается в том, чтобы произвести откат системы до той даты, когда ваше устройство печатало в нормальном режиме. Можете даже попробовать удалить все принтеры, кроме текущего. Конечно, вероятность того, что это поможет очень мизерна, но все же подобное действие может стать выходом из вашей ситуации. Кроме того, проверьте локальный диск на ошибки. Если ничего из перечисленного вам не помогло, то лучше всего переустановите операционную систему и не поленитесь создать резервную копию на будущее.
Таким образом, настройка печати на персональных компьютерах, работающих под управлением различных версий ОС Windows, является не такой уж проблематичной задачей. Главное, вы должны знать, каких результатов печати вы хотите добиться, чтобы изменить настройки действительно нужных параметров.
Что значит принтер по умолчанию?
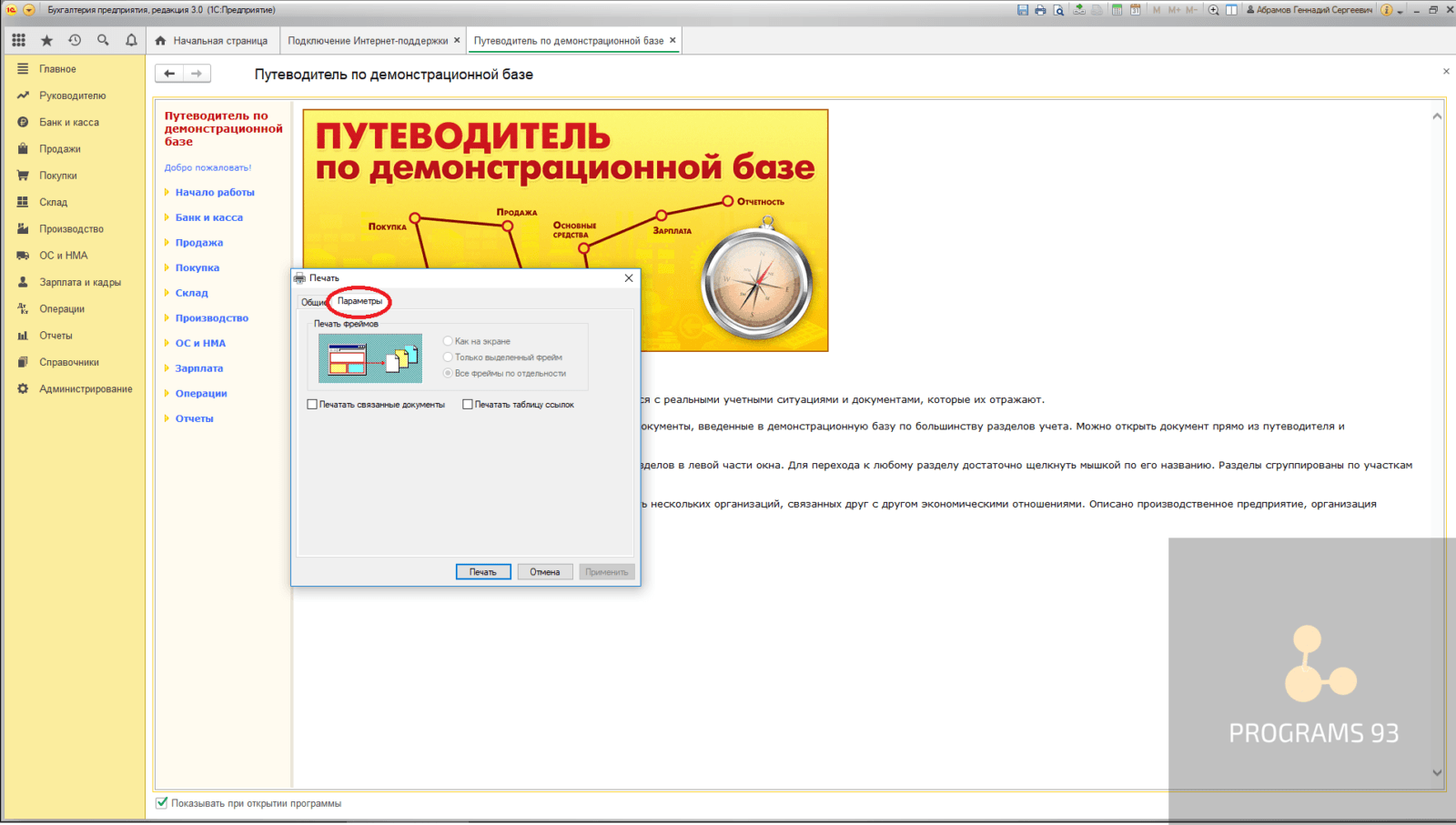
Для того чтобы избежать путаницы и сбоя в режиме работы, программа запрашивает разрешения на обеспечение работы и выведение печати через одно из используемых технических средств. Поэтому каждый раз необходимо выбирать принтер, а затем давать согласие при помощи нажатия кнопки мыши. Это не представляет собой проблемы, однако, сильно тормозит процесс.
Для удобства при использовании одной модели в качестве основного оборудования можно поставить её в режим «по умолчанию». В таком случае все операции, производимые на компьютере, система будет автоматически выводить на выбранный принтер. Это позволит сэкономить время, избегая лишних нажатий на клавиши и подтверждения запросов об используемом типе устройства.
Принудительная установка принтера
Из панели управления
Заходим в классическую панель управления, переходим в «Устройства и принтеры».
Находим нужный принтер, щелкаем по нему правой кнопкой мыши и в контекстном меню выбираем пункт «Использовать по умолчанию».
Чтобы вернуться в рабочую книгу и внести в нее изменения перед печатью, перейдите на вкладку «Файл». После того, как вы создадите свойства принтера и рабочей книги по своему усмотрению, нажмите «Печать». Свойства принтера. Чтобы открыть предварительный просмотр файла, нажмите «Предварительный просмотр». Чтобы вернуться к файлу и внести в него изменения перед печатью, откройте вкладку «Файл». Чтобы распечатать файл и проверить или изменить свойства принтера, нажмите «Печать». Выполните одно из следующих действий.
. На вкладке «Печать» свойства принтера по умолчанию автоматически отображаются в первом разделе, а предварительный просмотр презентации автоматически отображается во втором разделе.
К сожалению, если не получилось установить принтер с помощью мастера, этот способ, скорее всего не поможет.
Твик реестра
Описанную выше проблему можно решить с помощью небольших изменений в системном реестре. С помощью небольшого твика можно напрямую установить принтер по умолчанию в обход графического интерфейса Windows. Запускаем редактор реестра и в нем ищем такой адрес:
Чтобы вернуться к презентации и внести в нее изменения перед печатью, перейдите на вкладку «Файл». После того как вы сделали свойства принтера и презентацию по своему усмотрению, нажмите «Печать». Чтобы изменить свойства принтера, в разделе «Имя принтера» выберите «Свойства принтера». На вкладке «Печать» свойства принтера по умолчанию автоматически отображаются в первом разделе, и предварительный просмотр файла автоматически отображается во втором разделе.
После того как вы сделали свойства принтера и файла, как хотите, нажмите «Печать». На вкладке «Печать» свойства принтера по умолчанию автоматически отображаются в первом разделе, и предварительный просмотр предварительного просмотра автоматически отображается во втором разделе.
HKEY
_
CURRENT
_
USER
\
Software
\
Microsoft
\
Windows
NT
\
CurrentVersion
\
Windows
Находим параметр «Device» и изменяем его так, чтобы до и после элемента «,winspool,» стоял необходимый нам принтер и его порт. У меня, например, исправленная строка выглядит таким образом (принтер сетевой, так что его имя соответствующее):
Чтобы вернуться к сообщению и внести изменения в него перед печатью, откройте вкладку «Файл». После того как вы создадите свойства принтера и опубликуете то, что вы хотите, нажмите «Печать». Печать издателя. Чтобы распечатать файл без проверки или изменения свойств принтера, нажмите «Быстрая печать». На вкладке «Печать» свойства принтера по умолчанию автоматически отображаются в первом разделе, а предварительный просмотр документа автоматически отображается во втором разделе.
Чтобы вернуться к документу и внести изменения в него перед печатью, откройте вкладку «Файл». После того как вы сделали свойства принтера и документа так, как хотите, нажмите «Печать». Через несколько секунд вы увидите следующий экран. Рекомендуется закрыть все остальные активные приложения и нажать кнопку «Далее», чтобы продолжить.
\\MASH
A\EPSON Stylus Photo RX610 Series,winspool,Ne05:
Теперь в разделе «Устройства и принтеры» нашей панели управления наш принтер будет установлен корректно, и возле него стоит галочка «по умолчанию».
Установщик предлагает нам выбрать тип подключения к принтеру — локальный принтер или сетевой принтер. Мы выбираем «Локальный принтер» и продолжаем «Далее». На следующем шаге мы расскажем вам, какой порт находится через принтер, подключенный к компьютеру. Продолжайте дальше.
Следующий шаг — рассказать нам, что такое тип принтера. Например, имя принтера или модели принтера. Теперь нам нужно выбрать, будет ли принтер использоваться совместно с другими пользователями или будет использоваться только нами. Мы выбираем вариант, который мы используем только для него. Затем мы продолжим установку.