Настройка HDMI подключения
Итак, всё соединено и теперь осталось немного настроить это дело. Если подключён только один телевизор, то картинка сразу должна появиться. Заметьте, чтобы компьютер загружался по телевизору монитор нужно не просто выключить, а отсоединить от системного блока!
После загрузки Windows останется только выбрать подходящее разрешение экрана. Сделать это можно нажав по свободному месту на рабочем столе правой кнопкой и выбрав «Разрешение экрана»
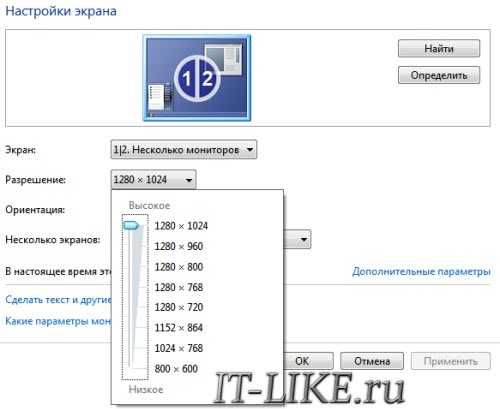
Здесь можно выбрать предпочитаемое разрешение. Чем выше – тем чётче картинка, но тем меньше всё на экране. По умолчанию система выбирает максимальное разрешение, которое поддерживает устройство. Можно так и оставить, если всё устраивает. Но если работать некомфортно, шрифт слишком мелкий и трудночитаемый, то можно уменьшить разрешение, но есть нюансы.
Жидкокристаллические телевизоры и мониторы рассчитаны показывать определённое количество точек (пикселей) по горизонтали и вертикали, например 1920×1080 (это и есть разрешение матрицы). И если выставить нестандартное разрешение, то чтобы его отобразить на своей матрице телевизор будет его масштабировать, а это МОЖЕТ привести к ухудшению качества и замыливанию картинки, а может всё будет и так нормально.
Если ваш телевизор поддерживает разрешение 1920×1080 (Full HD), то он также будет хорошо показывать 1280×720, при этом все детали и шрифты будут большего размера. Для телевизора HD Ready (не Full HD) нет смысла выставлять 1920×1080, т.к. его реальное разрешение 1366×768 пикселей.
По кнопке «Дополнительные параметры» на вкладке «Монитор» можно установить частоту обновления экрана. Рекомендую поставить 60Гц или больше, если ваш телек это поддерживает:

Телевизор на этой вкладке может называться не своим именем, а как-нибудь типа «Универсальный монитор PnP». Если при просмотре видео немножко дёргается или идёт как-то не плавно, то можно поэкспериментировать с этим параметром. Качество цветопередачи на этой вкладке выбираем «True Color (32 бита)».
При любом изменении в разрешении, частоте или глубине цвета система покажет окно для подтверждения изменений. Если устройство не заработало с новыми параметрами, то вы не сможете увидеть это окно и не подтвердите свои действия. Не надо паниковать, просто подождите 15 секунд и система, поняв что вы ничего не видите, вернёт прежние настройки.
Как быть, если не удаётся подключить ноутбук к телевизору через HDMI?
Проблемы при подключении ноутбука к телевизору через HDMI-кабель далеко не редкость. Поэтому мы подробно остановимся на этом пункте – опишем наиболее частые неполадки и пути их решения.
- Что делать, если вы всё правильно подключили, но экран телевизора не показывает изображение с ноутбука? Первым же делом садимся за лэптоп. Кликаем правой кнопкой мыши по рабочему столу. В появившемся меню выбираем строку «Разрешение экрана» (для windows 7, 8). Теперь нужно в пункте «Экран» выбрать «Несколько мониторов». Чуть ниже вы увидите ещё один параметр «Несколько экранов». Здесь ставим «Дублировать рабочий стол на первый и второй».
- Почему не идет звук на телевизор? Как мы уже отмечали выше, HDMI-кабель передаёт аудиосигнал. Поэтому странно, если звук продолжает исходить из ноутбука, а не из ТВ-устройства? Как это исправить? Заходим в панель уведомлений и кликаем на значок звука. Выбираем «Устройства воспроизведения» или «Звуковые устройства» – всё зависит от версии ОС (Windows 7, 8, 10 и пр.). В открывшемся списке должен быть и телевизор, к которому вы «законнектили» ноутбук через HDMI. Нажимаем на него правой кнопкой мыши, а затем выбираем «Использовать по умолчанию» или «Включить». Осталось лишь нажать «Ok». Звук должен появиться.
Если всё равно телевизор не видит ноутбук через hdmi, то стоит проверить, хорошо ли вы подсоединили сам кабель ко всем разъёмам. Возможно, штекер не зашёл в гнездо до конца. Иногда бывает, что не исправен и сам шнур. Но это большая редкость.
Иногда наблюдаются конфликтные ситуации, мешающие подключению ноутбука к телевизору по hdmi. Основная причина – устаревшие или неправильно работающие драйвера. Например, видеокарты. Поэтому если у вас не получается подключить устройство к ТВ, то обновите и софт для видеоадаптера.
Существующие разъёмы
Для начала нужно определиться какими разъёмами обладают ваши устройства, так и узнаем, каким образом будет удобнее переключить экран, подключить компьютер. На сегодня самые распространенные — это:
RCA (предназначен для передачи аналогового видеосигнала, другими словами – тюльпан) — самое плохое качество передаваемой картинки. Чтобы отличить RCA от аудио разъёма, его обычно делают желтого цвета. На видеокартах эти разъёмы уже практически не встречаются, а вот на телевизорах они ещё не редкость. Через такие разъёмы кабель не сможет передать картинку достаточного качества, поэтому работать с текстовой информацией будет не комфортно, а вот смотреть видео вполне возможно.

S-Video также даёт возможность сделать передачу аналогового сигнала. В этом разъёме видеосигнал разделён на три канала: два из них передают информацию о цвете, а третий – о яркости картинки, что позволяет существенно увеличить качество передаваемого изображения. Неудобством использования S-Video является неспособность компьютера определить подключено к нему устройство или нет.
VGA (D-Sub) тоже предназначен для передачи аналоговых сигналов. Пожалуй, это лучший и самый распространенный разъём для передачи аналогового сигнала. Данным разъёмом оснащены многие современные телевизоры и видеокарты. Качество картинки с таким разъёмом вполне позволяет работать с текстами. Поддерживаются такие разрешения картинки, как SVGA, QXGA, UXGA и различные частоты развертки. Как правило, подключенный по этому разъёму телевизор ничем не отличается для операционной системы от обычного монитора (то же можно сказать обо всех разъёмах, описанных ниже).

DVI (DVI-I разъём, передающий на компьютер как аналоговый сигнал, так и цифровой) как бы объединяет в себе два разъёма: аналоговый легко конвертируется при помощи недорогого переходника в D-Sub, а цифровой – в HDMI или Display Port (DP). Таким образом можно подключить два телевизора к одному разъёму: один – к аналоговому, другой – к цифровому каналу. Следует быть очень внимательным с этими гнездами, так как существует очень много урезанных версий, в которых не хватает тех или иных выводов, и в результате будет работать только цифровой (DVI-D) или аналоговый (DVI-A) сигнал. DVI-I можно подключить к любому из этих разъемов, а вот DVI-A с DVI-D соединить между собой не получится. Более новые контроллеры позволяют передавать звук через DVI, но все же это пока редкость, в отличие от HDMI, в стандарте которого изначально была поддержка многоканального звука.
HDMI (чисто цифровой стандарт) позволяет сделать передачу как изображения, так и звука. Но для того чтобы на выходе вашей видеокарты появился аудио сигнал, возможно, придется открыть боковую крышку системного блока и подсоединить пару штырьков на видеокарте к цифровому выходу звука на материнской плате или звуковой карте. Подробнее должно быть описано в руководстве пользователя к видеокарте.

DP (Display Port) – также цифровой стандарт. Если не вникать в детали, то стандарт похож на HDMI и имеет немного более широкий канал передачи данных. Display Port довольно легко подсоединяется к гнезду HDMI или DVI посредством пассивного переходника.

По кабелю

Итак, как передать картинку, изображение или звук на телевизор с ноутбука? Самый простой и логичный способ – соединить ноутбук и ящик одним кабелем. Так, нам не нужно будет устанавливать специальные программы, настраивать и париться. Покупаем кабель за 100-300 рублей и радуемся изображению на ТВ.
Сначала нужно определиться, с каким кабелем будем работать:

HMDI – современный кабель для передачи изображения и звука с ноутбука на телек. Разъем есть во всех последних моделях ТВ. Отсутствует в старых версиях и на телевизорах «с задницей». Передача изображения и звука будет в самом высоком качестве. В новых ТВ есть несколько HDMI–разъемов. Запомните тот, который вы использовали и через кнопку «Source» переключайтесь между режимами на ТВ.

VGA – самый распространенный разъем, который встречается. Идет в комплекте с компьютерами, DVD и телевизорами. Нужно соединить две головки с соответствующими гнездами и прикрутить болтики по бокам. Передает только изображение. Качество не самое высокое, но смотреть можно.
Сегодня, скорее всего, вы не найдете больше видов кабелей, поэтому писать о них, чтобы набивать символы, смысла не вижу. Да и вам это лишняя информация, которая никогда в жизни не пригодится.
Чтобы вывести видео с монитора ноутбука на телевизор, все же рекомендую использовать именно кабельное соединение. Хоть без проводов и удобнее и типа как современнее, все же через Wi-Fi изображение может притормаживать. Особенно это будет неприятно во время игр.
Изображение на телевизоре с ноутбука, или смартфона по Wi-Fi
Я заметил, что многие хотят например запустить на планшете, в браузере просмотр онлайн фильма и вывести его на телевизор. А ведь для того, что бы транслировать фильм по DLNA, его нужно сначала скачать. Это не всем нравится, да и не все знают, как скачивать фильмы на планшете, или смартфоне. Если у вас Smart TV, то вы можете смотреть онлайн фильмы непосредственно с телевизора, и вам для этого не нужно никаких дополнительных устройств. Как этот делать, читайте в этой статье.
Есть две основные технологии, которые позволяют по беспроводной сети полностью дублировать на телевизор все, что вы видите на экране своего ноутбука, или мобильного устройства. Это технологии Intel Wireless Display (Intel WiDi), и Miracast. Скорее всего, вы уже слышали об этих технологиях, или видели их в настройках своих устройств.
 Если объяснять их работу своими словами, то все происходит примерно так: изображение, которое отображается на экране вашего компьютера, или мобильного устройства сжимается, и по Wi-Fi передается на телевизор. Все это происходит очень быстро, и задержки почти не заметны.
Если объяснять их работу своими словами, то все происходит примерно так: изображение, которое отображается на экране вашего компьютера, или мобильного устройства сжимается, и по Wi-Fi передается на телевизор. Все это происходит очень быстро, и задержки почти не заметны.
Вы просто включаете Miracast, или Intel WiDi на телевизоре (если он поддерживает эту технологию, если нет, то нужен специальный HDMI адаптер), и на мобильном устройстве, или на ноутбуке с помощью специальной программы, запускаете трансляцию. Устройства соединяются и картинка передается на телевизор. Кстати, сеть Wi-Fi (роутер) совсем не нужна, телевизор сам создает сеть, к которой нужно просто подключится. Что-то типа Wi-Fi Direct.
На первый взгляд, все очень просто. Но, на данный момент, не все устройства поддерживают эти беспроводные технологии. Хотя, думаю, что через год, это уже не будет проблемой.
Кстати, Intel WiDi (начиная с версии 3.5) совместим с Miracast. Поэтому, технологию от Intel можно считать универсальной.
Какие устройства поддерживают Intel WiDi и Miracast?
Что касается компьютеров (ноутбуков), то для работы технологии Intel WiDi, нужен процессор Intel 4-го поколения, графика Intel, и беспроводной Wi-Fi адаптер Intel. Как вы уже поняли, не каждый ноутбук может похвастать такой конфигурацией. Или же, понадобится специальная приставка.
Если говорить о мобильных устройства, то в них так же должна быть поддержка Intel WiDi, или Miracast. Если вы планируете пользоваться этими технологиями, то смотрите характеристики устройств и уточняйте наличие этих технологий перед покупкой.
Подробную информацию по устройства, которые поддерживают эту технологию, вы можете посмотреть на официальном сайте .
Intel WiDi и Miracast на телевизорах
С устройствами, которые будут передавать изображение по воздуху, мы разобрались, теперь что касается телевизоров, которые будут выводить это самое изображение. В телевизоре, либо должна быть встроенная поддержка Intel WiDi/Miracast, либо нужно будет покупать специальный приемник, который подключается в HDMI разъем вашего телевизора.
Насколько я понял, то практически все телевизоры популярных производителей: LG, Samsung, Toshiba – начиная с линейки 2013 года, и у которых есть поддержка Smart TV, имеют встроенные приемники и умеют работать со стандартом Intel WiDi/Miracast.
Если в телевизоре нет встроенной поддержки, то как я уже писал, поможет внешний HDMI адаптер. Кстати, через него изображение идет еще лучше, чем через встроенный.
Например, в телевизоре LG 32LN575U – недорогая модель с функцией Smart TV, есть поддержка Intel WiDi/Miracast. Выглядит она вот так:
 Возможно, как то продемонстрирую работу этой технологии, но это уже будет в другой статье.
Возможно, как то продемонстрирую работу этой технологии, но это уже будет в другой статье.
Послесловие
Давайте подведем итоги. Если вы хотите использовать телевизор как основной, или второй монитор для вашего компьютера, или мобильного устройства, и у вас нет острой необходимости соединять их по воздуху, то лучше всего, сделать это с помощью кабеля. Так и дешевле, и качество картинки будет лучше.
Не забывайте, что с помощью технологии DLNA, и по Wi-Fi, вы можете транслировать на телевизор фото и видео. Но вывести изображение запустив игру, находясь браузере, или на рабочем столе – не получится.
Если же вы все таки хотите, что бы все, что отображается на экране вашего компьютера, смартфона, или планшета, отображалось на экране телевизора, то смотрите в сторону технологий Intel WiDi и Miracast. Если ваши устройства не поддерживают этих стандартов, то придется покупать специальные приставки и приемники.
Если вы только планируете покупать новые устройства, и собираетесь пользоваться этими беспроводными технологиями, то перед покупкой, смотрите поддерживают ли они эти стандарты.
Рекомендую еще посмотреть видео по теме. Обзор технологии Intel WiDi от Наташи.
На этом все. Всего хорошего!
По кабелю
Подсоединить ноутбук к телевизору по кабелю несложно:
- Определите, какие видео-порты есть в ПК и ТВ.
- Выберите тип подключения.
- Купите соответствующий ему кабель и соедините устройства.
- Настройте передачу изображения.
Точно также вы можете подключить ТВ к стационарному системному блоку ПК, но тогда устройства должны располагаться достаточно близко друг от друга, чтобы хватило длины шнура.
Определяем порты
Сначала осмотрите разъемы ноутбука. Найдите один из видеовыходов:
- HDMI – современный интерфейс, позволяет передавать видео в высоком разрешении и аудиоканал. Отсутствует в бюджетных и старых моделях. В телевизоре может быть несколько портов этого типа, в этом случае запомните номер отверстия, в которое вставите провод.
- DVI – цифровой видеовыход. Сигнал с него легко перевести в аналоговый вид через недорогой переходник. Шнур этого типа поможет соединить устройства, на которых есть порты DVI или VGA на одном из них.
- VGA – распространенный разъем, передает только аналоговый видеосигнал, без звука, максимальное разрешение 1600х1200 пикселей. Порт такого типа на ТВ часто маркируют как PC, для соединения можно использовать стандартный кабель для монитора компьютера. Для передачи аудио понадобится дополнительный шнур.
- S-video – устаревший порт, дает не лучшее качество картинки. Подходит для соединения со старыми ТВ, видеопроигрывателями VHS.

Один из этих портов вы должны найти как на ноутбуке, так и на телевизоре. Они не обязательно должны быть одного типа, в случае разных разъемов на помощь придут переходники.
Соединяем и настраиваем
Для настройки подключения вам понадобится протянуть шнур от ноутбука к телевизору, предварительно отключив оба устройства. После включения в идеальной ситуации вы увидите картинку с ноутбука на телеэкране. Для переключения между дисплеями используйте одну из функциональных клавиш со значком двух мониторов – обычно это F4 или F5. На телевизоре откройте перечень источников сигнала, вместо ТВ выберите название порта, к которому присоединили кабель. Если изображения нет или оно искажено, переходите к детальным настройкам.
Как подключить компьютер проводом к телевизору: по правому клику мышкой на рабочем столе запустите «Параметры экрана», в Windows 8 и младше пункт называется «Разрешение».
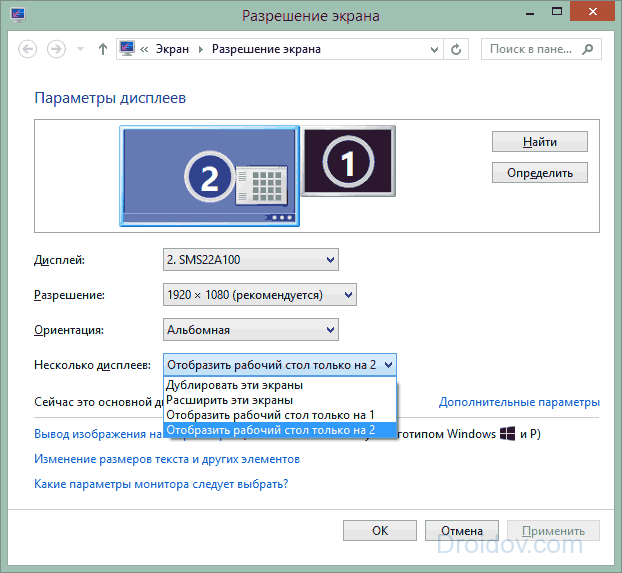
Для каждого монитора выставьте правильное разрешение, установите режим совместного использования:
- дублирование – одинаковая картинка на обоих экранах, подходит для запуска игр, могут появляться искажения при большой разнице в расширениях;
- отображение только на один – второй дисплей отключится;
- расширение экрана – ТВ станет вторым монитором, расширяющим рабочий стол влево или вправо (порядок зависит от расположения дисплеев 1 и 2 в настройках, их можно менять местами перетаскиванием). Перемещайте любые приложения на второй монитор, вытаскивая их за границу стола – запустите фильм в видеопроигрывателе на ТВ, продолжая работать на ноуте.
Подобное меню можно открыть в ноутбуке по нажатию клавиш Win+P. Вам предложат выбрать вариант использования второго экрана – дублирование или расширение.
Через USB
Передать видео через порты USB не получится, они не предназначены для такого типа сигнала. Но использовать такой разъем можно для подключения на ноутбуке, только понадобится переходник на HDMI.

Как подключить ноутбук к телевизору напрямую через USB: кроме USB-шнура понадобится переходник – компактная внешняя видеокарта, которая поможет транслировать изображение с рабочего стола
При ее покупке обратите внимание на поддержку fullHD и характеристики передаваемого аудиосигнала. После соединения устройств установите на компьютер драйвера от видеокарты и выберите на ТВ в качестве источника сигнала USB
Как подключить телевизор к компьютеру как монитор
Во-первых, необходимо понимать, что подключая компьютер к старому телевизору
с электронной лучевой трубкой (кинескопом), вы не сможете получить хорошего качества изображения.
Во-вторых, поймите, что любое преобразование цифрового сигнала в аналоговый формат необратимо приведёт к потерям чёткости, цветопередачи, резкости изображения.
Самым верным способом подключения телевизора к компьютеру является тот, где используется наименьшее количество переходников. К примеру, если на телевизоре имеется вход High Definition Multimedia Interface (сокращённо HDMI)
, а на видеокарте вашего компьютера имеется выход HDMI
, то наилучшим вариантом соединения будет простой провод HDMI-HDMI c наконечниками «папа-папа».
Главное, не ошибиться, случайно купив провод High Definition Multimedia Interface to Digital Visual Interface (DVI).

Подключив правильный «папа-папа» HDMI кабель, вы передадите не только изображение, но и звук, без привлечения каких-либо дополнительных кабелей.
Распространённые проблемы и способы их решения
Пользователям, планирующим синхронизировать лэптоп или системный блок с телевизором через разъём HDMI, нужно сначала обновить драйверы на звуковую карту. Возможно, утилиты этого типа и вовсе не были установлены. Возникновение проблем с High Definition Audio приведет к тому, что изображение с компьютера на телевизор транслироваться будет, а звук нет. Чтобы проверить наличие актуальной версии аудиодрайвера, действуйте следующим образом:
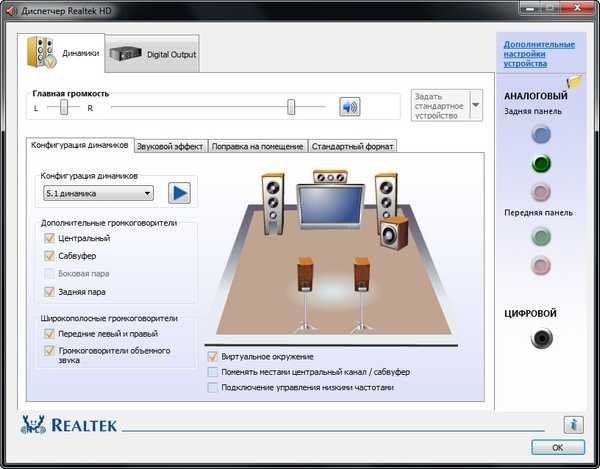
- Откройте «Диспетчер устройств».
- Переключитесь на вкладку «Звуковые устройства».
- На экране появится список устройств.
- Найдите в перечне строку «High Definition Audio».
- Если нужной строки нет, то это означает, что драйвер не установлен.
Есть и другой алгоритм настройки операционной системы. Для определения доступных устройств воспроизведения кликните по значку колонки, который расположен в правом нижнем углу экрана. Нажмите на него правой кнопкой мыши. Из выпадающего меню выберите раздел «Устройства воспроизведения». Здесь будет отображаться устройство воспроизведения: колонки, наушники или гарнитура. Выберите необходимое устройство, а потом нажмите на «ОК».
Практика показывает, что пользователи сталкиваются с проблемами, которые связаны с воспроизведением звука, а не выводом изображения на большой экран. Никто не хочет использовать обычные колонки, ведь современные модели телевизоров оснащены качественными динамиками, которые гарантируют чистое звучание. Именно звук обеспечивает полноценное погружение в просмотр.
Распространённые проблемы, с которыми сталкиваются пользователи при подключении ПК к телевизору :
- полное отсутствие звука;
- слышен чрезмерный шум или прочие помехи;
- звук проигрывается, но с задержкой;
- чрезмерно низкий уровень громкости.
Устранение недочётов начинается с диагностики. Сначала пользователю необходимо определить, что именно стало источником появления проблемы. Откройте «Панель задач», а потом сделайте несколько простых действий:
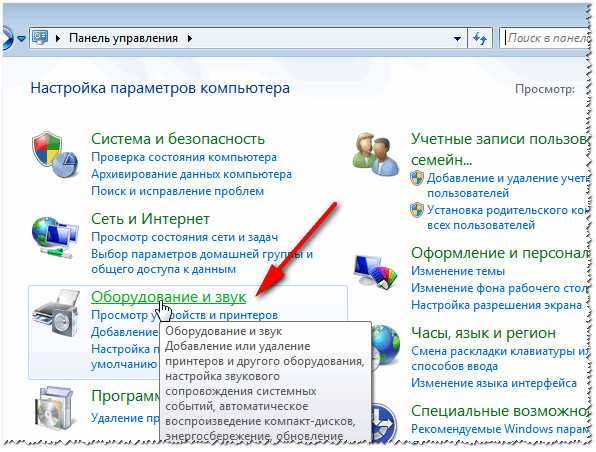
- Зайдите в панель управления.
- Откройте раздел «Оборудование и звук».
- Переключитесь на вкладку «Управление звуковыми ресурсами».
- Выберите значение «AMD HDMI Output».
Не исключено, что последний пункт будет иметь несколько иное название. Этот аспект напрямую зависит от производителя аппаратных комплектующих. Проведение тонкой настройки занимает не более пары минут. Некоторые видеокарты также поддерживают передачу звука. Этим можно воспользоваться. Зайдите в звуковые настройки, а потом активируйте функцию «Цифровое аудио S/PDIF». Если проигнорировать данную рекомендацию, то звук и дальше будет транслироваться через материнку, которая соединена с видеокартой. Именно некорректные настройки ключевая причина отсутствия звука.
Как подключить телевизор к системному блоку, но сохранить при этом высокое качество изображения? Разумеется, что лучший вариант – это интерфейс HDMI. Современные модели ТВ проводят автоматический подбор оптимального разрешения, но на старых устройствах придётся все делать вручную. Мы уже подробно рассмотрели данный процесс.
Почему оборудование подключено, а изображения на экране телевизора всё равно нет? Вероятно, пользователь не выбрал источник сигнала. Если это сделано правильно, тогда проверьте кабель на предмет механических повреждений.
Настройка подключенного по HDMI телевизора в Windows
Разрешение экрана в большинстве случаев подстраивается автоматически. Так что в настройках Windows мы сможем сменить только режим работы с несколькими дисплеями. Это актуально только в том случае, когда к ПК подключен монитор и телевизор. Если только один дисплей, то эти настройки не нужны.
Самый простой способ сменить режим в Windows 10, Windows 8 и Windows 7 – сочетание клавиш Win + P.

После нажатия на них появится меню «Проецировать». В десятке оно выглядит вот так:

В Windows 7 так:

Давайте рассмотрим каждый режим более подробно.
- Только экран компьютера (отключить проектор) – в этом режиме изображение будет только на мониторе.
- Повторяющийся (дублировать) – будет одинаковое изображение на экране монитора и телевизора. В этом режиме есть один нюанс. Это разрешение экрана. Например, если у вас как и в моем случае разрешение монитора 1920×1080, а телевизора 1366×768, то на мониторе будет выставлено 1366×768 и картинка будет не очень. А если на мониторе 1920×1080 и на ТВ тоже 1920×1080, то тогда картинка будет четкая на обоих экранах.
- Расширить – рабочий стол будет расширен на второй экран. В нашем случае это телевизор.
- Только второй экран (только проектор) – это когда изображение с компьютера будет выводится только на телевизор. Монитор отключен.
В большинстве случаев, этих настроек вполне достаточно.
Дополнительные параметры экрана
Чтобы открыть их, достаточно нажать правой кнопкой мыши на пустую область рабочего стола. В Windows 10 необходимо выбрать пункт «Параметры экрана», а в Windows 7 – «Разрешение экрана».
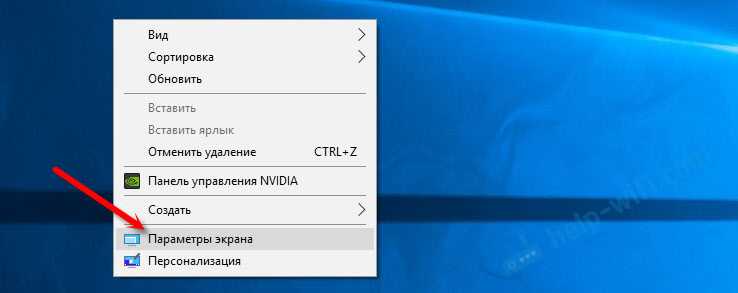
Откроется окно с настройками, где можно увидеть сколько экранов подключено к компьютеру.

Так же можно определить их (нажав на кнопку «Определить»), сменить разрешение каждого экрана и режим работы (о которых я рассказывал выше).

В Windows 7 настройки телевизора подключенного по HDMI выглядят вот так:
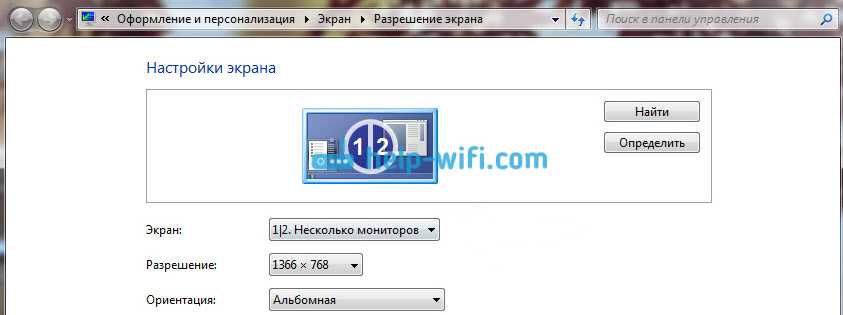
С настройкой изображения на компьютере разобрались.
Настройки подключения
Конечно, предпочтительно использовать современные способы и кабели для подключения. Именно для них в операционных системах и драйверах на видеокарты предусмотрены режимы совместного использования монитора
и экрана телевизора
.
Для примера, подключив через HDMI-разъем свой компьютер к LCD-телевизору через видеокарту NVideo GeForce, мне становятся доступны настройки специального программного обеспечения (см. фото)

Они заложены с драйверами видеокарты и у каждого производителя могут быть своими. Но общие принципы сохраняются. Так, можно настраивать:
- Разрешение экрана телевизора (2-го устройства)
- Менять основное и дополнительное устройство местами (что будет включаться первым)
- Регулировать цвета, создавать различные для каждого устройства схемы отображения.
- Изменять поворот экранов, масштабировать, задавать режим совместного использования или дублирования картинки.
- Подключать стереоскопический режим (опционально).
И это не полный список возможностей по настройке. При желании, вы сами оптимально зададите те или иные опции. Мне лично подходят настройки по-умолчанию, а сам телевизор я использую для просмотра в вечернее время видеофильмов всей семьей.
Надеюсь, вам помог этот материал и вы узнали, как подключить телевизор к компьютеру. Желаю вам четкого изображения и интересных сюжетов в FULL HD качестве!
P.S. Специально для своих читателей я подготовил эту видео-инструкцию по подключению
Современный персональный компьютер может быть подключён к телевизору
с помощью множества приставок, переходников, адаптеров. Главное, перед непосредственным подключением, грамотно определить цель объединения этих электронных приспособлений. А целей такого объединения всего 4, а именно:
- использование телевизионного приёмника в качестве полноценной замены монитора;
- использование телевизора как дополнение к монитору;
- использование телевизора в качестве веб-браузера, приёмника онлайн-телевидения,
- использование телевизора в качестве источника видеосигнала для последующей записи телепередач на жёсткий диск персонального компьютера.
Передача медиа с ноутбука на телевизор по Wi-Fi (DLNA)
В этом случае фильм, который просматривают на ноутбуке, одновременно будет показан по телевизору. Чтобы обеспечить вывод изображения, необходима беспроводная сеть. Для показа нужно наличие беспроводного адаптера. При этом ноутбук должен быть подключен к Wi-Fi. При одновременном подключении этих двух устройств будет происходить передача изображения.
В некоторых устройствах применяется технология Wi-Fi Direct. В такой ситуации можно будет обойтись без роутера. Беспроводную сеть при этом обеспечит телевизор.
Подключение к Wi-Fi производится из соответствующего меню при настройке.
На первом этапе необходимо установить в телевизоре нужные параметры.
Если имеется роутер к которому подключены устройства, то нужно сделать следующее:
- На пульте выбирают вход в настройки.
- В меню нужно перейти в пункт, относящийся к сетевым подключениям.

- Далее нужно выбрать раздел, посвящённый беспроводному подключению.
- Из списка доступных сетей выбирают нужную и вводят ключ безопасности.
При наличии функции Wi-Fi Direct надо выполнить такие действия:
Войти в настройки.

- В меню перейти в раздел, посвящённый Wi-Fi Direct.
- Включить этот режим. На экране появится название беспроводной сети и ключ безопасности.
Получив нужные данные, можно подключиться к этой сети.
Следующим шагом является настройка DLNA сервера.
Для примера будет рассмотрено то, как это можно сделать на «Виндовс 7»:
Если применялось Wi-Fi Direct, то требуется подключиться к беспроводной сети. При этом необходимо выбрать домашнюю сеть.

- При наличии домашнего роутера уже должно быть подключение к нему.
- Далее процедура сводится к тому, что на компьютере организуются папки с общим доступом, где будет находиться видео для просмотра.
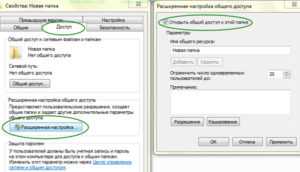
Делается это так:
- Кликают правой клавишей мышки по имени папки и переходят к ее свойствам.
- Переходят на вкладку «Доступ» и выбирают расширенные настройки.
- Ставят галочку в соответствующем поле, чтобы разрешить общий доступ к папке.
Для настройки достаточно указать, что беспроводная сеть является частной. В этом случае папки «Документы», «Видео», «Музыка» и «Изображения» по умолчанию становятся общими. Можно к ним добавить произвольные папки, зайти в их свойства, перейти на вкладку «Доступ» и установить в ней общий доступ для получения возможности отправить файлы.
Теперь в панели управление нужно зайти в сетевой раздел и перейти к параметрам домашней сети. Нужно создать домашнюю группу и открыть доступ к нужным папкам.
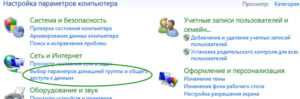
После того, как было выполнено включение DLNA, надо зайти в телевизоре кнопку Нome и на экране перейти в раздел просмотра доступных файлов.
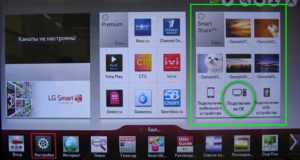
Файл с видео должен находиться в папке общего пользования. В нее заходят на PC, кликают правой клавишей и выбирают пункт «Воспроизвести на телевизоре». Здесь вместо последнего слоя указано наименование телевизора. После запуска произойдет передача видеопотока на экран.
При таком способе подсоединения для дублирования просмотра видеофайлов можно воспользоваться программой Media Player. Чтобы ее настроить, необходимо сделать следующее:
- После запуска программы на ноутбуке необходимо в верхнем горизонтальном меню нажать строку «Поток».
- В появившемся меню необходимо кликнуть мышкой строку «Разрешить доступ через интернет».
- Пока происходит трансляция, программа должна работать. Выключить ее возможно после окончания видеопотока.
В течение всего времени подключения видеоплеер будет транслировать на экран телевизора Sony, LG или Samsung проигрываемый файл.
Важно! Для такой трансляции могут быть использованы программы, в которых предусмотрена функция DLNA сервера. Наиболее популярными из них являются следующие: Kodi, Tversity, Plex, HMS (Домашний медиацентр), Samsung Allshare, Mezzmo, Serviio. . В видеоплеере VLC можно провести видео трансляцию, выбрав в меню «Медиа» пункт «Вещание»
Затем нужно перейти на вкладку «Файл» и указать видеофайл, который надо транслировать. Однако, чтобы просмотреть его на телевизоре, нужно запустить на нём браузер и указать IP адрес компьютера в домашней сети. Это возможно сделать при использовании Chrome cast
В видеоплеере VLC можно провести видео трансляцию, выбрав в меню «Медиа» пункт «Вещание». Затем нужно перейти на вкладку «Файл» и указать видеофайл, который надо транслировать. Однако, чтобы просмотреть его на телевизоре, нужно запустить на нём браузер и указать IP адрес компьютера в домашней сети. Это возможно сделать при использовании Chrome cast.
Настройка вывода изображения через HDMI
Включаем телевизор и компьютер.
После загрузки Windows, кликаем правой кнопкой мыши по рабочему столу и в списке контекстного меню выбираем пункт «Разрешение экрана». Windows по умолчанию ставит максимально поддерживаемое разрешение, но вам необходимо проверить, корректно ли оно выставлено.
Например, если ваш телевизор «Full HD», значит оптимальным для него будет 1920×1080. Если телевизор «HD Ready», то ему соответствует разрешение 1366×768. Таким образом, выполняя подключение телевизора к компьютеру через HDMI, мы можем раздельно и независимо друг от друга настроить параметры телевизора и монитора. Выбрав пункт «Дублировать эти экраны», вы клонируете изображение монитора на телевизор и тем самым делаете его одинаковым. Если выбрать «Расширить эти экраны», сделав монитор основным, то вы расширяете рабочий стол на телевизор, как показано на картинке. Выбор метода отображения на телевизор зависит от ваших предпочтений.
Далее, нажимаем на «Дополнительные параметры» и выставляем частоту обновления экрана
Обратите внимание, что если соединить телевизор с компьютером через HDMI, он может отображаться под другим именем, например «Универсальный монитор PnP». Это не страшно, потому что Windows считает мониторами все подключенные устройства отображения
Выбираем ваш телевизор и в поле «Качество цветопередачи» ставим «True Color (32 бита)», а в «Частота обновления экрана» указываем не менее 60 Гц. С этим параметром в дальнейшем можно поэксперементировать, если у выводимого на телевизор изображения будут видны артефакты или «разрывы» при динамичной картинке. В этом случае лучше будет указать 60Гц, но если ваш телевизор изначально поддерживает 100 Гц, то лучше сразу столько же выставлять, без экспериментов.
После того, как изображение настроено, переходим к настройке звука.
Настройка вывода изображения по HDMI на ноутбуке
У меня Windows 7, поэтому, демонстрировать буду на примере этой ОС. Если у вас на ноутбуке, к которому вы присоединили телевизор установлена например Windows 10, и у вас что-то не получается, то напишите, добавлю информацию по «десятке».
Значит, что еще хотел добавить: если вы все правильно подключили, на телевизоре выбрали правильный источник сигнала (или не получается выбрать), но изображение так и не появилось, то сейчас попробуем все исправить.
Нажмите правой кнопкой мыши на свободную область рабочего стола, и выберите Разрешение экрана.
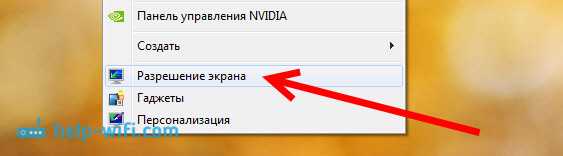
Откроется окно, в котором напротив пункта Экран должно быть указано Несколько мониторов, или название вашего телевизора. Можете выбрать из списка, и нажать Ok. Так же, можно сменить разрешение. Но, разрешение как правило подстраивается автоматически. Так что без необходимости лучше не трогать.
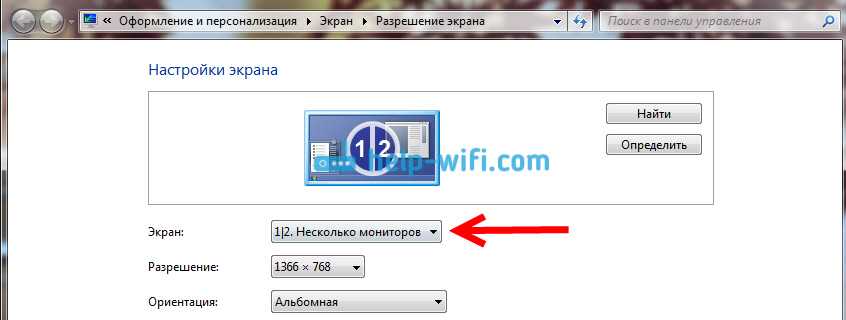
Как отключить экран ноутбука, расширить, или вывести изображение только на телевизор?
Очень просто. Нажмите сочетание клавиш Windows+P. Откроется окно, в котором можно выбрать способ вывода картинки на телевизор.
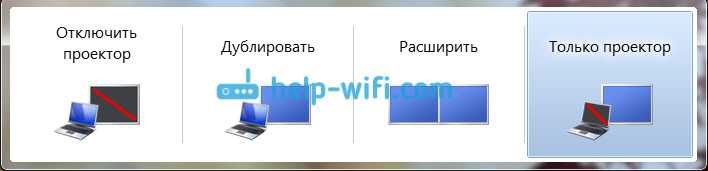
Если вы например хотите, что бы изображение было только на телевизоре, то выберите Только проектор. Так же, можно отключить картинку на ТВ, расширить ее, или дублировать. Здесь есть одна особенность. Если, например на вашем телевизоре разрешение 1920×1080, а на ноутбуке 1366×768, то в режиме Дублировать, картинка не телевизоре будет не очень красивой, не четкой. Поэтому, выберите Только проектор и Windows подстроить разрешение под телевизор.
Почему звук не идет на телевизор?
Мы уже знаем, что по HDMI кабелю звук так же передается. И как правило, на телевизоре динамики качественнее тех, что в ноутбуке. Но, часто бывает такое, что после подключения, звук продолжает исходить из ноутбука, а не телевизора. Это можно исправить.
Нажмите правой кнопкой мыши на значок звука, на панели уведомлений, и выберите Устройства воспроизведения.
В списке должен быть ваш телевизор. Вы это поймете по названию. Нажмите на него правой кнопкой мыши, и выберите Использовать по умолчанию. Нажмите Ok.

Вот и все, звук должен появится на телевизоре. Если нет, то смотрите статью почему нет звука через HDMI на телевизоре.
Думаю, у вас все получилось, и вы уже смотрите фильм на большом экране, или играете в игры:) Поделитесь впечатлением!
864
Сергей
Разные советы по настройке телевизоров

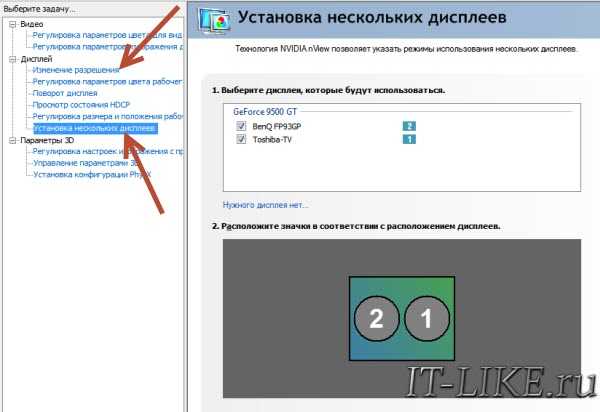




















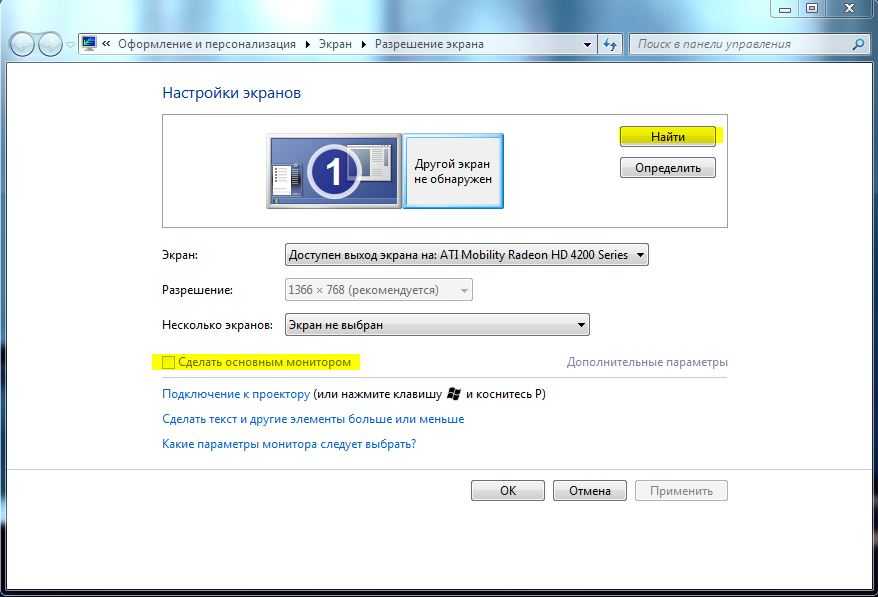







![Как вывести изображение с ноутбука, смартфона, или планшета, на телевизор по wi-fi? телевизор как беспроводной монитор [intel widi и miracast]](http://waysi.ru/wp-content/uploads/6/c/0/6c0836942c4e92d757f84af1819a569a.png)













![Как вывести изображение с ноутбука, смартфона, или планшета, на телевизор по wi-fi? телевизор как беспроводной монитор [intel widi и miracast]](http://waysi.ru/wp-content/uploads/3/8/a/38a980976c677caa8f78815175bfe17b.jpg)





