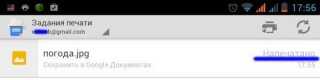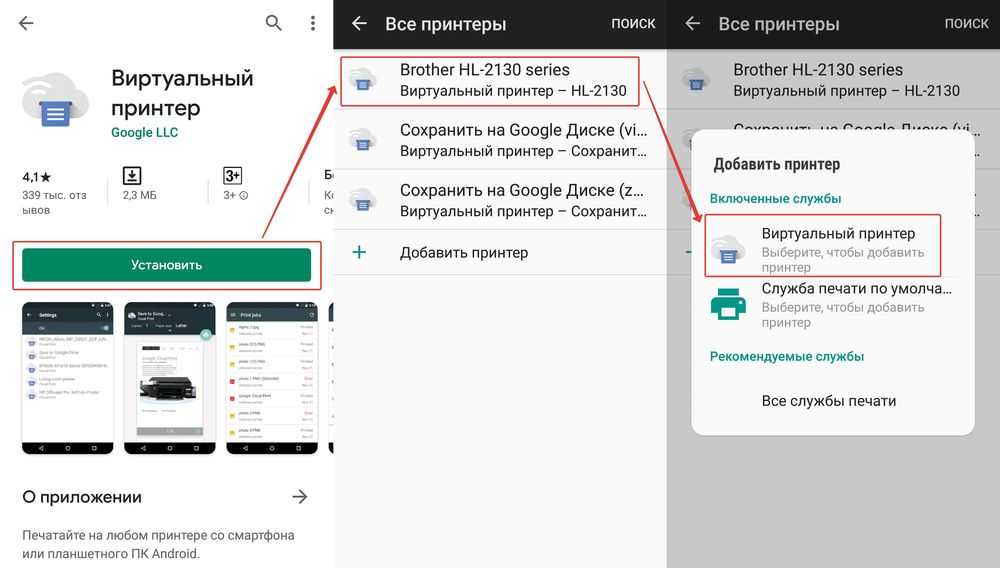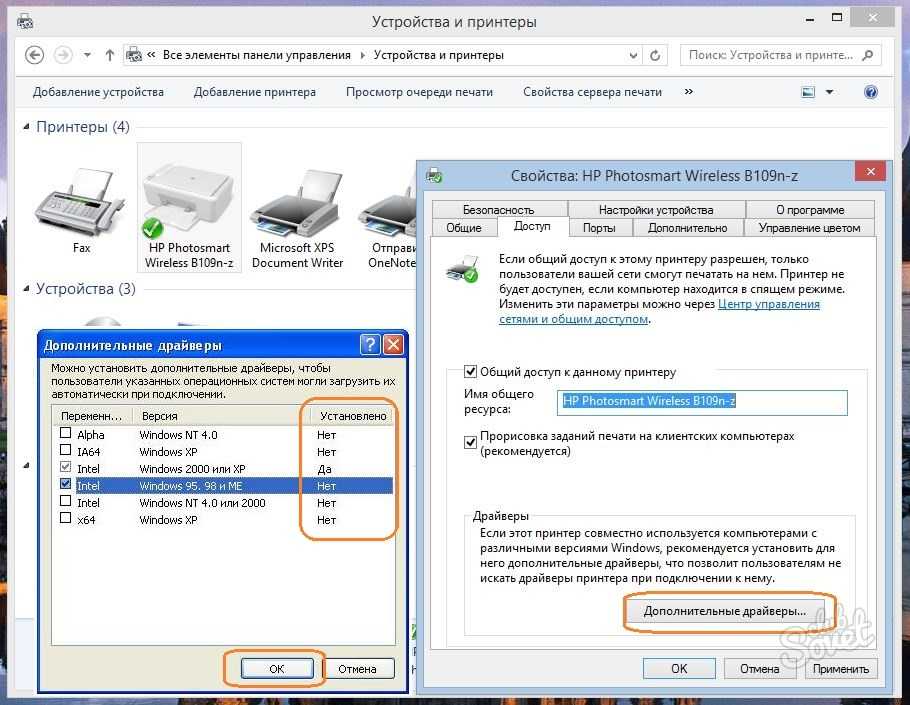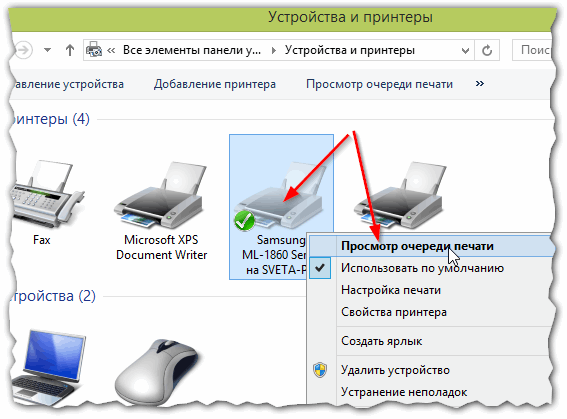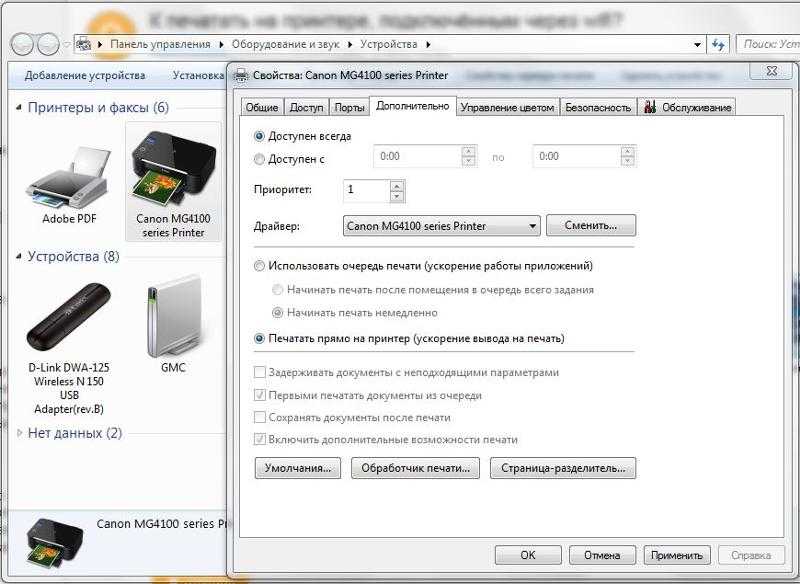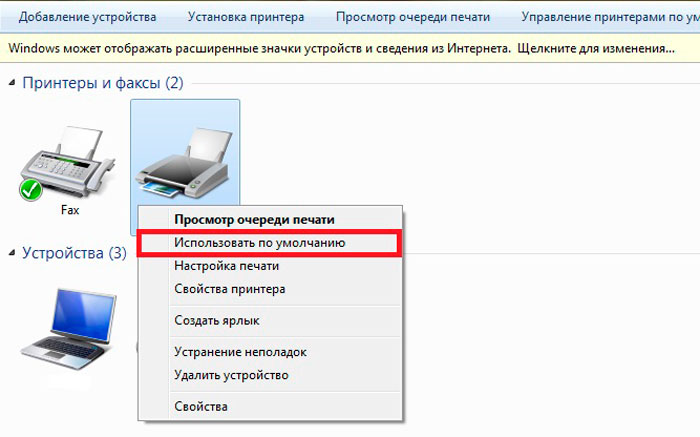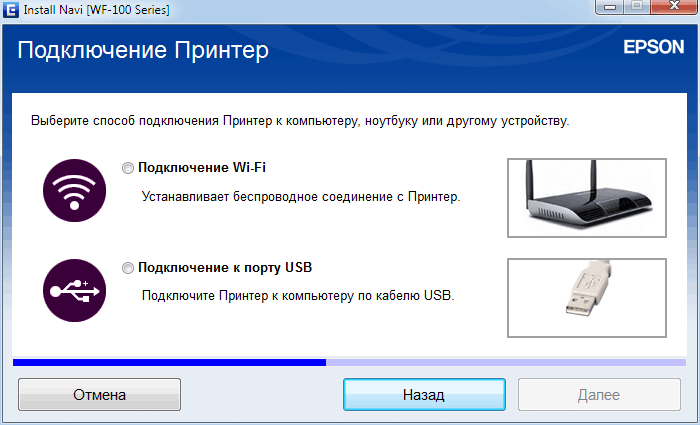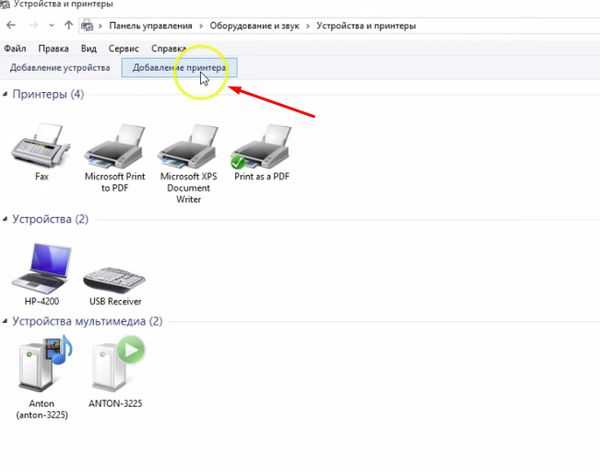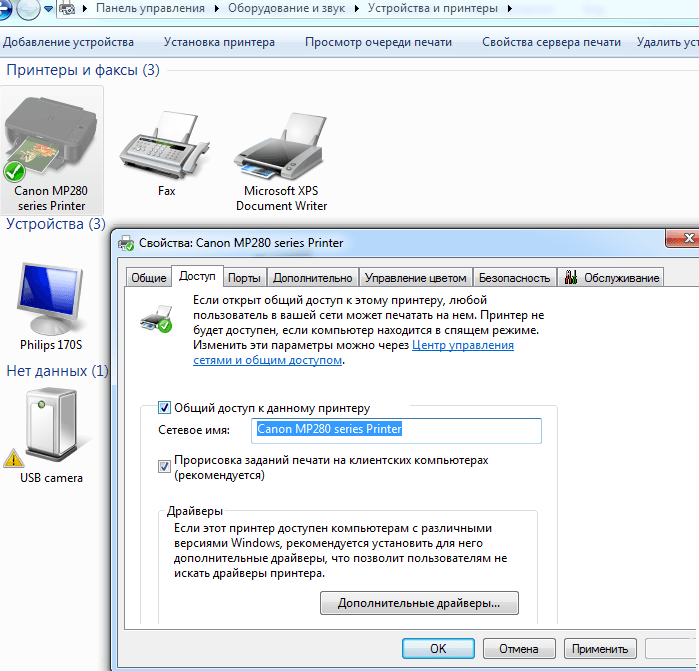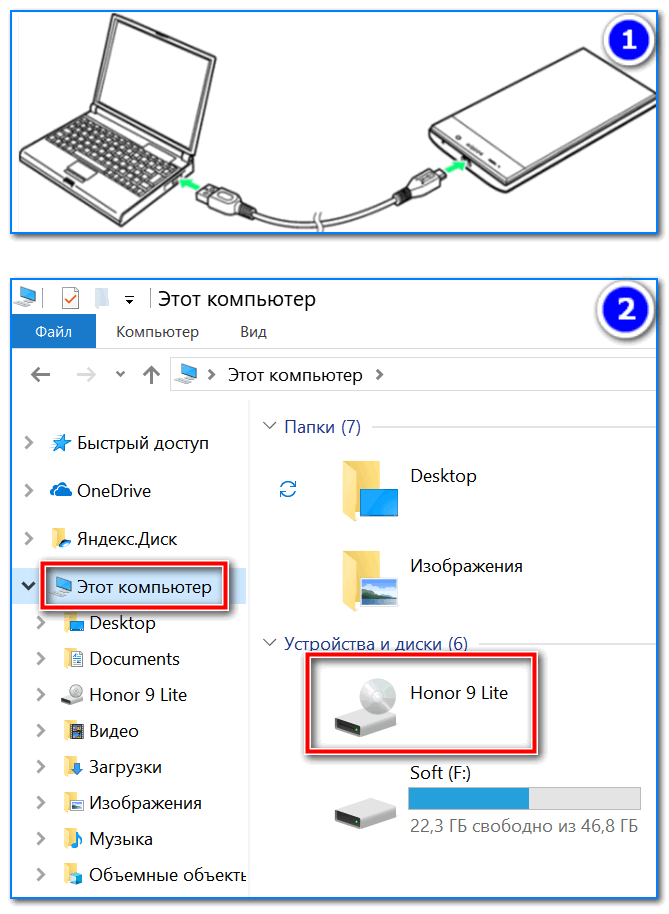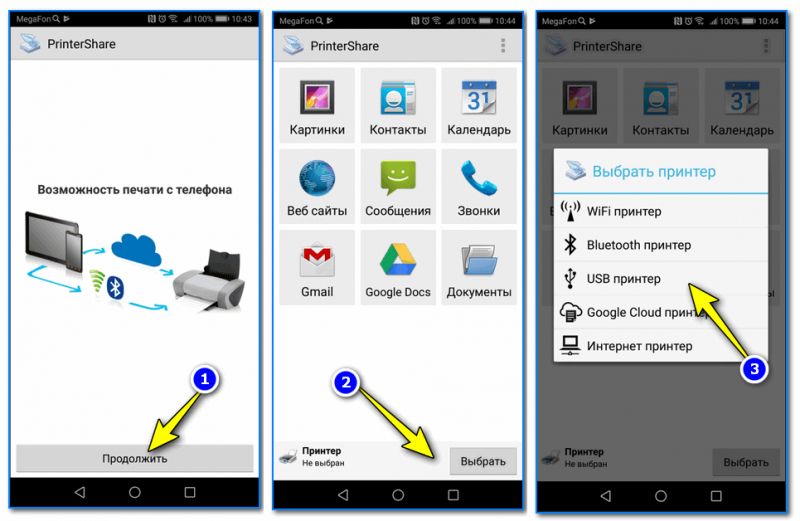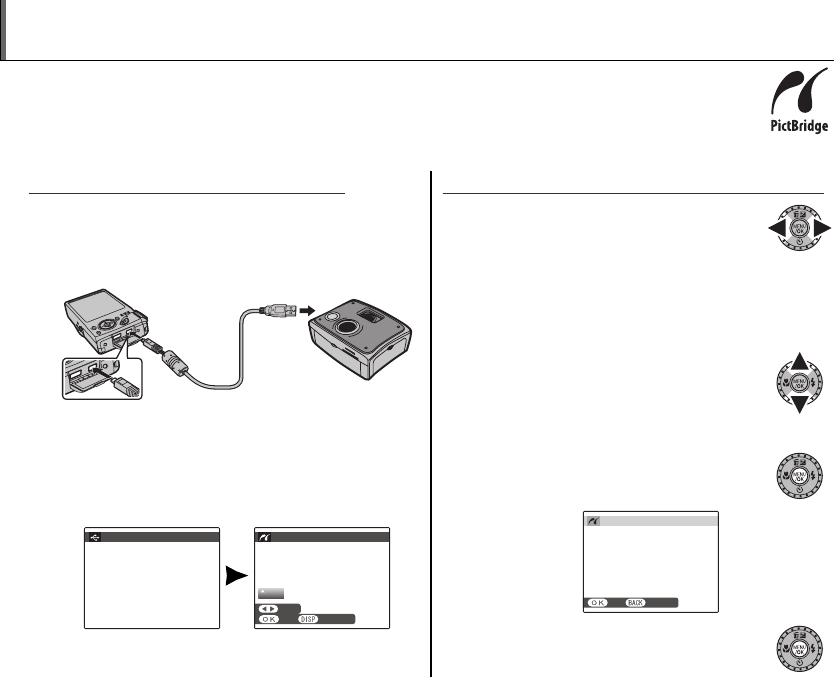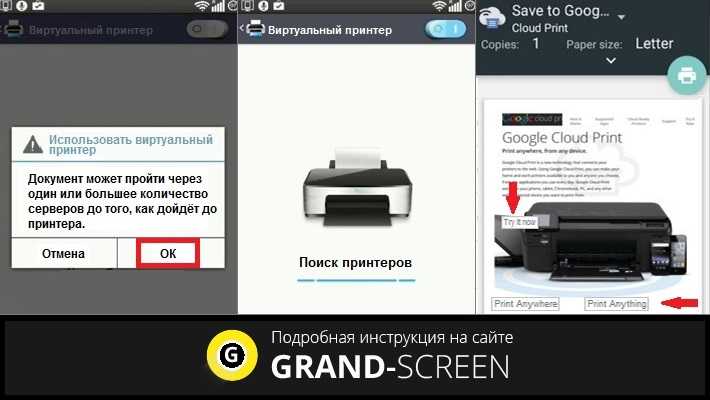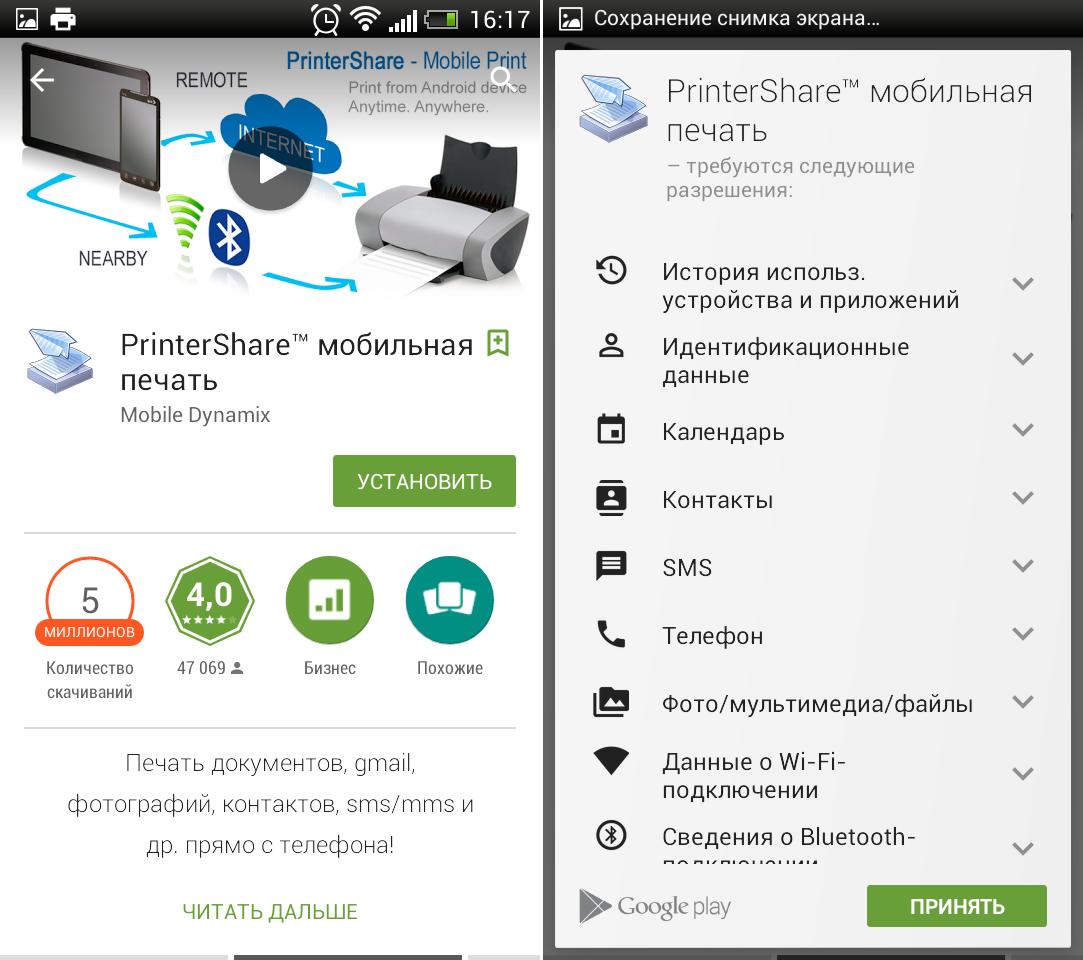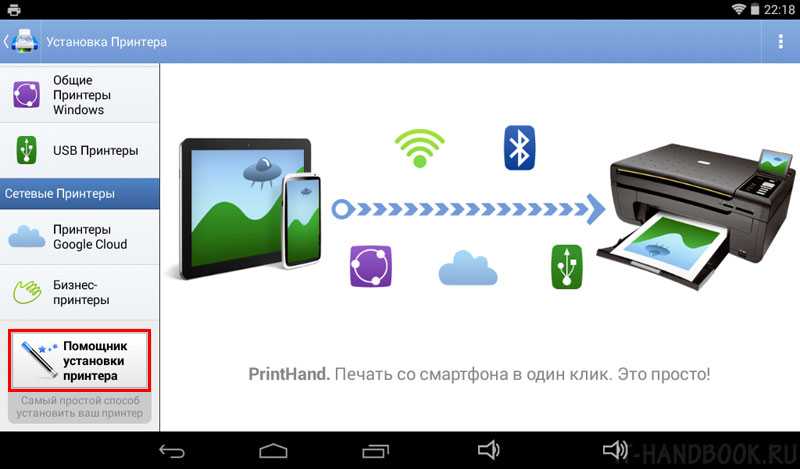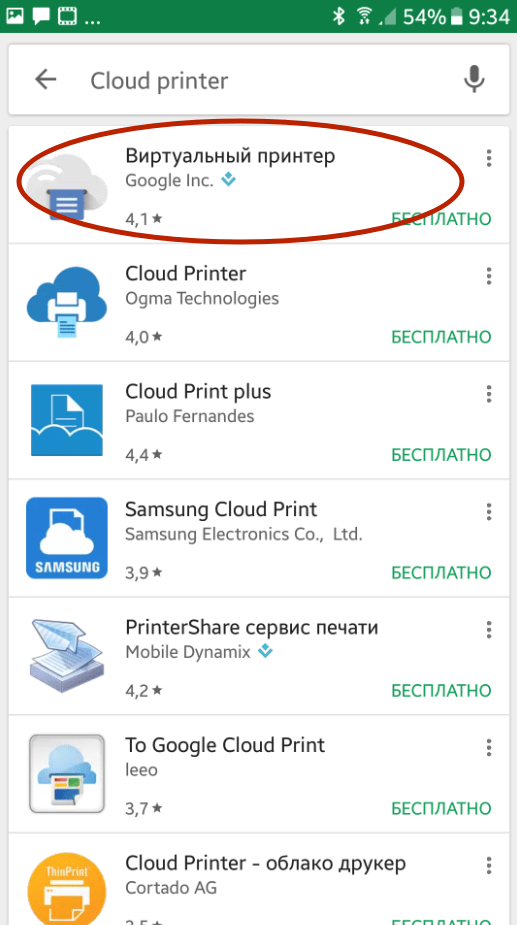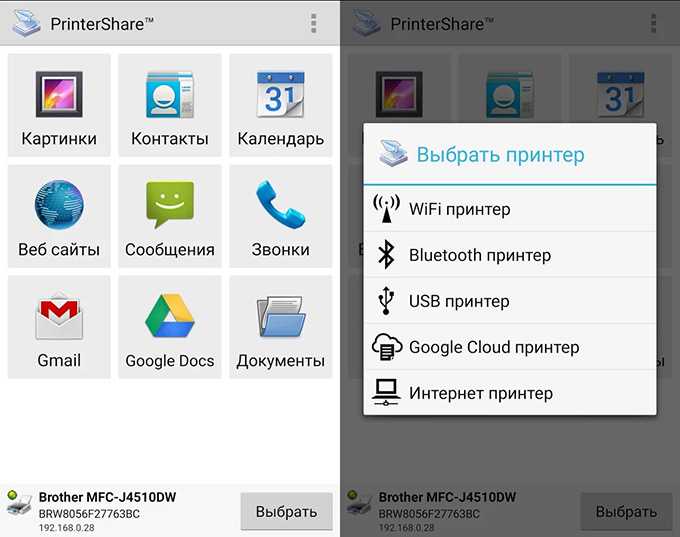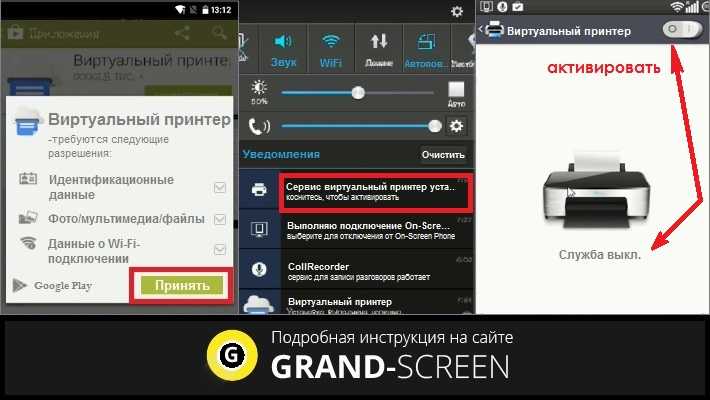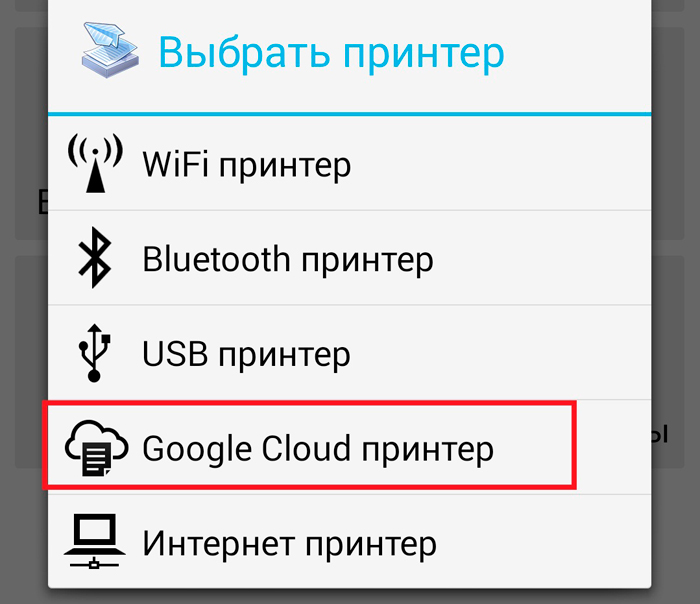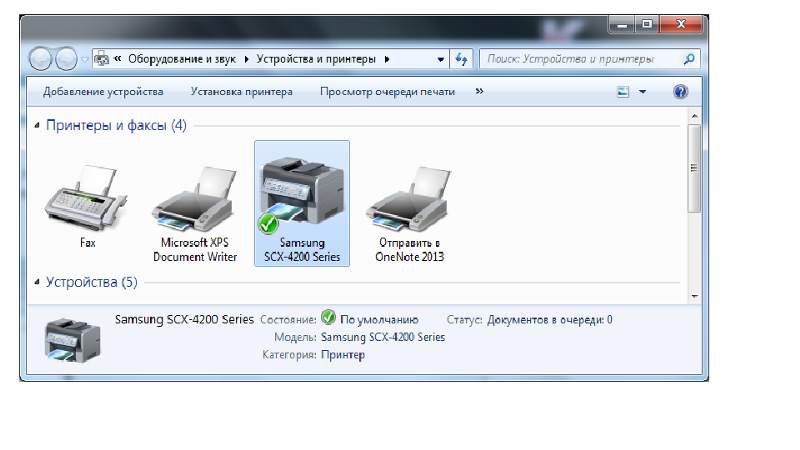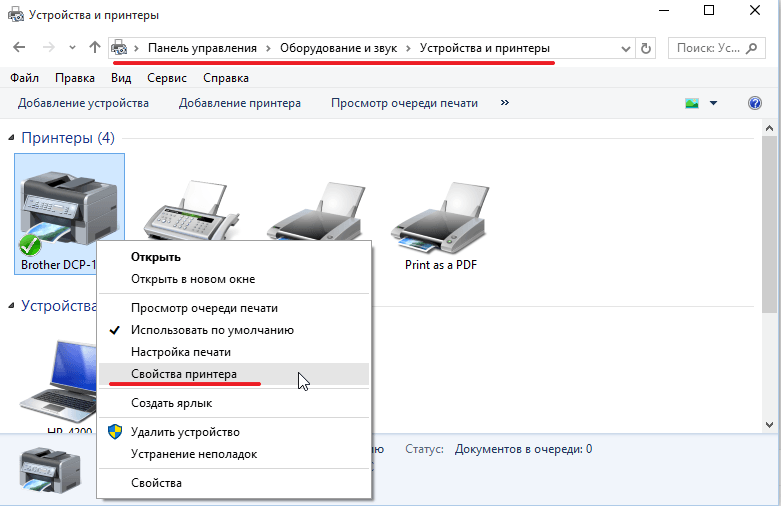Как распечатать с телефона через облако?
Если ваш принтер поддерживает интернет и облачную печать, то можно будет настроить печать без использования компьютера. Нужно будет зарегистрироваться в облачном хранилище (или авторизоваться, если вы уже зарегистрированы) и настроить печать на вашем устройстве. Это кстати может быть не только телефон или планшет, а также и компьютер, который расположен за много километров от принтера. Для печати достаточно наличие интернета и доступа к облачному хранилищу.
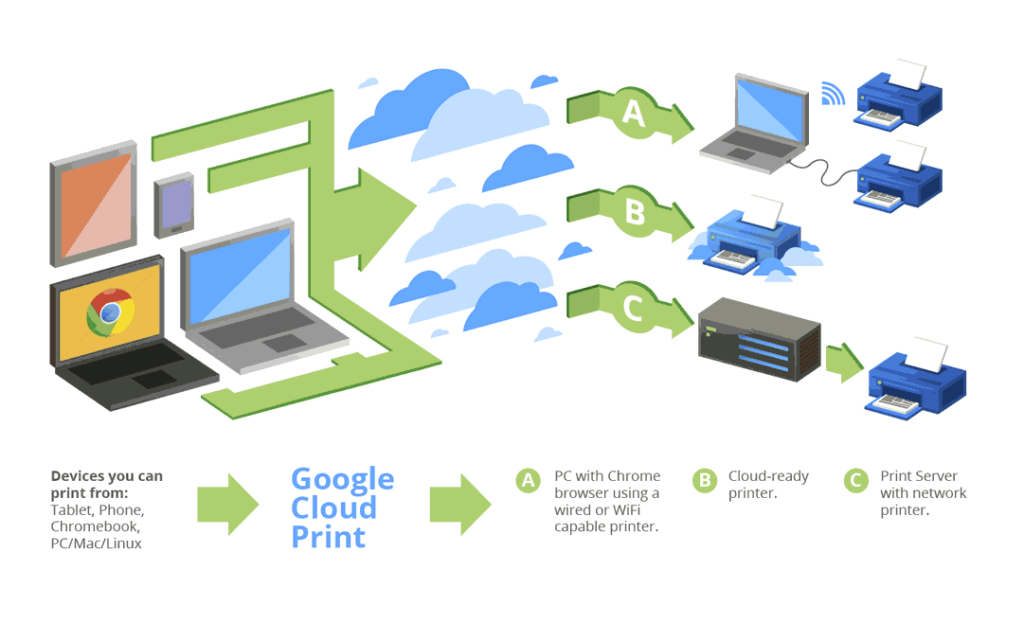
Принцип работы Google Cloud Print
Как нельзя лучше для этой цели подходит Google Cloud Print – виртуальный принтер от Гугл. Когда вы подключите принтер к своему аккаунту Гугл, то сможете распечатать любой документ с браузера Гугл Хром, в котором вы авторизованы. Либо можно установить дополнительно ПО на любой смартфон или другое устройство, чтобы можно было распечатать абсолютно любой файл с памяти устройства. Зайдите в Play Market и установите приложение «Виртуальный принтер ». С настройками разобраться не составит труда.
Что делать если телефон не видит принтер?
Основные причины, по которым соединение может не работать:
- Несовместимость принтера со смартфоном.
- Неправильная настройка ПО.
- Не подходящий драйвер.
- Программные ошибки.
- Плохое соединение кабеля и переходника.
Wi-Fi соединение
Чтобы использовать технологию беспроводной печати, ваш смартфон должен быть подключен к беспроводной сети. Подключитесь к той же сети Wi-Fi, что и печатающее устройство.
Настройка принтера
- Убедитесь, что аппарат включен и готов к работе.
- Проверьте количество чернил (порошка) и бумаги.
- Предупреждающие об ошибках индикаторы не должны гореть или мигать.
- Устройства должны находится в одной сети Wi-Fi.
- Принтер должен поддерживать печать без проводов.
Устранение неполадок
Сперва перезагрузите все устройства и попробуйте напечатать снова.
Проверьте, чтобы расстояние между гаджетами не превышало допустимое для соединения по воздуху. Значения варьируются и зависят от модели, ориентируйтесь на 20 метров для бетонного здания с перегородками.
Устаревшая прошивка — еще одна распространенная причина проблем с обнаружением. Установите последнее обновление.
Если печатаете через USB, проверьте кабель на возможные повреждения. Также может глючить или отходить OTG переходник.
Совместимость
В некоторых случаях используемое вами печатное устройство может быть несовместимо со смартфоном или версией Android, даже если поддерживает беспроводную технологию. Для проверки зайдите на сайт производителя. Если аппарат старый, используйте USB провод.
Приложения для «беспроводной» печати
Если неохота заморачиваться с настройкой самостоятельно, доверьте всю работу программе. Я покажу здесь 6 лучших приложений на 2019 год, но в Плеймаркете их много. Возможно лучше будет подобрать софт под ваше устройство.
Сервис PrinterShare
Печать документов (DOC, DOCX, XLS, XSLX, PPT, PPTX, PDF, TXT) с SD-карты и Google Docs, Gmail, фотографии, контакты, повестка дня, SMS/MMS, журнал звонков и веб-страницы прямо с телефона на локальный или сетевой принтер.
Печать через Wi-Fi, Bluetooth, USB провод без участия ПК. Если ваш принтер не поддерживает или не имеет такой возможности, вы можете установить ПО с сайта разработчика и дать общий доступ к принтеру (только для Windows).
Если печатаете на удалённый принтер, который подключен к ПК, нужно также поставить на него софт и дать общий доступ.
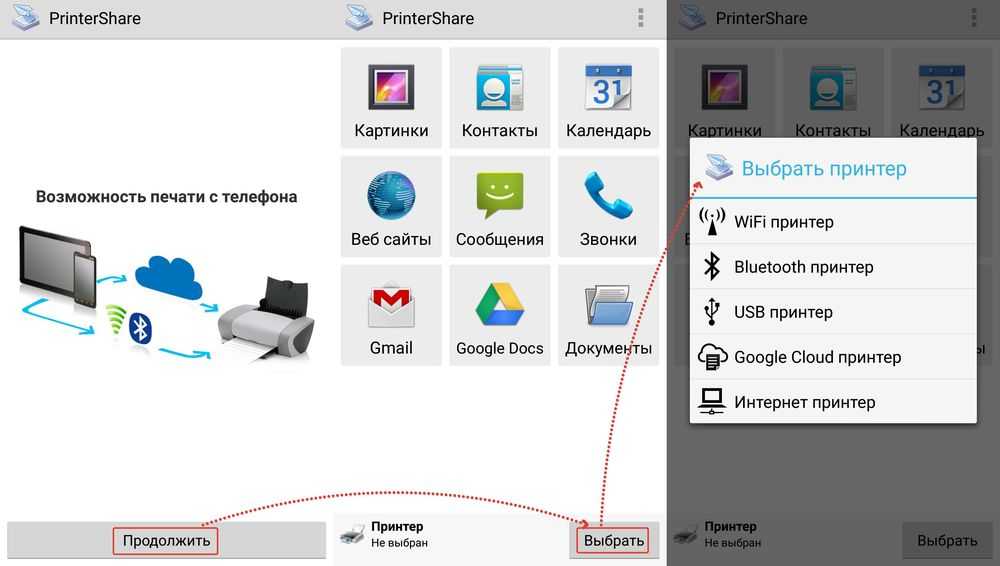 Порядок подключения в программе PrinterShare
Порядок подключения в программе PrinterShare

При первой попытке печати вылезает предупреждение о том, что бесплатная версия имеет ограниченный функционал. Но даже он имеет несколько вариантов использования программы, которых должно хватить обычному пользователю.
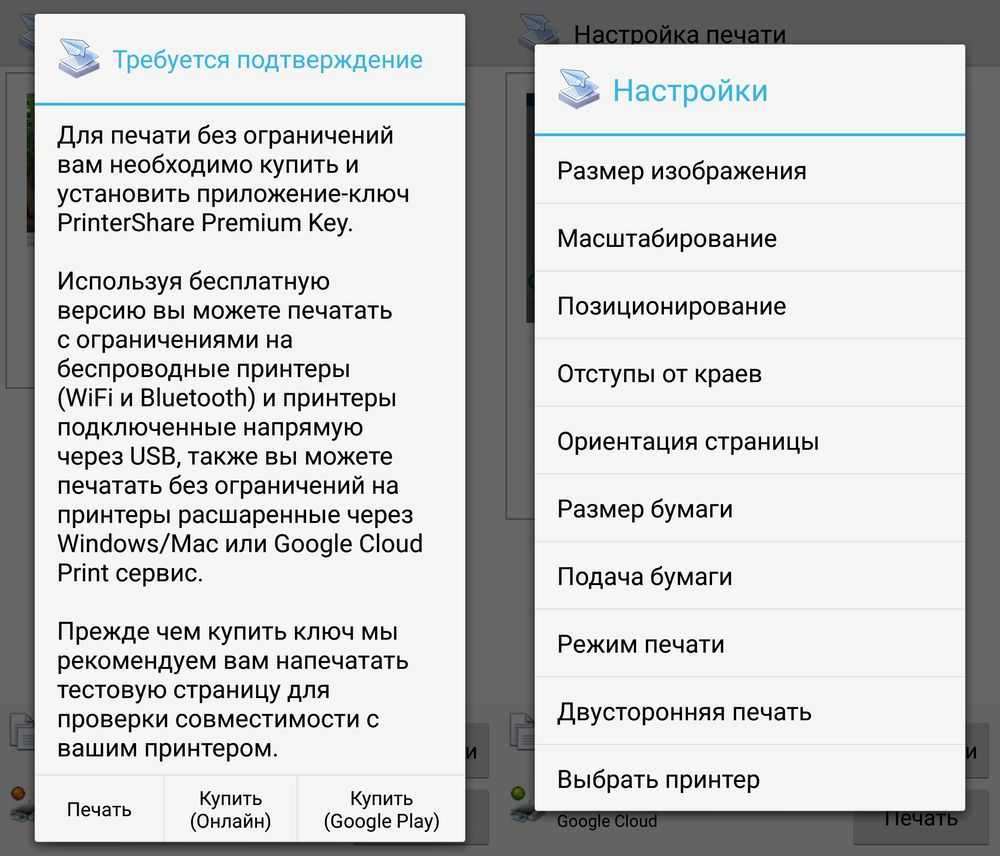 Возможности настроек Printshare и предупреждение о платной версии
Возможности настроек Printshare и предупреждение о платной версии
NokoPrint
Стоит вверху списка программ Плей Маркета по причине высокого рейтинга — 4,6. Функционал сравним с остальными приложениями. Ничего особенного, кроме обилия рекламы в бесплатной версии я не заметил. И эта навязчивость послужила причиной удаления. Если вас не раздражает появление рекламы практически после нажатия любой кнопки — можете смело пользоваться.
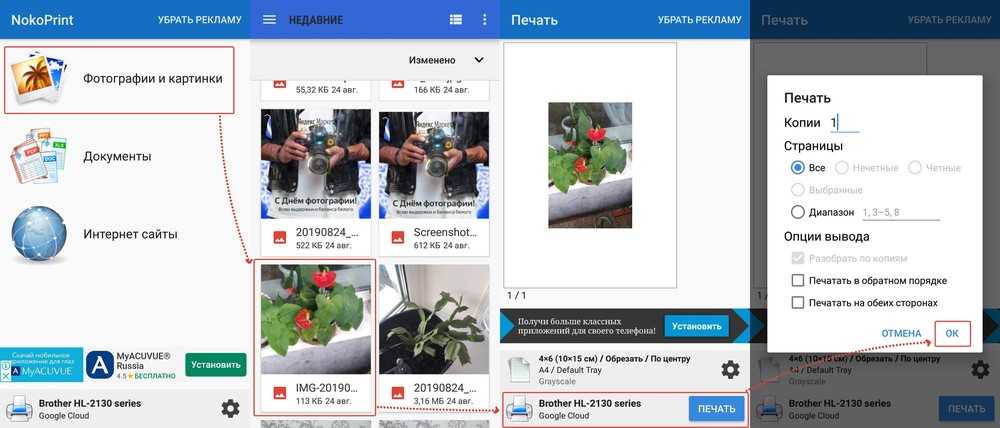 Печать с мобильника на NokoPrint
Печать с мобильника на NokoPrint
Samsung Mobile Print
Бесплатное приложение для печати фотографий, документов, веб-страниц со смартфона или планшета. Также есть возможность сканирования через МФУ и сохранение в форматах JPG, PDF или PNG для быстрого и простого просмотра на смартфоне.
Поддерживает Android, iOS, iPod Touch и Tablet PC. Соединяет мобильное устройство с сетью, к которой подключен принтер Samsung, или к беспроводному принтеру через точку доступа Wi-Fi. Устанавливать дополнительные драйверы не нужно. Совместимые принтеры обнаруживаются автоматически.
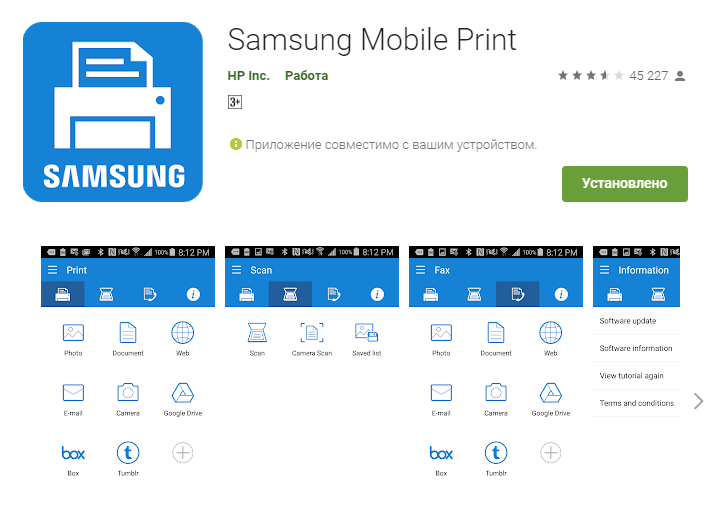
PrintHand Мобильная Печать
Ещё один простой софт с приятным современным интерфейсом. Позволяет печатать прямо из онлайн-хранилища или из сохраненных документов на вашем смартфоне. В окне предварительного просмотра можно настроить размер и параметры печати. Интерфейс управления программы интуитивно понятен. Для печати документов в формате Word просит загрузить дополнительную программу рендеринга. Через Google Cloud работает бесплатно. Все остальные виды печати доступны в версии Premium.
Возможности:
печать документов, фотографий, веб-страниц, смс/ммс, списки контактов и другое;
прямое подключение, а также Wi-Fi u Bluetooth;
поддержка Windows и Mac OS;
использование сервисов Active Directory или Google Cloud;
соединение по USB (требуется Android 4.0+);
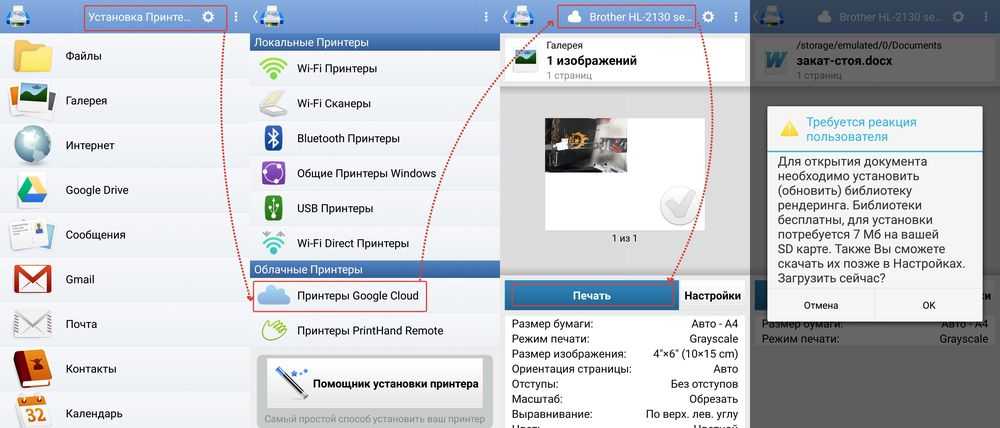 Настройки печати PrintHand
Настройки печати PrintHand
Brother iPrint & Scan
Приложение совмещает в себе принтер и сканер. Вы получаете полный доступ к МФУ фирмы Brother с телефона. Поддерживаются устройства, выпущенные после 2010 года.
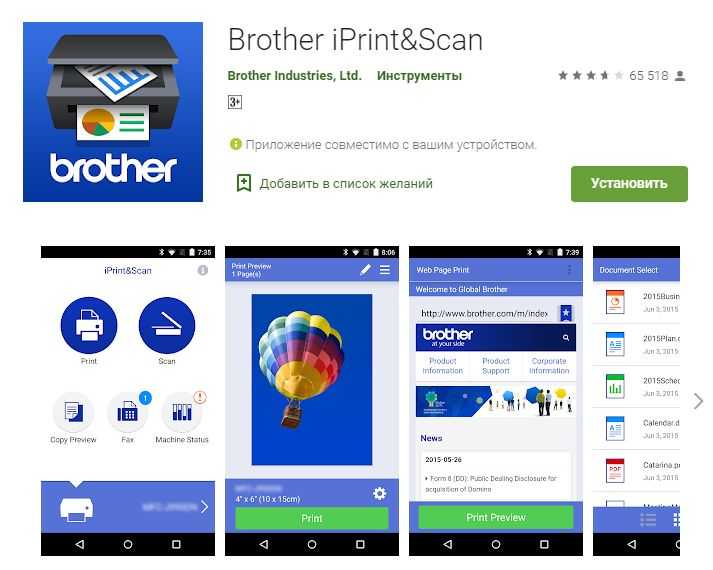 Программа Brother iPrint&Scan в PlayMarket
Программа Brother iPrint&Scan в PlayMarket
StarPrint
Простое приложение с интуитивно понятным бизнес-интерфейсом. Печатает фотографии, карты, посты в Instagram, веб-страницы. В Play Market найти его не удалось. Можно скачать на официальном сайте разработчика. Видео-инструкцию о работе этой программы смотрите в конце статьи.
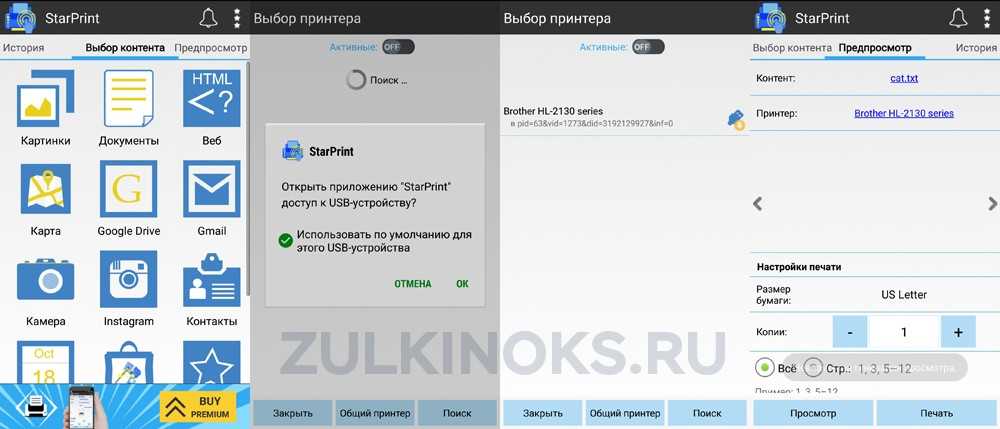 Внешний вид программы StarPrint
Внешний вид программы StarPrint
Способы подключения
Существует 3 способа, которыми можно подключить телефон к принтеру.
- «По воздуху» (Wi-Fi) – технология должна поддерживаться и печатающей техникой, иначе телефон не найдет устройство.
- USB – надо вставить кабель, который шел в комплекте к смартфону, в принтер (не каждая техника поддерживает такую возможность). Иногда требуется специальный переходник.
- Wi-Fi роутер. Должен поддерживать функцию WPS. На корпусе обычно есть соответствующая кнопка. Аналогично и с принтером, он должен поддерживать WPS. Такое подключение наиболее удобно для домашнего использования, так как нужна единоразовая настройка сети. Затем все устройства подключаются к одной сети и можно постоянно печатать без каких-либо настроек.
Как печатать с телефона через Wi-Fi
Сначала заходите в пункт настроек мобильного (обозначается шестеренкой). Далее находите пункт, отвечающий за беспроводные сети.
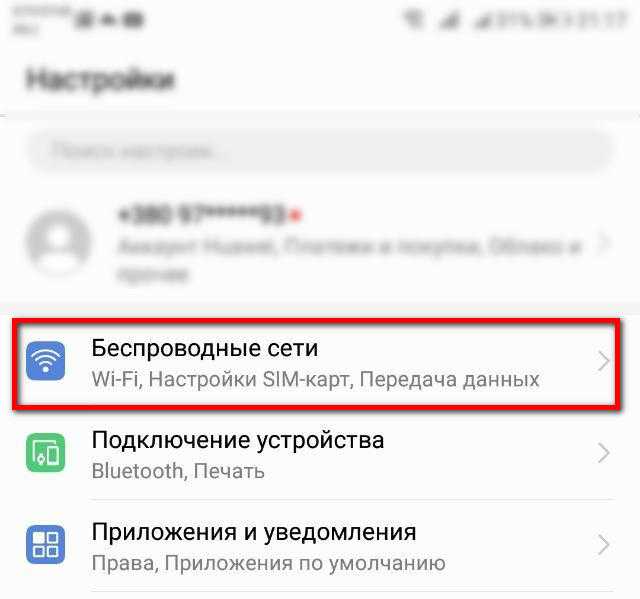
Там же будут настройки Вай-Фай.
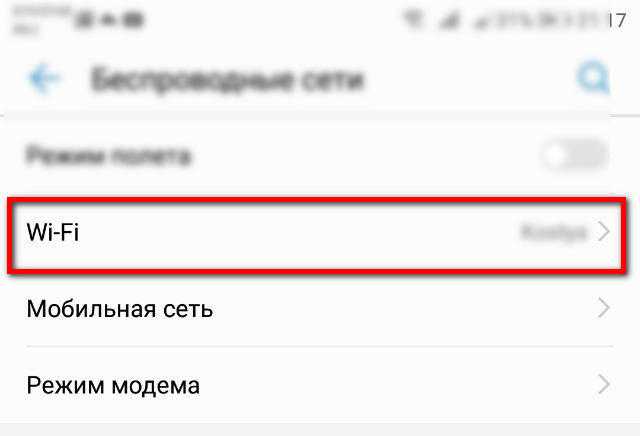
В зависимости от модели телефона и операционки, нужная настройка (Wi-Fi Direct) может находиться как в общем пункте беспроводных технологий, так и в каком-то дополнительном. В последнем случае нужно узнать особенности своего телефона и полазить по настройкам более глубоко. Информацию можно поискать в интернете или в документации, которая шла в комплекте к телефону при покупке.
Нажимаете на кнопку прямого Wi-Fi подключения.
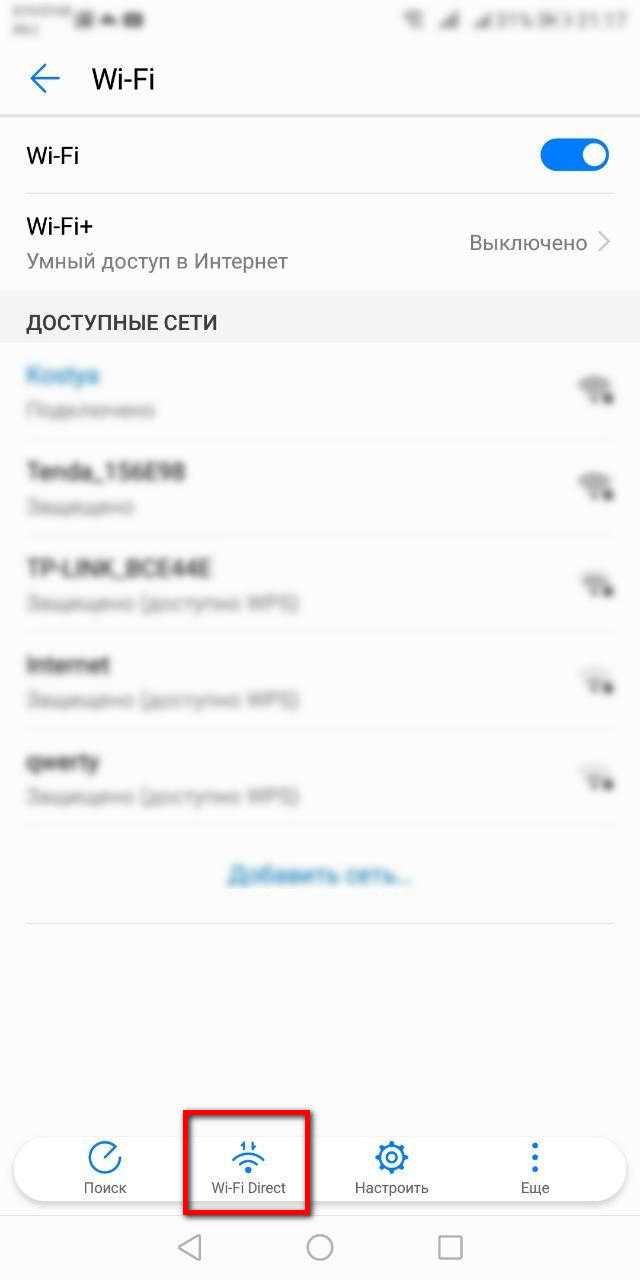
Начнется поиск телефоном любой техники, которая поддерживает Wi-Fi Direct, и в момент поиска функция на другом устройстве включена. После можно соединиться с принтером и печатать с любой точки комнаты.
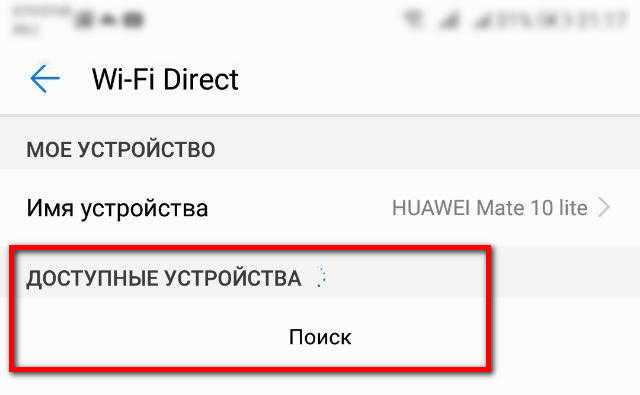
Чтобы сделать печать, открываете нужный файл, через опции выбираете пункт Поделиться и там должен находиться пункт Печать. Жмете, выбираете принтер и получаете результат.
Нравится4Не нравится
Режим WPS
С телефоном никаких настроек делать не надо. Стоит только подключиться к беспроводной сети. С роутером и принтером ситуация другая. На модеме и принтере надо включить WPS. К тому же не все устройства поддерживают этот режим.
Если роутер может работать с WPS, то на его корпусе должна находиться соответствующая кнопка. Просто нажмите на нее.

Также можно перейти в настройки роутера в браузере и там включить режим. Введите в адресную строку браузера IP-адрес 192.168.0.1 или 192.168.1.1. Откроется страница входа в меню роутера. Если никаких изменений данных после приобретения роутера не делалось, то логин и пароль установлены заводские (admin/admin). В меню находите пункт WPS (может называться по-разному в зависимости от модели). Переходите в пункт и включаете функцию.
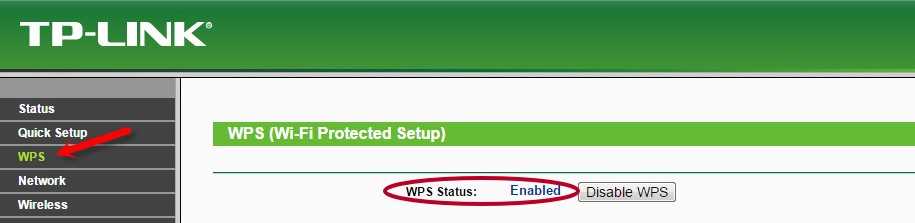
Теперь надо сделать то же самое с принтером. Как и с роутером, за активацию WPS может отвечать отдельная кнопка на корпусе принтера. Если принтер оснащен экраном, то вполне вероятно, что одно из меню отвечает за функции Wi-Fi.
Полазьте по настройкам, отыщите там пункт, отвечающий за Wi-Fi. Перейдите в него, запустите настройку, для подключение введите пароль.
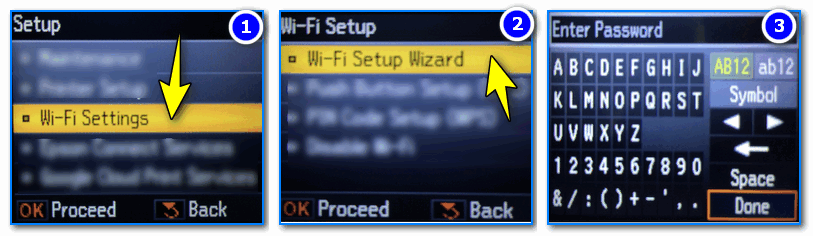
В случае безошибочных действий при отправке любого файла на печать с телефона, принтер запустится в работу.
Нравится3Не нравится
Подключение и печать через USB
Потребуется переходник OTG, на одном конце которого штекер, вставляющийся в разъем зарядки телефона, а на втором — обычный вход USB (в него вставится шнур кабель от принтера).


Но даже при беспроблемном подсоединении нет никакой гарантии, что телефон распознает принтер. Проблема заключается в том, что производители редко разрабатывают драйвера под Андроид и iOS.
Решить проблему поможет приложение для смартфона или планшета — USB Conntection Kit. После установки подсоедините кабель от телефона к печатающему аппарату. Мобильный должен распознать принтер в качестве USB устройства. Будет доступна печать без каких-то сильных ограничений. Сможете отправить задание на печать файлов .txt, .doc, .pdf, .jpg, .jpeg и других.
Альтернативным универсальным приложением является PrinterShare. При первом запуске будет предложено выбрать принтер из представленных вариантов подключения.
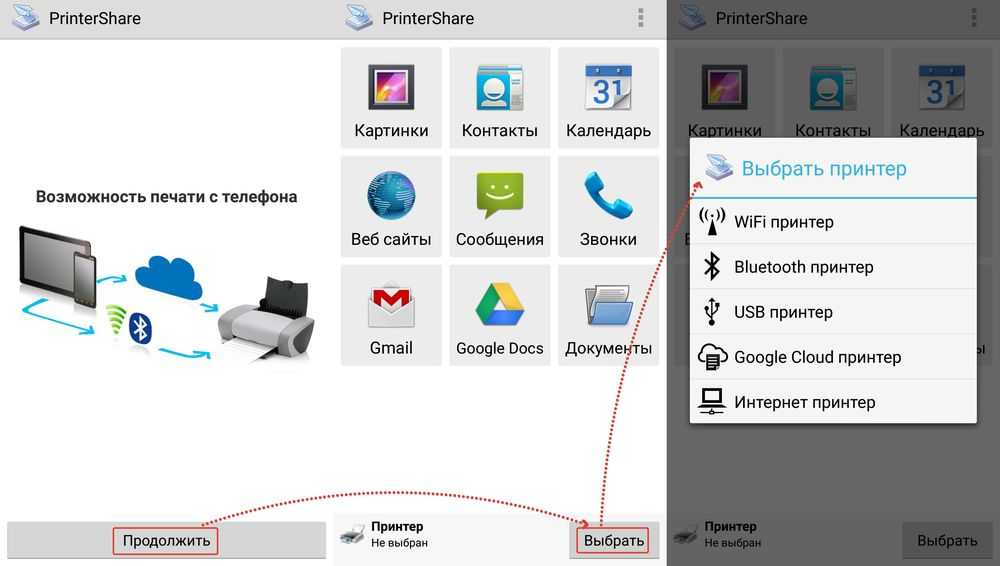
Выбираете USB, после приложение может предложить обновить программное обеспечение принтера. Соглашаетесь, ждете обновления и можете печатать.
Нравится4Не нравится
Информация, доступная для печати с мобильного устройства и планшета
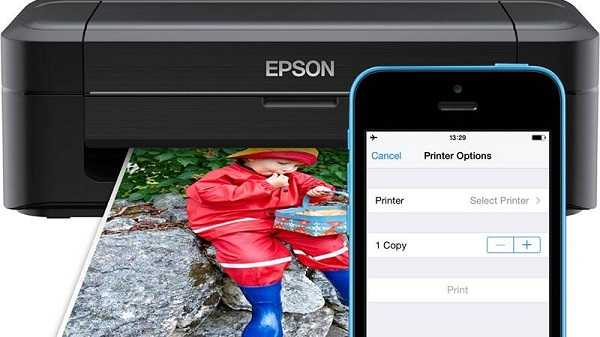
Распечатывать файлы со смартфона на принтере можно разными способами
При наличии принтера со встроенной функцией беспроводного подключения, с мобильного или планшета можно распечатывать всё то, что доступно для традиционной печати с ПК. То есть с телефона на печать можно отправить любой файл Word, фотографии и картинки, архивированные файлы (независимо от типа архива), web-страницы, электронные письма, СМС-сообщения, списки вызовов и пр.
Обратите внимание! Напечатать ту или иную информацию можно с любого современного телефона, независимо от его операционной системы. Это объясняется тем, что любая ОС, будь то iOS, Android или Windows, поддерживает функцию передачи данных на оборудование для печати
Использование Google Print
Создатели операционной системы Android понимали, что время от времени её пользователи будут желать что-нибудь печатать. При этом чаще всего у них не будет возможности подключить принтер к планшету или смартфону напрямую. И даже если бы такая возможность была — в операционной системе попросту нет драйверов под конкретные принтеры и МФУ. Именно поэтому в Google решили разработать «облачный» сервис. Ваш принтер привязывается к нему, после чего отправить запрос на печать можно с планшета, смартфона и вообще любого другого устройства, воспользовавшись выходом в интернет. Получается, что в вашем распоряжении оказывается своеобразный сетевой принтер. Ваши первоначальные действия должны быть таковы:
Шаг 1. Зарегистрируйте свой принтер или МФУ в Google Cloud Print. Сервисом поддерживаются любые устройства, но некоторые из них будут работать только в связке с включенным компьютером. К счастью, большинство современных принтеров оснащено Wi-Fi или портом Ethernet — такие устройства могут получать данные из глобальной паутины напрямую. Итак, запустите на своём компьютере браузер Google Chrome. Если у вас его нет, то сначала потребуется его установка.
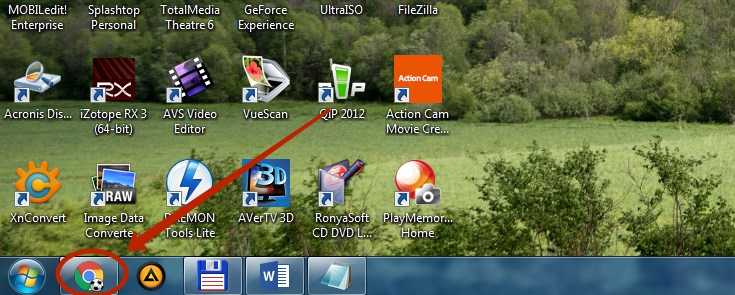
Шаг 2. Нажмите кнопку «Меню». Она располагается в правом верхнем углу и выглядит в виде вертикального троеточия.
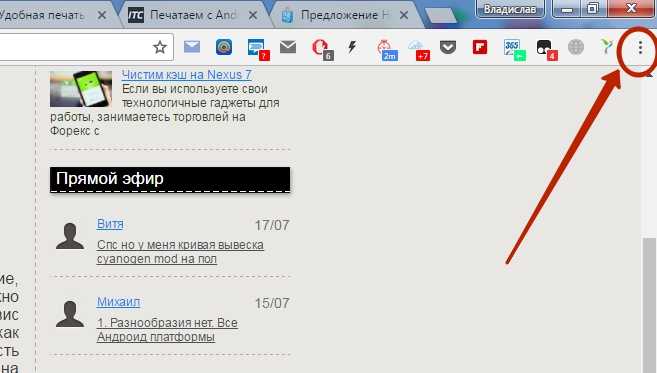
Шаг 3. Выберите пункт «Настройки».
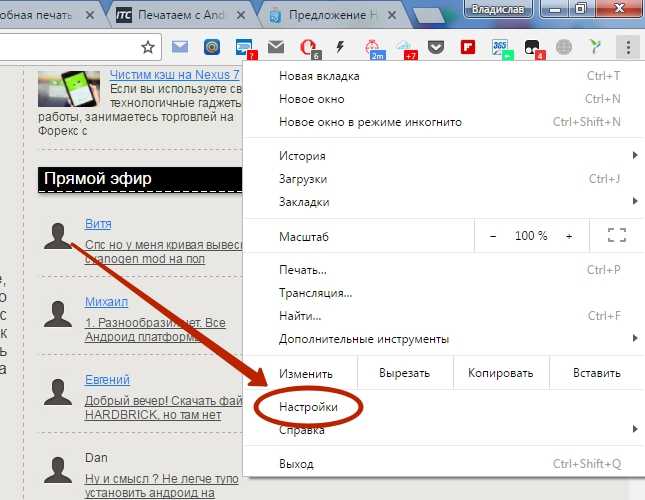
Шаг 4. В открывшейся вкладке выберите пункт «Дополнительные». Как правило, он находится в самом низу страницы.
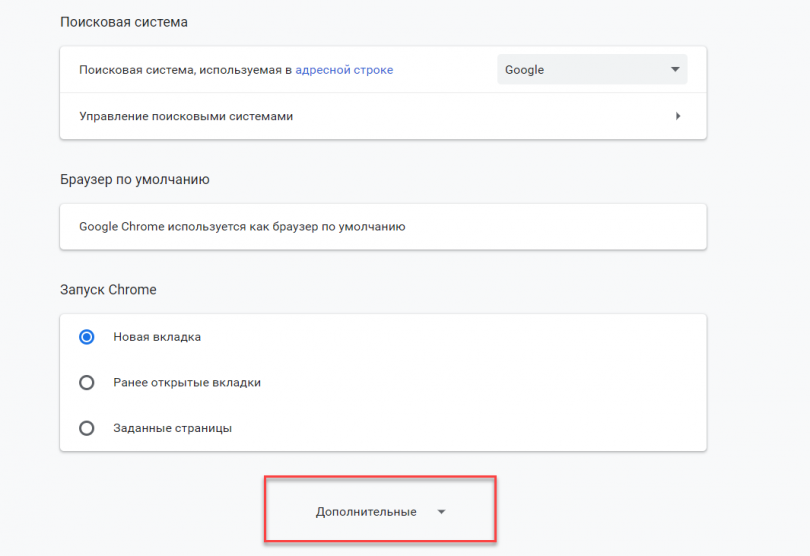
Шаг 5. Прокрутите список, пока не дойдёте до подраздела «Печать». Здесь нажмите на кнопку «Виртуальный принтер Google».
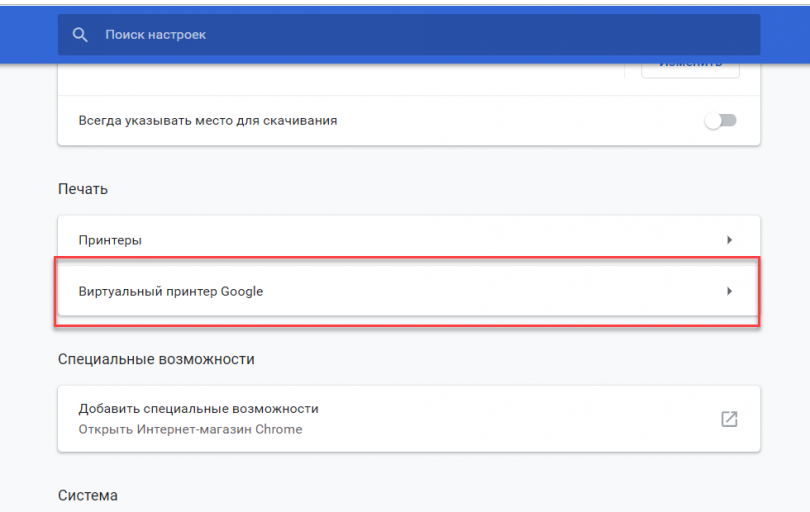
Шаг 6. После этого нажмите «Управление устройствами с поддержкой виртуальной печати».
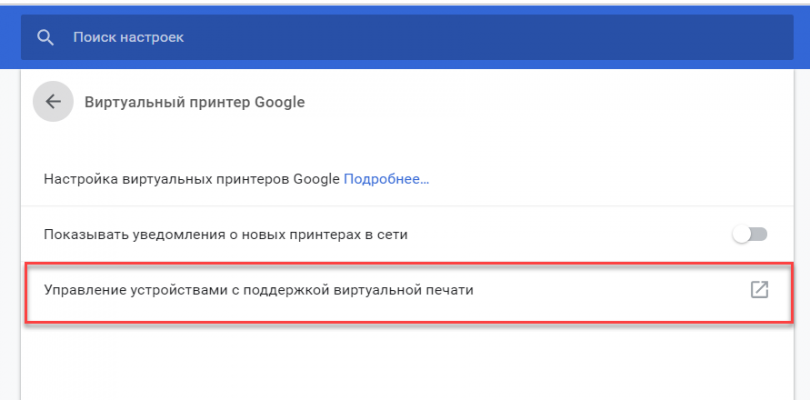
Шаг 7. На открывшейся страничке будут расположены две или одна кнопка «Добавить принтеры». Это зависит от того, имеется ли сейчас у вашего устройства возможность выйти в интернет самостоятельно. Нажмите верхнюю кнопку, если она присутствует. Или же нижнюю, если верхняя у вас не отображается.
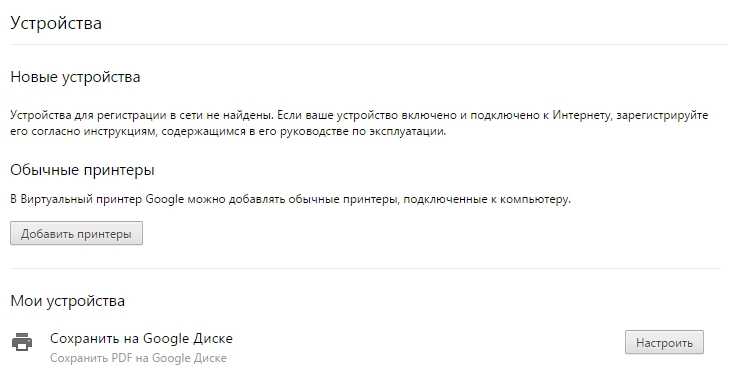
Шаг 8. Вас перекинет на очередную страницу. Здесь нужно поставить галочку около наименования вашего принтера. Также вы можете оставить галочку около пункта «Автоматически регистрировать подключаемые принтеры», если вы в ближайшем будущем может купить новое устройство. И если у вас несколько аккаунтов в Google, то не забудьте авторизоваться в том, который вы используете на смартфоне и планшете. В конце же вам будет нужно нажать синюю кнопку «Добавить принтер».
На этом регистрация девайса в Google Cloud Print завершена. Но как же теперь распечатать документ? Всё очень просто:
Шаг 9. Возьмите в руки ваше мобильное устройство. Перейдите в Google Play (Play Market).
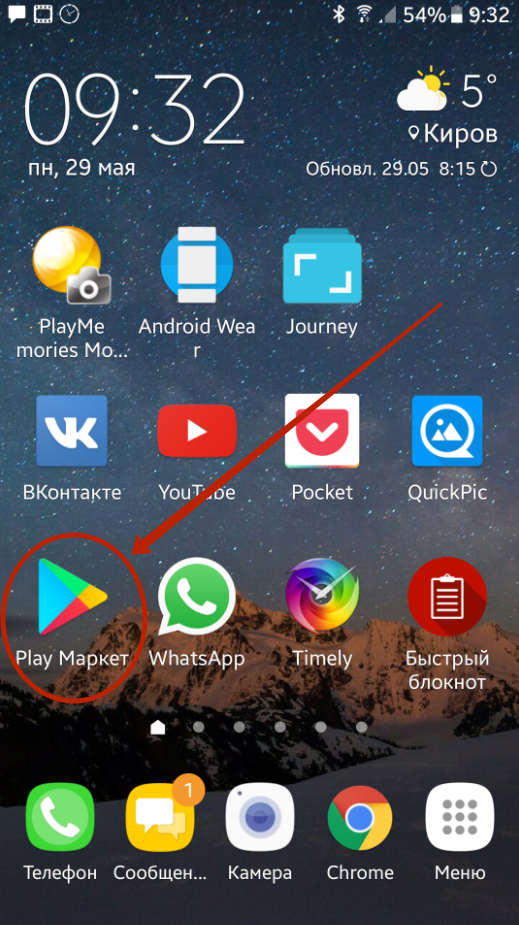
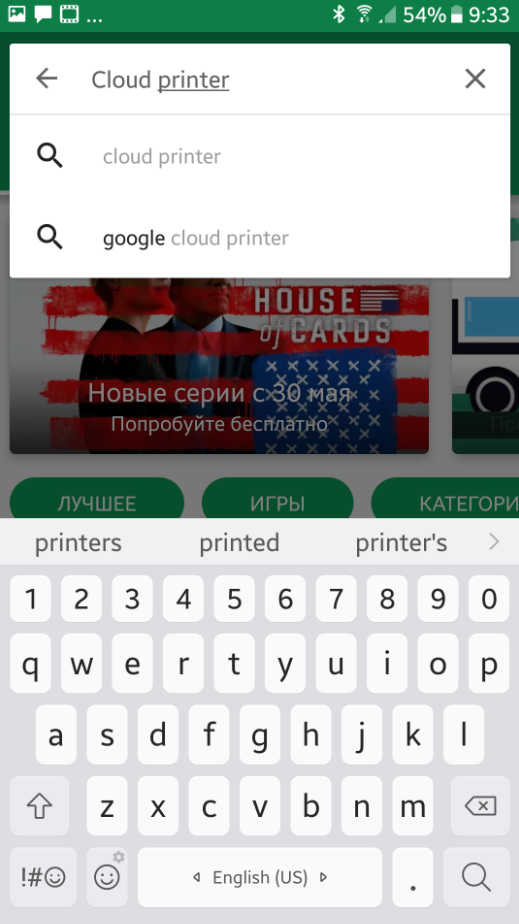
Шаг 11. В списке результатов найдите «Виртуальный принтер» от компании Google Inc. Нажмите на него.
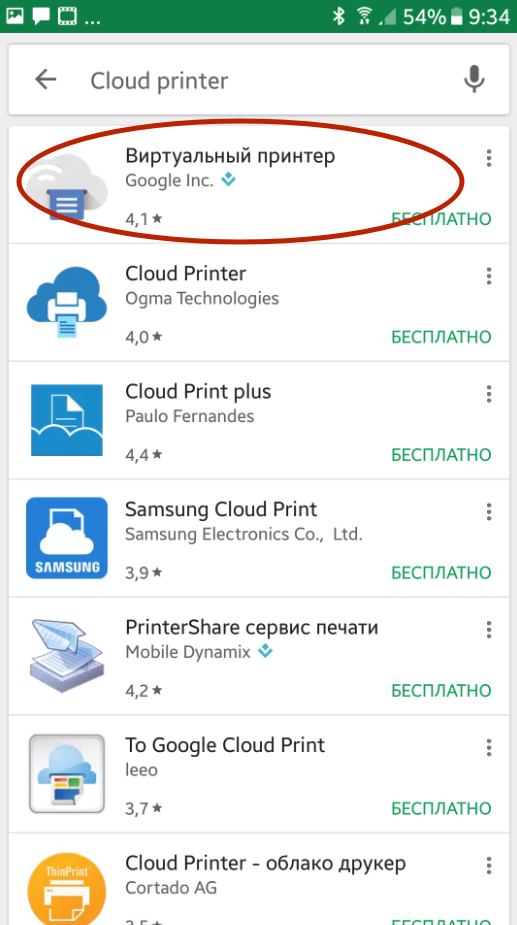
Шаг 12. Нажмите кнопку «Установить».
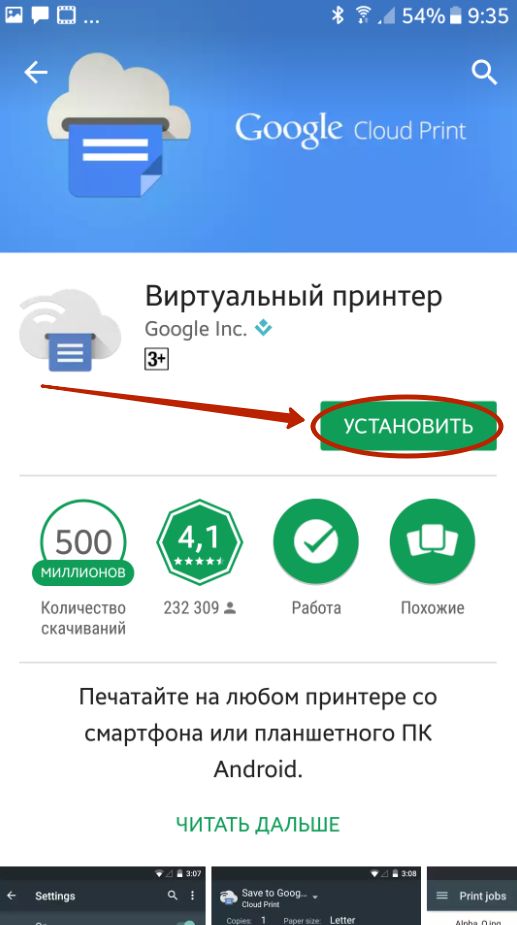
Шаг 13. Теперь вы можете распечатать любой файл или документ. Например, откройте посредством «Галереи» какую-нибудь фотографию и нажмите кнопку «Поделиться». Или же сделайте то же самое в браузере, если нужно послать на принтер интернет-страничку.

Шаг 14. В отобразившемся списке найдите пункт «Печать» и нажмите на него.
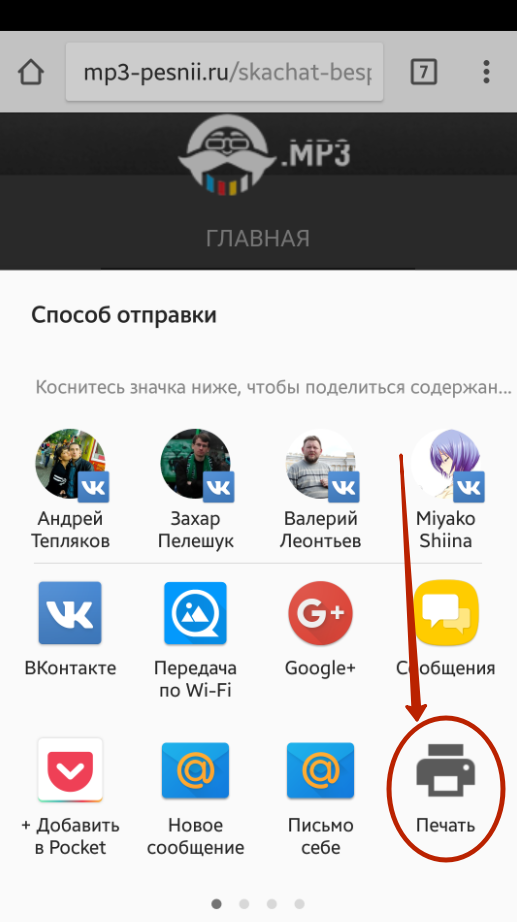
Шаг 15. После этого вы попадете на экран настройки печати, где можно выбрать DPI, количество копий, ориентацию изображения и некоторые другие параметры. Когда определитесь с настройками — жмите на кнопку, где изображен бумажный самолет (либо сам принтер), это запустит процесс печати.
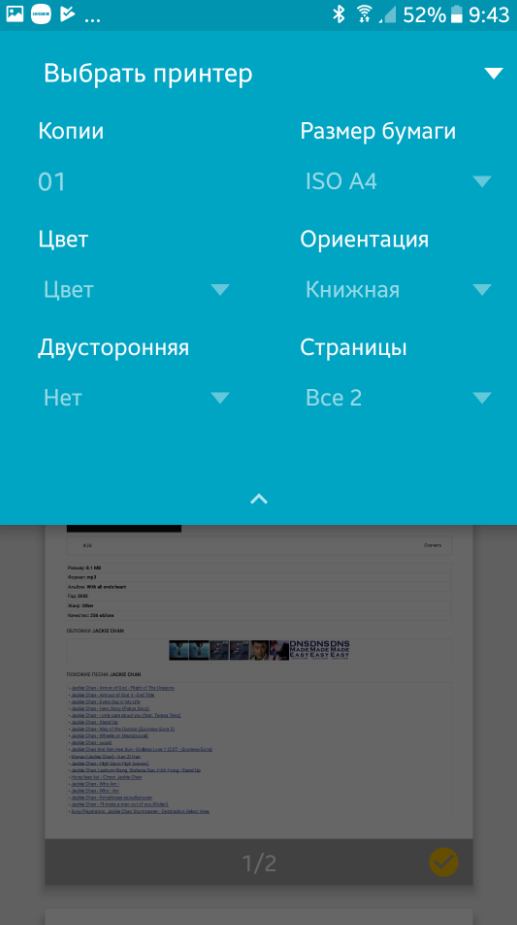
Вот и всё. Необходимо заметить, что аналогичные службы предустанавливают некоторые производители смартфонов. Например, собственный сервис виртуальной печати на свои устройства устанавливает компания Samsung. Действует он по похожему принципу. Дополнительно он позволяет сохранить интернет-страницу или изображение в виде PDF-документа, сохранив его в «облаке».
Насколько дорого печатать фотографии дома?
За последние несколько лет стимость струйной печати на домашних принтерах поменялась не один раз. Сначала расходные материалы были относительно доступны, а сами принтеры стоили дорого. Затем принтеры начали стремительно дешеветь на фоне повышения цен на картриджи к ним. Доходило до смешного: дешевле было купить новый принтер, чем набор картриджей к старому. И лишь затем ситуация выровнялась. Сейчас цветное струйное многофункциональное устройство стоит от 1990 до 5490 рублей (рекомендованные производителем цены) при цене расходников от 800 рублей за комплект, включающий в себя черный и цветной картридж.
Здесь должен возникнуть логичный вопрос: а насколько хватает одного комплекта картриджей? Однозначного ответа здесь нет и быть не может: каждый отпечаток индивидуален, количество цветных и черных участков изображения у всех отпечатков — разное. Правда, и здесь технологии на стороне покупателя. В принтерах HP применяется технология двойного размера капли. Принтер для печати фотографии может варьировать одиночный размер капли чернил от 1,3 до 5,5 пиколитра. Другими словами, чернил может выливаться больше или меньше — на усмотрение принтера. Это необходимо для того, чтобы регулировать расход чернил и скорость печати в зависимости от поставленной задачи. В определенной точке изображения могут применяться и большие, и малые капли для обеспечения оптимального качества и наилучшей цветопередачи.
Информация о ресурсе для каждого картриджа носит лишь ориентировочный характер. Цифры начинаются от 360 черно-белых и 200 цветных документов для самой недорогой модели. Что же касается непосредственно фотопечати, то в самое ближайшее время мы опубликуем тесты рекомендуемых нами моделей, в которых покажем, сколько фотографий мы смогли отпечатать с одним комплектом расходников. На момент публикации этой статьи чернила в принтерах еще не кончились.
Подключение к Wi-Fi принтеру
Можно ли подключить печать к планшету, если на обоих есть Wi-Fi. Здесь, конечно, всё проще. Можно подключаться несколькими способами. Так, на современные принтеры можно подавать задачу на печать прямо через Wi-Fi Direct. Он должен быть включён. Чтобы включить Wi-Fi Direct, зайдите в Параметрах устройства в раздел «Ещё». В некоторых версиях Android он называется «Wi-Fi прямой».

В первых моделях с модулем Wi-Fi такой возможности нет, зато можно сделать по другому — подключить к сети. На многих форумах обсуждалось, что планшеты не видит сетевые принтера, но здесь есть хитрость. Необходимо делать сетевым не через компьютер, а подключать напрямую к роутеру.
Настройка прямого соединения роутера и Wi-Fi принтера через WPS
Чтобы настроить некоторые модели, вы должны знать SSID (имя сети) и пароль от неё. Также уточните, поддерживает ли вообще ваше устройство технологию WPS. Также желательно, чтобы сеть была защищена шифрованием WPA или WPA 2. И напоследок, потребуется убедиться, что выключена фильтрация MAC адресов.
Ещё один нюанс: вы должны знать свой PIN. Находится он на коробке от роутера (8 цифр под серийным номером или MAC адресом).
Далее вам необходимо включить WPS на вашем роутере. Наберите в браузере адрес 192.168.1.1. Логин и пароль – «admin». Задайте параметр «ENABLE» в WPS SETUP, который находится в разделе «Безопасность/Security». Так делается в большинстве роутеров. Но есть некоторые виды роутеров с немного изменённым интерфейсом. Например, как на изображении.
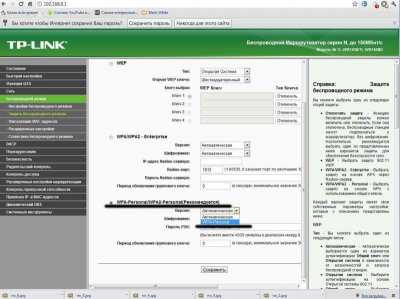
Заодно проверьте, отключена ли фильтрация MAC адресов:
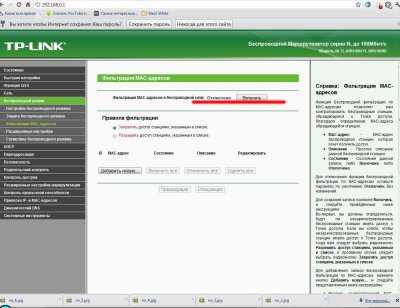
Иногда на роутере есть физическая кнопка WPS, которую, естественно, нужно нажать. На устройстве также должна быть кнопка, но только поиска сети. Зажимать её до тех пор, пока два устройства не свяжутся. Если таковой кнопки нет, то придётся выполнить поиск, прибегнув к программному обеспечению устройства. Далее нужно найти раздел «Сеть», перейти там в раздел «Беспроводная связь» и выбрать пункт «Wi-Fi Protection Setup». Помните, что включать WPS на обоих устройствах нужно в диапазоне не превышающим 2 минуты!
Сервисы виртуальных принтеров
Это самый простой способ, как распечатать с планшета. На интернет просторах есть огромное число сервисов, которые без проблем сделают ваш принтер виртуальным, то есть вы сможете печатать на своём устройстве из любой точки планеты. Самое главное – должен быть интернет.
Самым популярным является сервис от Google – Cloud Print. Для того, чтобы планшетная печать заработала, нужно иметь свой аккаунт Гугл. К нему нужно подключить одно или несколько устройств.
Для этого зайдите в настройки Chrome. Внизу нужно нажать «Показать дополнительные настройки». Снова перейдите в самый низ, где в третьем разделе снизу есть опция по добавлению принтеров.
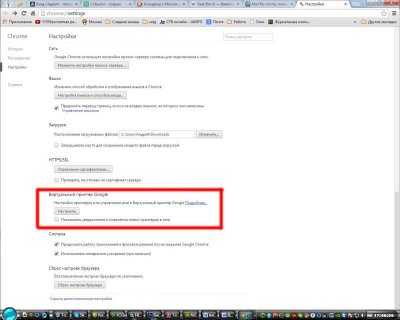 Чтобы печатать с планшетника, нужно установить приложение Cloud Print и печатать. Практически каждую неделю в сервисе появляются новые возможности и функции. Использование Cloud Print или подобных сервисов намного всё упрощает. Например, вам не нужно каждый раз что-то настраивать – нужно помнить лишь свой аккаунт Google и пароль от него.
Чтобы печатать с планшетника, нужно установить приложение Cloud Print и печатать. Практически каждую неделю в сервисе появляются новые возможности и функции. Использование Cloud Print или подобных сервисов намного всё упрощает. Например, вам не нужно каждый раз что-то настраивать – нужно помнить лишь свой аккаунт Google и пароль от него.