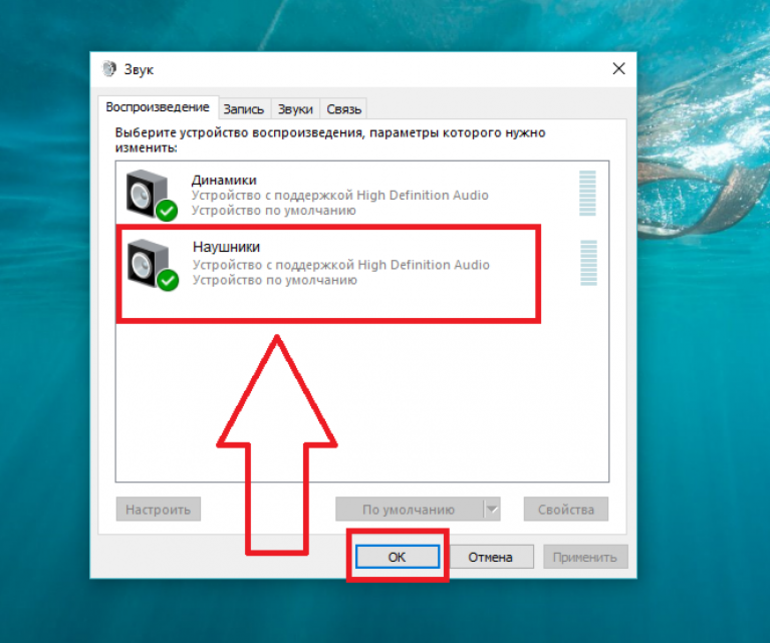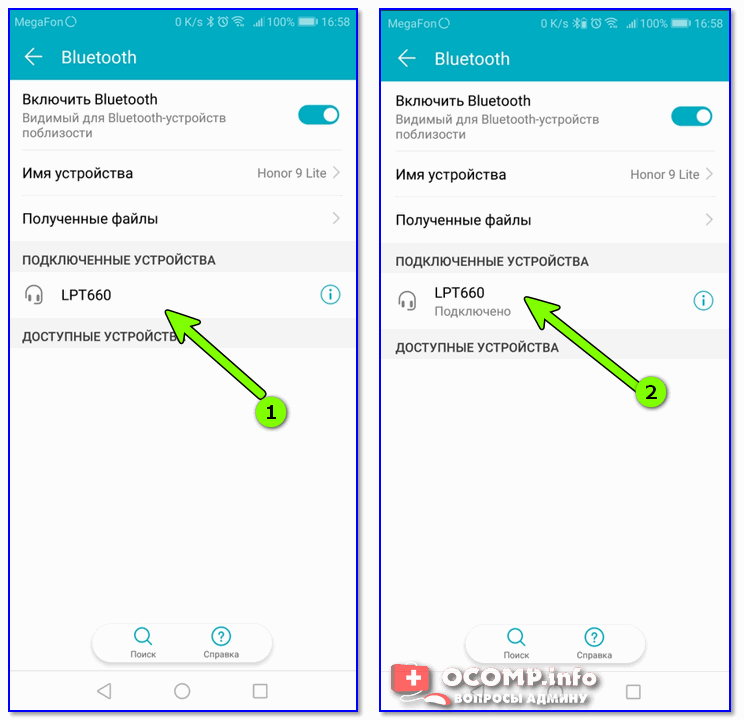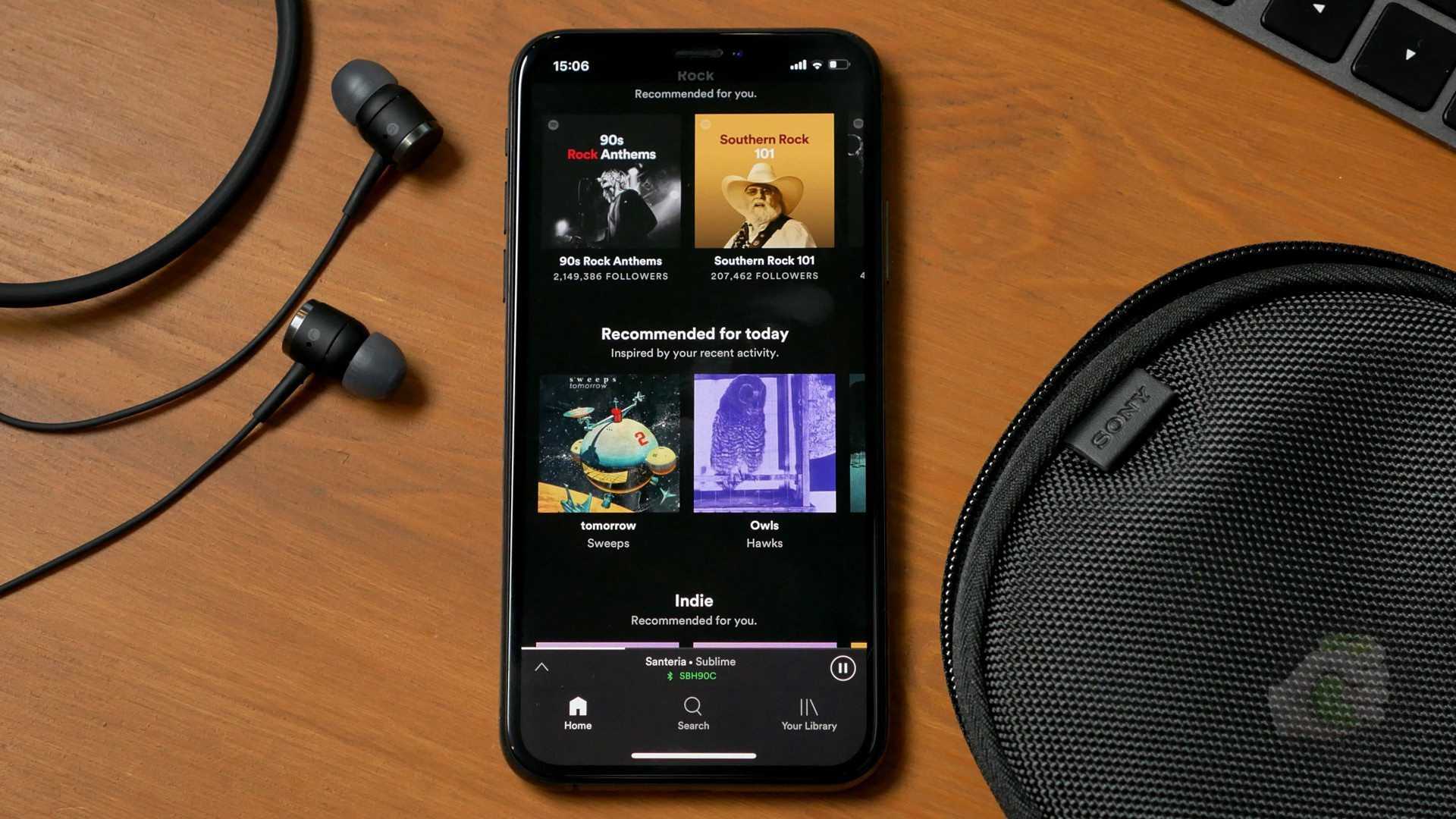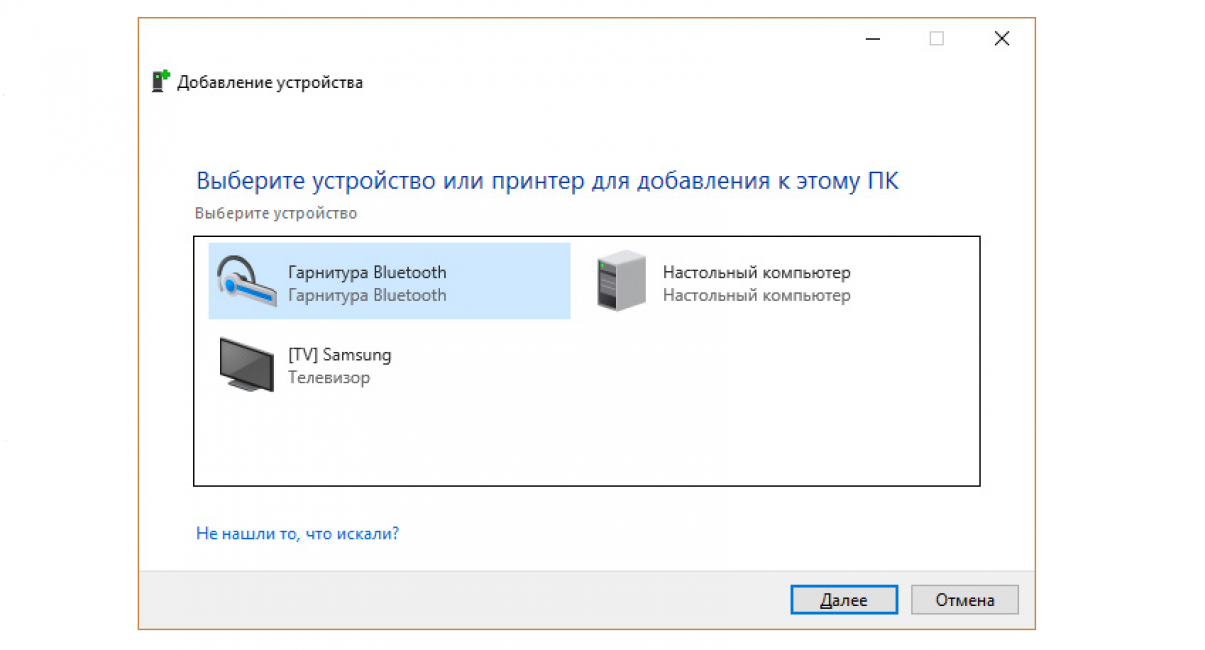Подключение беспроводных наушников к компьютеру
1. Проверка наличия Bluetooth-модуля на компьютере
Большинство Bluetooth-наушников и гарнитур изготавливаются для мобильных устройств, которые содержат в себе встроенный модуль. Это не значит, что они не предназначены для подключения к компьютеру, просто некоторые компьютеры и ноутбуки не содержат такого модуля и к ним их немного сложнее подключить.
Для того чтобы проверить, есть ли в компьютере встроенный Bluetooth-модуль нужно следовать следующему алгоритму:
- Зайти в «Пуск» и набрать: «Диспетчер устройств».
- Зайти в него и найти пункт: «Сетевые адаптеры» или «Радиомодули Bluetooth».
 Если таких пунктов нет — это значит модуль Bluetooth в компьютер или ноутбук не встроен. В таком случае не стоит расстраиваться и нести наушники обратно в магазин. Чтобы подключить наушники в таком случае можно приобрести внешний Bluetooth модуль, который подключается к компьютеру через USB.
Если таких пунктов нет — это значит модуль Bluetooth в компьютер или ноутбук не встроен. В таком случае не стоит расстраиваться и нести наушники обратно в магазин. Чтобы подключить наушники в таком случае можно приобрести внешний Bluetooth модуль, который подключается к компьютеру через USB.
А также могут просто отсутствовать соответствующие драйвера. Если рядом с каким-либо устройством стоит восклицательный знак в жёлтом треугольнике, то нужно зайти в его свойства и нажать на кнопку «Обновить драйвер». То же самое можно сделать вручную, скопировав его ИД в строку поиска и скачать его драйвера с какого-нибудь сайта. Желательно при этом иметь антивирус и выбирать проверенный сайт.
После покупки модуля, его нужно будет установить, используя руководство, которое идёт с ним в комплекте.
Вам обязательно стоит прочитать о том, как восстановить удаленные файлы на компьютере.
2. Подключение наушников через блютуз
Теперь, удостоверившись в том, что в компьютер встроен модуль блютуз или купив его отдельно, можно приступать к подключению наушников.
Алгоритм подключения достаточно прост:
Первым делом следует прочитать инструкцию
Особое внимание нужно обратить на меры предосторожности при работе с устройством, на способ включения наушников и пароль.
Далее следует включить наушники. Обычно для этого нужно нажать и удерживать кнопку питания до тех пор, пока не загорится цветовой индикатор
Время удержания 10–15 секунд
Этого времени достаточно для включения режима подключения и сопряжения.
После этого следует зайти в Пуск и набрать: «Bluetooth и другие устройства».
Затем нажать на кнопку «Добавление Bluetooth или другого устройства». Войдя в него нужно включить модуль.
Откроется окно, в котором можно будет выбрать тип добавляемого устройства.
Выбираем пункт: «Bluetooth. Мыши, клавиатуры, перья и другие типы устройств…»
После нахождения нужного устройства, нажимаем на него и вводим пин-код, который написан в инструкции. Обычно это «0000», но может отличаться. Если компьютер не видит устройство, то можно попробовать его перезагрузить. Также может помочь переустановка или обновление драйверов.
Перезагрузить компьютер. Опробовать звук наушников на наличие помех.
После этого устройство должно работать без перебоев. В случае если этого не происходит, то в меню «Bluetooth и другие устройства» нужно дважды кликнуть на наушники и в открывшемся окне нажать на кнопку «Слушать музыку».
Если после всех этих манипуляций в наушниках нет звука, то можно попробовать нажать на «Громкоговоритель и наушники», находящийся в правом нижнем углу. В открывшемся списке выбрать «Открыть микшер громкости». Если под наушниками ползунок стоит на нуле или почти на нуле, то необходимо поднять его до нужного уровня и наслаждаться звучанием.
Возможные проблемы
К сожалению, не всем пользователям удается подключить беспроводную гарнитуру к компьютеру с первого раза. Довольно часто у них возникают проблемы, решить которые без It-специалиста кажется невозможным. Но на самом деле никаких сложностей нет.
Далее предлагается познакомиться с проблемами, которые встречаются чаще всего при подключении беспроводной гарнитуры.

В диспетчере задач не отображается «Bluetooth-модуль»
Скорее всего, проблема заключается в том, что на компьютере уже стоят драйвера для адаптера. Необходимо через «Диспетчер устройств» открыть вкладку «Другие устройства». Скорее всего, адаптер попал в список новых подключений и отображается как неизвестное устройство. Необходимо 2 раза кликнуть мышкой по иконке неизвестного устройства, после чего откроется меню, где будет присутствовать строка «Обновить драйверы».
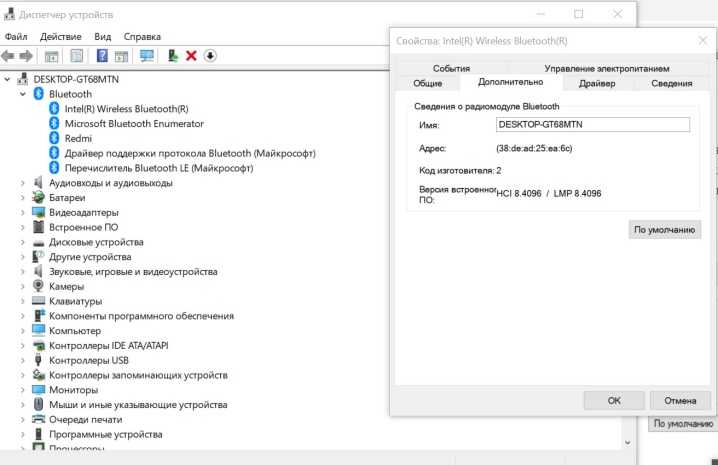
Не получается подключить наушники
В данном случае проблема может заключаться как в самом компьютере, так и беспроводной гарнитуре. Попробовать решить проблему можно несколькими способами. Для начала перезапустить наушники. Если устройство по-прежнему не работает, требуется сделать перезагрузку компьютера. Если в этой ситуации наушники не подключаются к ПК, необходимо попробовать сделать их сопряжения с другим устройством, поддерживающим Bluetooth. В качестве дополнительного решения проблемы можно попробовать обновить драйвера для модуля беспроводного подключения и материнской платы.
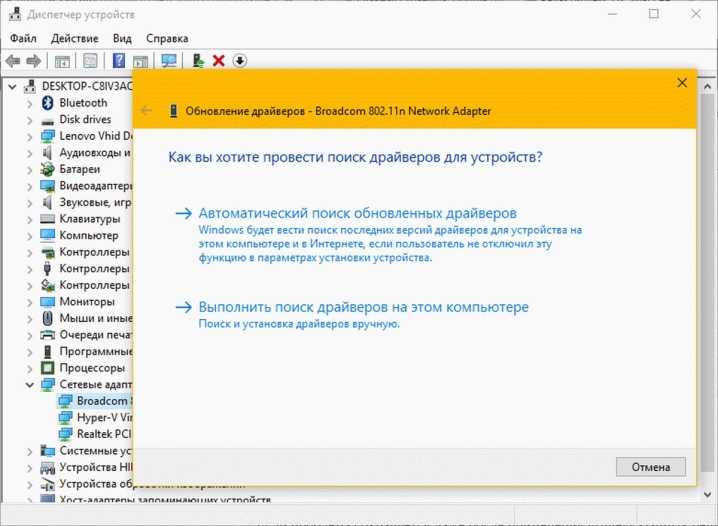
Повторная активация при сбоях в соединении
С такой проблемой пользователи встречаются довольно часто. Прежде всего для решения вопроса необходимо сделать перезагрузку компьютера и проверить работоспособность беспроводного модуля. Возможно, сбой в работе заключается в драйверах. Их можно попробовать обновить либо переустановить.
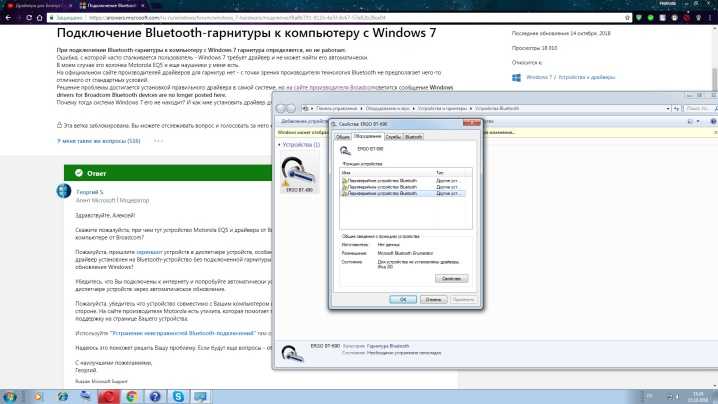
Отсутствие звука
Если беспроводная гарнитура прошла процедуру сопряжения с компьютером удачно, а звук все равно не появляется, следует проверить уровень громкости самих наушников. Наверняка их регулировка располагается на рабочей панели корпуса гарнитуры. Необходимо убедиться, что звук на компьютере также установлен на высокие показатели. Для этого следует кликнуть на значок динамиков, располагаемый в правом нижнем углу монитора. Далее открыть «Микшер громкости» и проверить, какой уровень поставлен для наушников. Если данный способ не помог, необходимо опять-таки проверить драйвера и сделать их обновление.
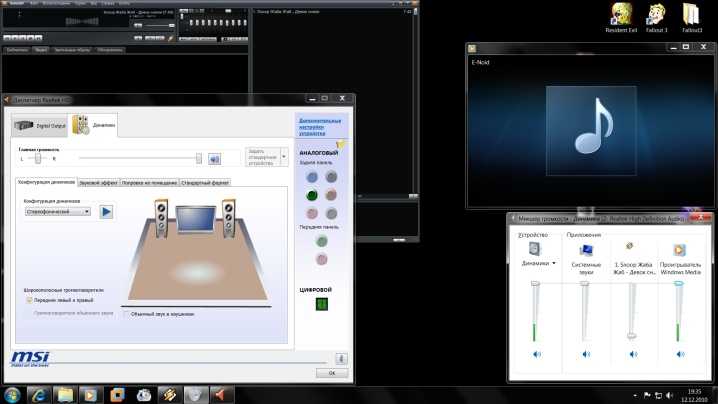
К сожалению, пользователи не всегда сразу понимают, в чем причина возникающих неполадок при подключении беспроводной гарнитуры. Зачастую вопросы неработающих наушников имеют самые абсурдные ответы.
Активация беспроводных наушников может не происходить по причине разряженной батареи. При включении девайса должен загореться светодиод, располагаемый на корпусе. Если этого не произошло, необходимо подключить наушники к зарядному устройству и через некоторое время произвести их включение.



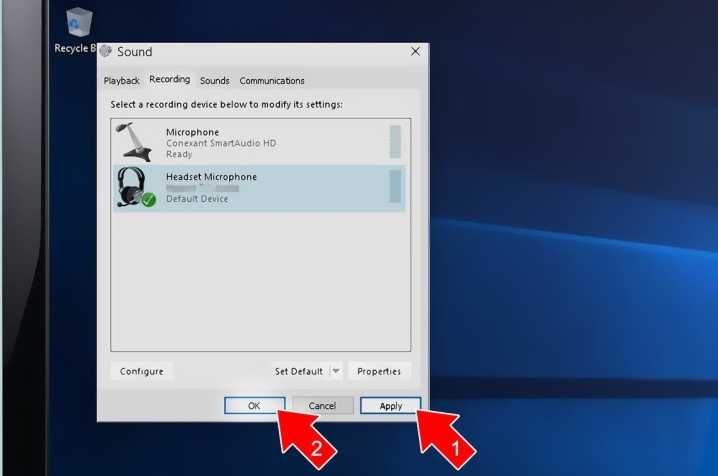


О том, как подключить Bluetooth-наушники к компьютеру, смотрите далее.
Что вы должны знать об аудиокодеках?
Ниже я приведу основные технические параметры, о которых вы должны знать и иметь базовое понимание того, на что они влияют. Это необходимо, чтобы понять, чем различаются кодеки между собой.
- Частота выборки (Sample rate), измеряется в Гц: этот параметр показывает, как часто производится запись данных для воспроизведения одной секунды звука. Чем выше это значение, тем выше качество звучания. Обычная запись на компакт-диске кодируется с частотой выборки 44100 Гц. Это значение считается достаточным для того, чтобы дальнейшее увеличение этого параметра не влияло критически на качество восприятия музыкального материала. Чем больше этот параметр, тем больше памяти будет занимать аудиозапись.
- Битность записи (Bit-depth), измеряется в количестве бит: для обычной аудиозаписи на компакт-диске используется 16 бит, этого значения достаточно, чтобы записать музыку с динамическим диапазоном до 96 дБ. Существуют и более прогрессивные методы записи, которые используются 24 бита, и даже 32 бита. Но в общем случае, если вы не используете Hi-End акустические системы записи с глубиной 16 бит вполне достаточно для того, чтобы дальнейшее увеличение битности не влияло на качество воспроизведения.
- Битрейт (Bit-rate), измеряется в кб/сек: битрейт показывает какое количество данных обрабатывает устройство, чтобы воспроизвести одну секунду звука. Чем это значение выше, тем больше данных о звуке записано для одной секунды, тем выше качество воспроизведения. Для компакт-диска это значение равно 1411 кб/сек, т.е. для воспроизведения одной секунды используется почти 1,5 мб данных. Максимальный битрейт для MP3 файлов ограничен 320 кб/сек.
Скорость передачи данных при использовании Bluetooth значительно падает с расстоянием. Обычно максимальная скорость обеспечивается на расстоянии до 3-х метров от наушников до источника звука, и чем дальше вы отходите, тем больше падает скорость, вплоть до полной потери соединения. По этой причине частота передачи данных по Bluetooth не имеет постоянной скорости, она всегда вариативна и зависит от многих внешних факторов: есть ли препятствие между наушниками и источником звука, имеется ли мощный источник радиоизлучения рядом с беспроводными наушниками, работает ли рядом Wi-Fi и так далее. Чем больше радиосигналов вокруг вас и чем они мощнее, тем медленнее скорость работы Bluetooth и тем чаще будут происходить потери данных при передаче, которые выражаются в помехах при воспроизведении музыки.
Для того, чтобы снизить требования к скорости в беспроводных сетях и снизить необходимое количество требуемой памяти на устройстве для хранения музыки, активно используются алгоритмы сжатия, которые основываются на психоакустике. Психоакустика изучает то, как человек воспринимает звук. Благодаря этим знаниям алгоритмы могут удалять из музыкального потока данные, значительно снижая требования к пропускной способности без потери в качестве звучания. Эти алгоритмы используются как при кодировании музыки, например, в MP3 формат, так и при передаче данных с помощью Bluetooth.
Существует 3 типа форматов хранения и передачи данных: не подвергнутые компрессированию, Lossy (компрессия с потерей качества) и Lossless (компрессия без потери качества). Ниже приведена таблица с основным различием между разными типами кодеков. Конкретно эти кодеки относятся не к передаче музыки по Bluetooth, а к кодированию музыки для её хранения
Это также важно, чтобы вы могли понять какой тип кодеков Bluetooth нужен для прослушивания музыки, которая находится в вашей коллекции. Например, если вся ваша коллекция в MP3 формате, вам совершенно не нужен кодек LDAC, и наоборот, если музыка храниться без потери качества, кодек LDAC или aptX HD будут крайне желательны
| Формат | Достоинства | Недостатки | Форматы файлов |
|---|---|---|---|
| Без компрессии |
|
|
|
| Компрессия без потери качества (Lossless) |
|
|
|
| Компрессия с потерей качества (Lossy) |
|
|