Подключаем телевизор к ноутбуку (Windows 10) по Wi-Fi. Настройка DLNA
Мы не будет рассматривать настройку технологии Wi-Fi Direct (когда можно без роутера соединить телевизор с ноутбуком, без проводов) и Miracast (не все устройства поддерживают эту технологию). Это темы для отдельных статей.
Если вы хотите свой телевизор соединить со своим компьютером по беспроводной сети, то это можно сделать следующим образом:
- Подключить ноутбук (Windows 10) к роутеру по Wi-Fi.
- Подключить к этой же сети свой телевизор. Вот инструкция по подключению телевизоров LG, и инструкция по настройке Wi-Fi на телевизорах Philips (Android TV).
Главное, что бы ноутбук и телевизор были подключены к одному роутеру. Кстати, не обязательно по Wi-Fi. Одно из устройств (или даже оба), можно подключить к маршрутизатору по кабелю.
После того, как вы все подключите, на компьютере можно переходить к настройке DLNA сервера. Запустив сервер на компьютере, на телевизоре можно будет смотреть фильмы
Обратите внимание, что на телевизоре, при использовании этого способа не будет отображаться рабочий стол. Вы сможете только просматривать определенные файлы
По настройке DLNA сервера, у нас есть три статьи:
- DLNA сервер в Windows 10. Настройка, вывод на телевизор – в этой статье мы запускали сервер без сторонних программ, с помощью стандартных средств в Windows 10.
- Настройка DLNA сервера для телевизора Philips. Смотрим фильмы с компьютера на телевизоре
- Как на телевизоре LG смотреть фильмы с компьютера (по wi-fi, или сети)? Настройка DLNA через Smart Share
Несмотря на то, что они написаны на примере Windows 7, на Windows 10 настройка DLNA сервера будет проходить точно так же. Я проверял, запущенный на ноутбуке с установленной Windows 10 DLNA сервер без проблем отображается на телевизоре.
Инструкции по ссылкам выше у меня для телевизоров LG, и Philips. Но, запущенный выше описанными способами сервер, будет без проблем работать на других телевизорах: Samsung, Sony, Toshiba и т. д. Настраивайте DLNA с помощью программы «Домашний медиа-сервер (UPnP, DLNA, HTTP)» (как я это делал в статье для телевизора Philips). Ее можно назвать универсальной.
С беспроводным соединением я думаю разобрались. Переходим к проводам.
Подключаем телевизор с технологией Smart TV к ноутбуку
Большинство современных ТВ-устройств оснащаются функцией, которая позволяет получать доступ к интерактивному контенту. За счет чего можно легко вывести на экран телевизора самую разнообразную информацию из Интернета – фильмы, видео, музыку, игры, блоги и пр. Называется эта технология – смарт.
Самые распространенные и продвинутые платформы – Samsung Smart TV и LG Smart TV. Активно внедряют подобную технологию и другие производители – Sony, Philips, Panasonic, Thomson и пр.
Так вот такой телевизор со Smart TV мы и будем подключать к ноутбуку. Делается это следующим образом:
- Подключаем и лэптоп, и ТВ к одной беспроводной точке. Например, к роутеру. Как это сделать на ноутбуке, вы уже знаете. Поэтому начнем с телевизора. Включаем устройство и, пользуясь пультом, заходим в настройки. Находим раздел с названием «Сеть» (или что-то подобное).
- Включаем wifi-адаптер. Выбираем в списке ту точку доступа, к которой уже подключен ноутбук. Все два устройства подсоединились к одной сети.
- Далее настраиваем DLNA-сервер. Звучит страшно и непонятно? Пугаться не стоит. На самом деле просто открываем сетевой доступ к папкам с видео и остальным контентом. Это делается на ноутбуке. Первым делом нужно зайти в «Центр управления сетями». В разделе «Просмотр активных сетей» меняем общественную сеть на частную (домашнюю).
- Теперь нам нужно «расшарить» определенную директорию. Например, вы хотите посмотреть по телевизору фильм, который хранится на жестком диске ноутбука. Тогда находим папку «Мои видеозаписи». Кликаем на нее правой кнопкой мыши.
- В появившемся окне выбираем раздел «Доступ». Оттуда переходим в пункт «Расширенная настройка». Тут в самом верху устанавливаем галочку напротив «Открыть общий доступ к этой папке». После чего жмем «применить» и «ок».
- Есть еще один способ, который позволит включить общий доступ. Открываем проводник Windows, выбираем пункт «Сеть». Обнаруживаем сообщение «Сетевое обнаружение и общий доступ к файлам отключены». Жмем по нему и следуем указаниям помощника.
- После того, как DLNA включен, берем пульт от телевизора. В меню устройства ищем пункт, посвященный просмотру содержимого различных внешних подключаемых источников. Допустим, на телевизорах Sony он называется «Home». Там есть фильмы, изображения или музыка. Остается просто выбрать нужный контент с компьютера. Если же это LG, то необходимо найти раздел «SmartShare» и кликнуть пункт «Просмотр содержимого ПК».
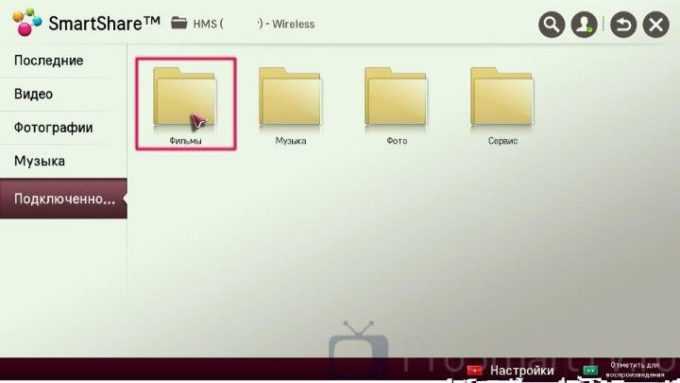
Если вы все настроили правильно, то запускать фильмы можно будет в два клика. Просто «подсвечиваете» любой видеофайл на ноутбуке, жмете на него вспомогательной кнопкой мыши и выбираете пункт «Воспроизвести на…». В открывшемся списке нужно лишь кликнуть на вашу модель телевизора. Например, Sony Bravia KDL-42W817B. После чего трансляция на большой экран начнется автоматически.
Подключение по технологии WiDi
Функция Wireless Display (WiDi) или Miracast доступна в большинстве современных Smart TV и ноутбуков со встроенным видеоадаптером Intel 3-го поколения и выше. При этом полная поддержка данной технологии гарантирована на фирменных ноутбуках Intel с предустановленной операционной системой Windows 8.1 или Windows 10. Для более ранних редакций (Windows 7/8) могут потребоваться дополнительные драйвера, которые можно найти на сайте компании Intel.
Удобство технологии WiDi заключается в том, что все действия на ноутбуке синхронизируются с телевизором, который фактически играет роль второго дисплея. Поэтому такое подключение подходит для компьютерных игр, серфинга в интернете и прочих потоковых действий.
Установить беспроводное подключение в данном случае довольно просто:
-
Войдите в настройки телевизора кнопкой MENU на пульте и в разделе «Сеть» включите функцию WiDi. В русскоязычном меню она может называться по-разному: «Дублирование экрана», «Зеркальное отображение экрана» и т. п.
Если вы не нашли подобных надписей среди пунктов меню, но технология WiDi заявлена в инструкции к вашему телевизору, значит, она просто включена по умолчанию (что обычно и бывает), и вам достаточно просто активировать модуль Wi-Fi.
-
Запустите на ноутбуке программу Intel Wireless Display и включите поиск. После обнаружения нужного устройства для подключения к нему может потребоваться ввод кода подтверждения, которые отображается в настройках ТВ при включении функции WiDi.
-
Для активации Miracast в ОС Windows 8.1 на ноутбуке войдите в панель Charms, где выберите пункт «Устройства» — «Проектор» и добавьте телевизор в качестве беспроводного дисплея. Или «Подключенные устройства» — «Добавить устройство» в ОС Windows 10.
Ethernet подключение телевизора
Берем роутер в руки, и смотрим на заднюю панель.
Задняя панель роутера
Находим LAN порты. Они, как правило, подписаны.
Может случиться так, что LAN порт всего один, и он уже занят. В таком случае используем хаб и свитч для «размножения» порта.
Патч корд
Включаем оба устройства. На пульте дистанционного управления телевизора нажимаем кнопку «Настройка». Выбираем пункт меню «Сеть», далее подменю «Настройка сети: проводной».
Настройка проводной сети, шаг 1
На пульте жмем «Ок», и переходим ко второму шагу – настройка сетевого адреса телевизора.
Настройка проводной сети, шаг 2
IP адрес можно настроить и в ручную, но это необходимо только в редких случаях, когда того требует компьютерная сеть (статичный адрес, нестандартная маска подсети и т.д.). Если таких требований не выдвигается, то смело ставим режим «Автонастройка IP», и телевизор сам будет согласовывать свой адрес с маршрутизатором без вашего участия.
Тоже самое касается и DNS сервера – оставляем на автонастройке. Жмем «ОК».
Все, проводное соединение установлено, можно выходить в Интернет прямо с телевизора, запустив встроенный веб браузер.
Виды подключения Wi-Fi к телевизору «LG»
Благодаря специальной платформе Smart TV на телевизорах возможен простой и быстрый вход в Интернет по сети Wi-Fi.

Виды подключения вай фай к телевизору
Подключение к локальной сети возможно осуществить с помощью нескольких способов.
- Напрямую с помощью LAN («сетевого кабеля» или же «витой пары»).
- С помощью внешнего роутера.
С помощью внешнего роутера:

Внешний роутер
С роутером возможно соединение устройств не только с помощью кабеля, но и благодаря беспроводной сети. Для настройки таких соединений рекомендуется воспользоваться инструкцией.
С помощью сетевого кабеля:

Сетевой кабель
Подключение напрямую, используя кабель LAN вполне реально, но не рекомендуемо по таким причинам:
- Доступ Wi-Fi на другие устройства ограничивается. Тем не менее, на данный момент в использование вошли телевизоры, в которых встроена функция раздачи беспроводного соединения.
- Не все модели данных устройств имеют возможность подключения подобным способом.
Руководство по подключению беспроводной сети Wi-Fi к телевизору «LG»
Существует два способа для правильной настройки Интернет-контакта с телевизором. Каждый из них подразделяется на несколько шагов.
Беспроводное подключение производится так:
Шаг 1. На пульте управления нажать кнопку «Settings», таким образом войдя в настройки.

На пульте управления нажимаем кнопку «Settings»
Шаг 2. Выбрать отдел «Сеть», затем нажав на пункт «Сетевое подключение».
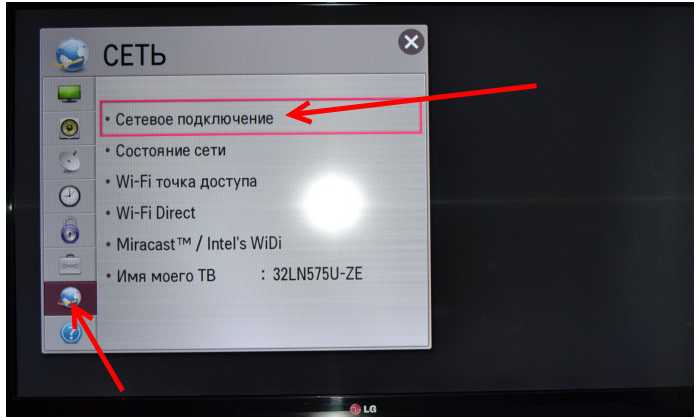
В отделе «Сеть» нажимаем на пункт «Сетевое подключение»
Шаг 3. Нажать на значок «Настроить подключение».
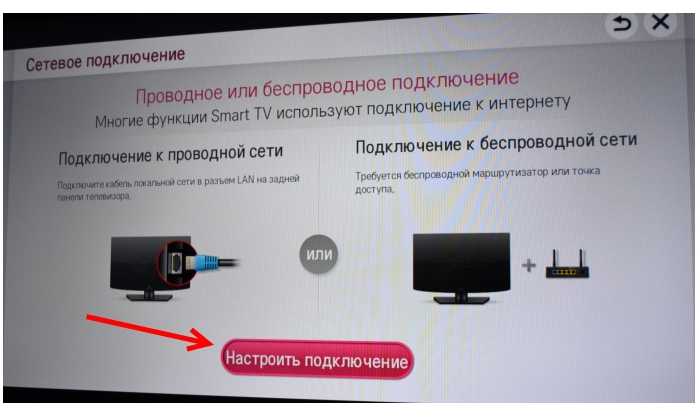
Нажимаем на значок «Настроить подключение»
Шаг 4. Выбрать из всех предложенных беспроводных сетей (в том случае, если их количество превышает 1) нужную для подключения.
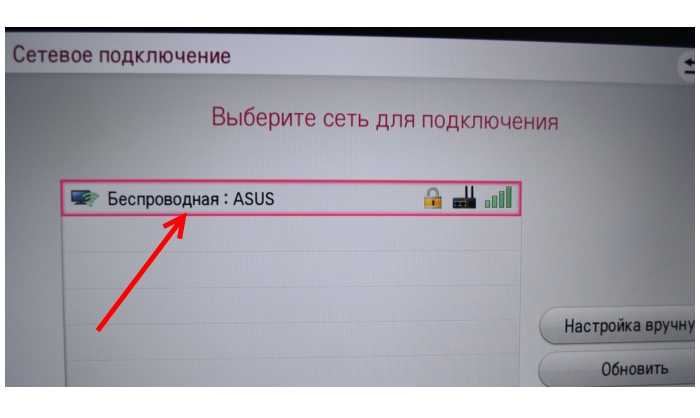
Выбираем сеть нужную для подключения
Шаг 5. Предварительно введя пароль.
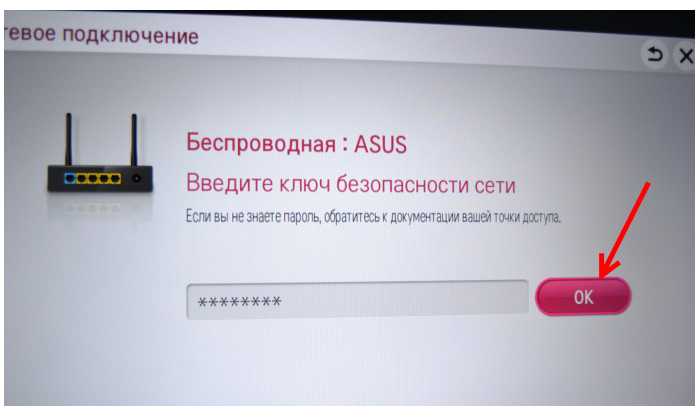
Вводим пароль от вай фай сети
Шаг 6. Нажать на «Готово», после чего закрыть окно.
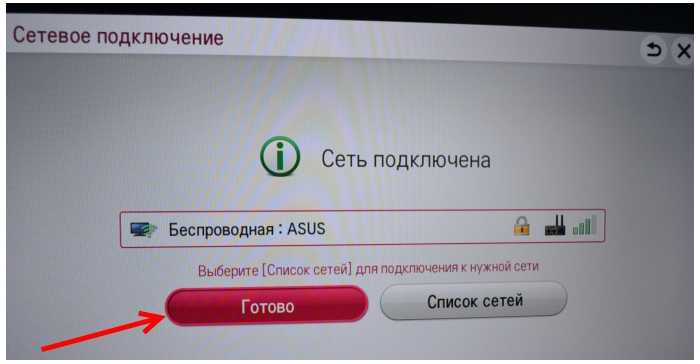
Нажимаем «Готово»
Теперь подключение телевизора к Интернету беспроводным путём осуществлено.
В том числе следует поговорить и о подключении предложенного выше устройства к Интернету с помощью сетевого кабеля.
Для этого также следует выполнить пункты, данные ниже:
Шаг 1. Подключить роутер (либо же модем) к телевизору, вставив один конец кабеля в LAN-разъём, встроенный непосредственно в роутере, а другой – в такой же разъём, который обязан быть в телевизоре.

Подключаем сетевой кабель
Шаг 2. Зайдя в Smart TV и, как и прежде, открыв настройки, требуется нажать на кнопку «Сеть» (находится она в самом верху и имеет возможность настройки подключения к сети Интернет), а затем – отметить функцию «Настроить подключение». Видя перед собой открывшуюся опцию, выбрать «Проводная сеть».
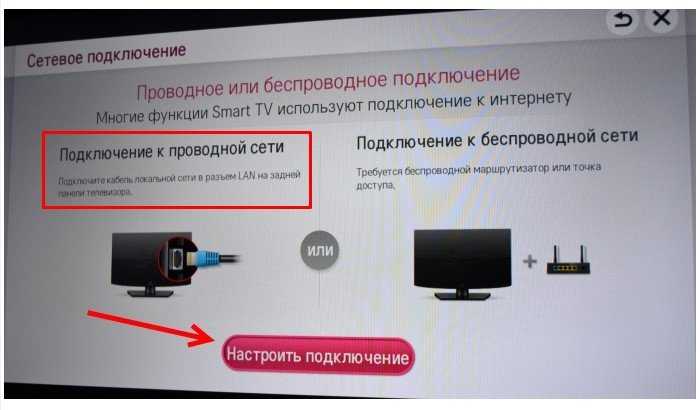
Выбираем «Проводная сеть»
Шаг 4. Пультом управления нажать на кнопку «Готово», Теперь у Вас появилась возможность войти в Интернет по проводному соединению с помощью сетевого LAN-кабеля.
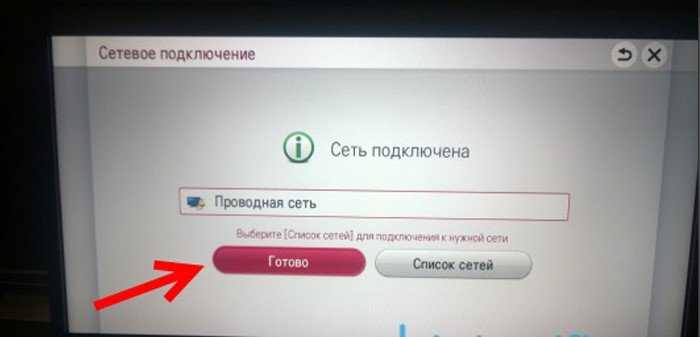
Нажимаем «Готово»
В предложенном ниже видеоуроке предоставляется возможность узнать подробнее и увидеть на наглядном примере оба способа подключения.
DLNA-соединение
Для осуществления подключения к телевизионному приемнику с использованием Wi-Fi, надо сделать так, чтобы сам телевизор уже стал элементом той же самой подсети что и персональный компьютер. То есть трафик ими должен получаться от единого роутера. Впрочем, если панелью поддерживается технология под названием Wi-Fi Direct, то необходимость в маршрутизаторе отпадет. Необходимо только произвести подключение к создаваемой телевизором сети.
Теперь понадобиться настройка вашего DLNA сервера. Звучит впечатляюще, тогда как в действительности это просто открытие своего доступа к тем из папок, которые используются для хранения видео, а также к прочему контенту. Чтобы это сделать состояние Wi-Fi сети надо переключить в положение «домашняя». Делать это следует на ПК. Появится доступ к папкам под названием «видео», «музыка», а также и всем остальным.
Если появляется желание произвести «расширение» одной из дирекций, достаточно выполнить клик, с помощью правой кнопки компьютерной мыши, по ее названию и найти тот пункт, в котором собраны свойства. После этого находится вкладка «доступ». Теперь выполняем следующие действия в такой же последовательности, как на фото ниже.
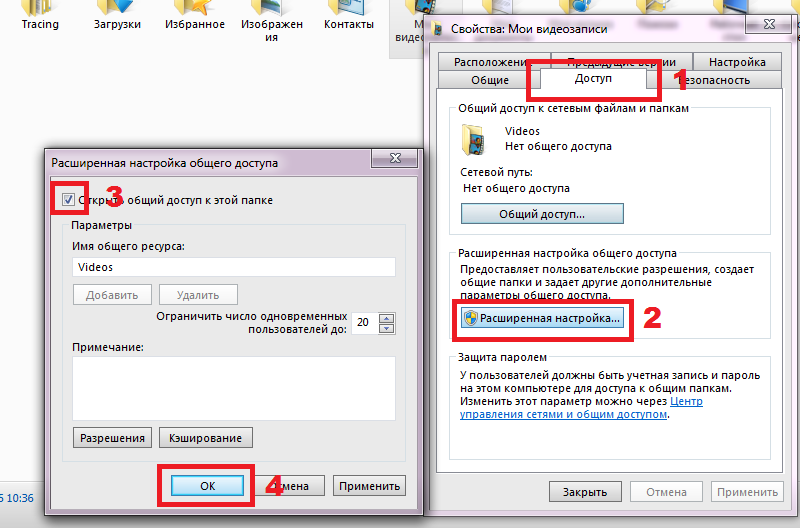
Кроме того, быстрое открытие доступа можно также произвести с помощью проводника. Находится раздел с сетями и нажимается на «Сетевое обнаружение и доступ». Дольше помощник расскажет, что надо делать.
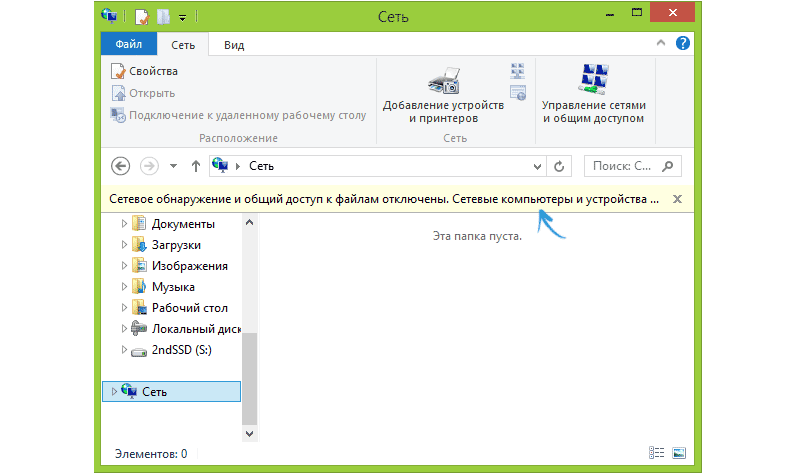
Если ничего из вышеперечисленного найти не удалось, то возможно кому-то до вас довелось уже произвести настройку полного доступа и создание сети ТВ-ПК.
Внимание! После активации DLNA, необходимо с помощью пульта найти в телевизоре пункт, в котором содержится оповещение о просмотре контента разнообразных, подключаемых извне, источников. Покажем на примерах:
- На телевизорах Sony требуется нажатие кнопки Home — Музыка, Изображения или Фильмы. После чего остается только выбрать понравившийся контент на компьютере.
- LG — жмем SmartShare, что делает возможным просматривать содержимое «расширенных папок» на ПК.
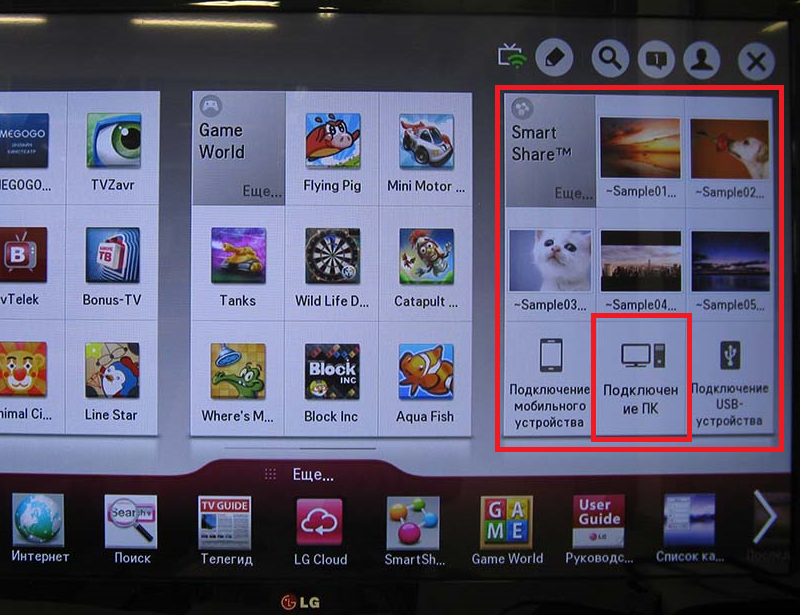
Необходимо сказать еще об одном моменте: при корректно проведенной настройке DLNA, выбирается любой фильм из имеющихся на компьютере, выполняется клик по файлу с помощью правой кнопки. В автоматическом режиме начинается трансляция.

Важно! Телевизору не доступно видеть фильмы в форматах MKV. Помочь может элементарное изменение показателя расширения на AVI.
Настройки в телевизоре
Настройка может быть произведена двумя способами:
- На действующем роутере с функционирующей сетью, к которой подключен как телевизор, так и ноутбук, создайте общую точку доступа. Для этого вызовете меню, нажав на пульте кнопку (‘Menu’). Во всплывшем окне найдите и выберите вкладку «Сеть» и перейдите в раздел настроек. Здесь вы увидите список доступных интернет-сетей. Выберите нужную с именем вашего роутера и подключитесь к ней, щелкнув по значку.
- Второй способ – это подсоединение через Wi-Fi Direct. Если у вас есть такая функция на телевизоре, это означает, что он сам укомплектован роутером и дополнительное сетевое оборудование ему ни к чему. Посмотреть наличие этой функции можно через меню во вкладке с сетевыми настройками. Если, зайдя в нужный раздел, вы обнаружите пункт «Wi-Fi Direct», активируйте его и запишите пароль безопасности, который вы увидите на экране после подключения функции.
После настройки техники найдите в меню вашего ТВ пункт, отвечающий за отображение файлов, подключенных к нему устройств. Такой раздел может называться «SmartShare» или иначе. Через него вы получите доступ к файлам с ноутбука.
Беспроводной монитор
Этот способ позволяет сделать из телевизора монитор компа. Технология имеет определенные сходства с WiDi. Поэтому проблем с синхронизацией ноутбука и телевизора возникнуть не должно. Главное условие – ТВ и Wi-Fi модуль лэптопа поддерживают функцию Miracast.
Подключитесь через Вай-Фай к беспроводному монитору. Предварительно нужно открыть главное меню ТВ, чтобы активировать функцию Miracast. Если этот пункт отсутствует, тогда просто активируйте на обоих устройствах Wi-Fi.
На лэптопе нажмите сочетание кнопок Win+P, а после этого выберите подключение к беспроводному монитору. Подождите несколько секунд. Когда соединение будет налажено, изображение с экрана ноутбука будет проецироваться на дисплей ТВ. Так и создается полноценный внешний монитор.

Некоторые пользователи применяют стороннее программное обеспечение для реализации этой цели:
Вторая программа – универсальное решение. Синхронизация настраивается через локальную сеть. Пользователь устанавливает утилиту, а потом запускает ее. Через софт осуществляется подключение к беспроводному монитору.
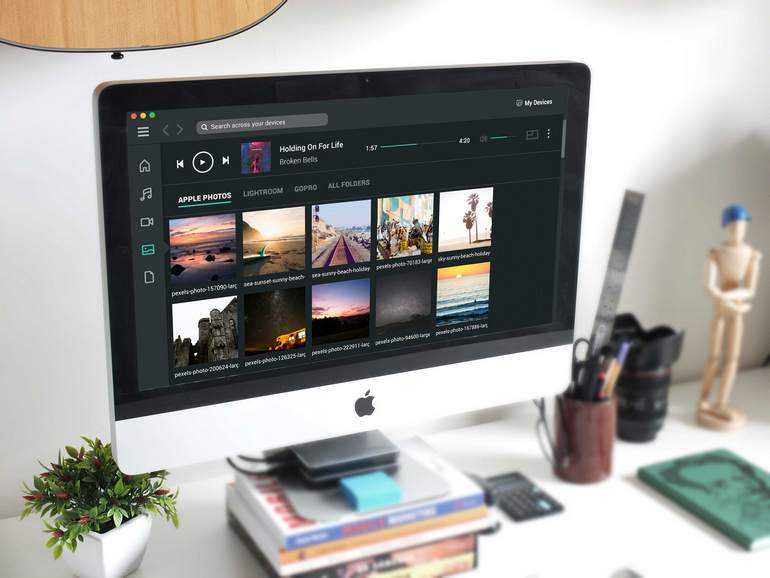
Подключение с помощью адаптера
Эта функция удобна для телевизоров, в которых нет встроенного Wi-Fi модуля, но имеются порты HDMI или USB. В таком случае необходимо приобрести специальный адаптер, который устанавливает на телевизоре виртуальную операционную сеть и делает возможным использование практически всех современных беспроводных технологий Smart TV, в том числе Miracast.

Как правило, подобные адаптеры относятся к устройствам «plug and play», т. е. все необходимые драйверы находятся на самом устройстве и автоматически активируются при подключении к телевизору. Далее настройка происходит способами, описанными выше.














































