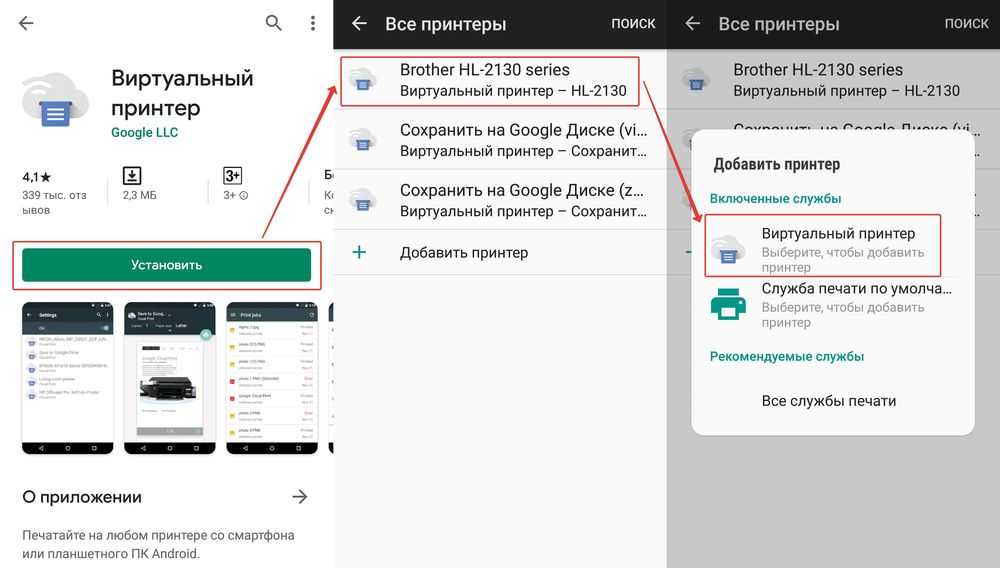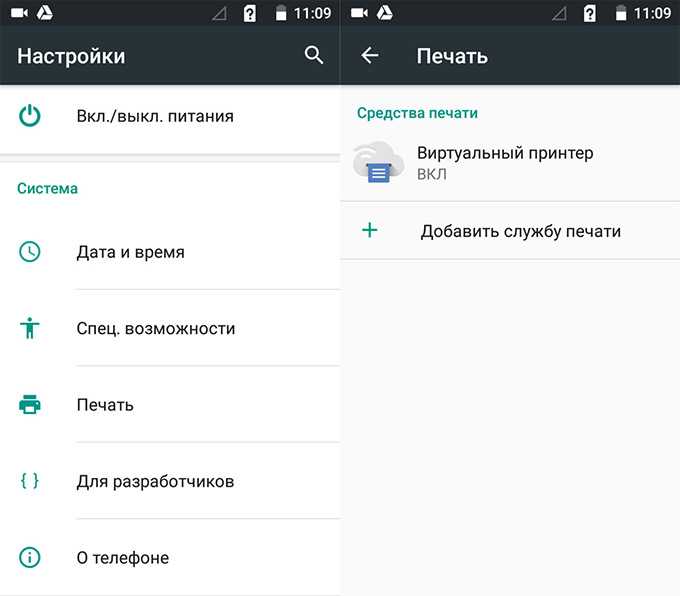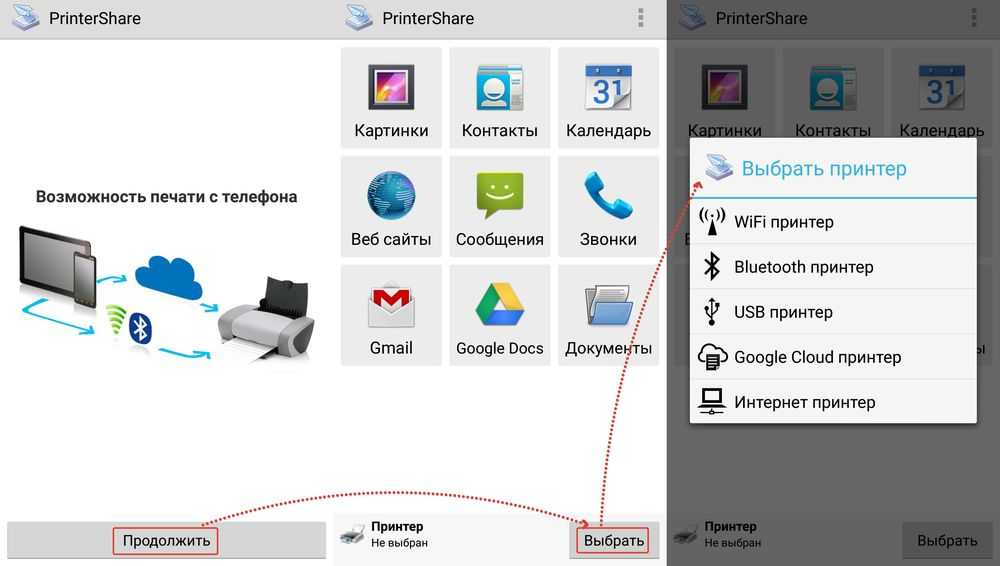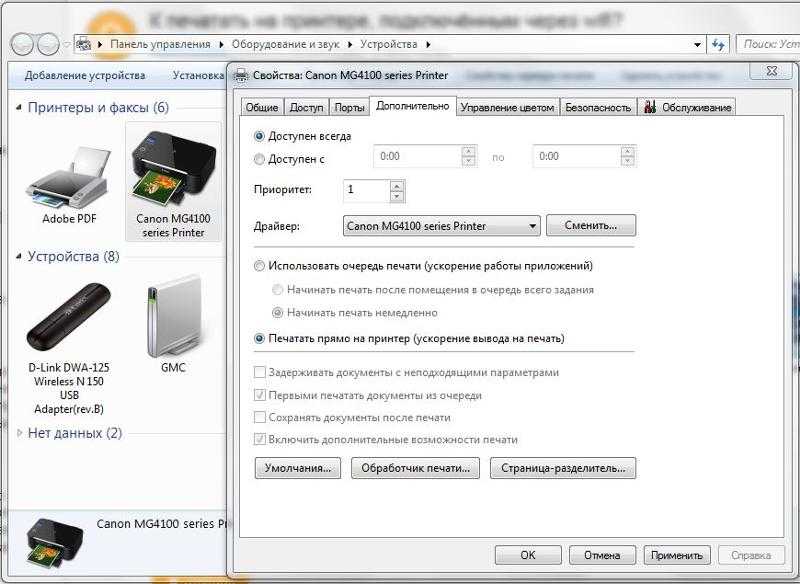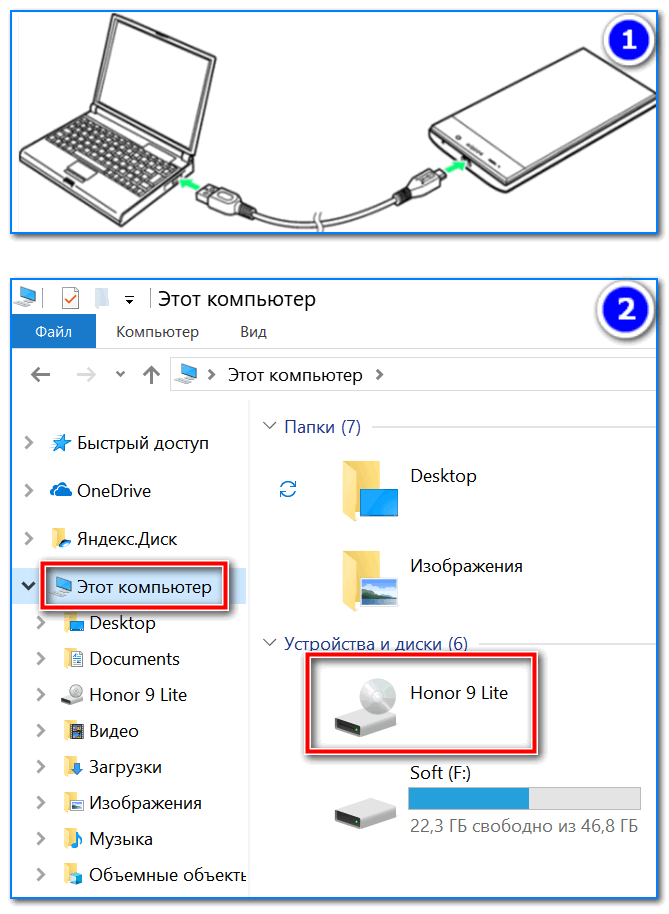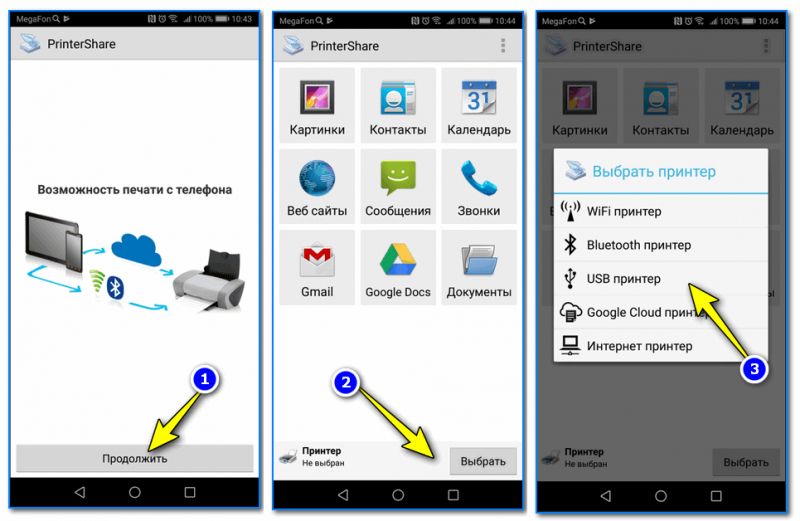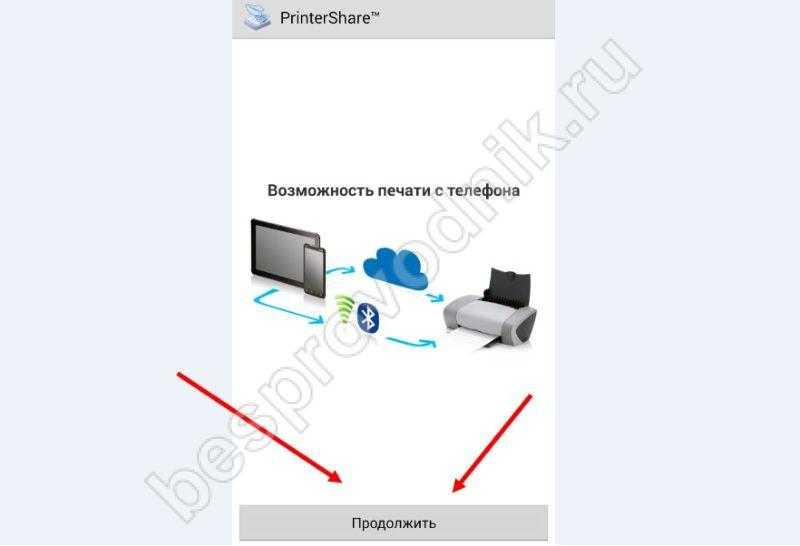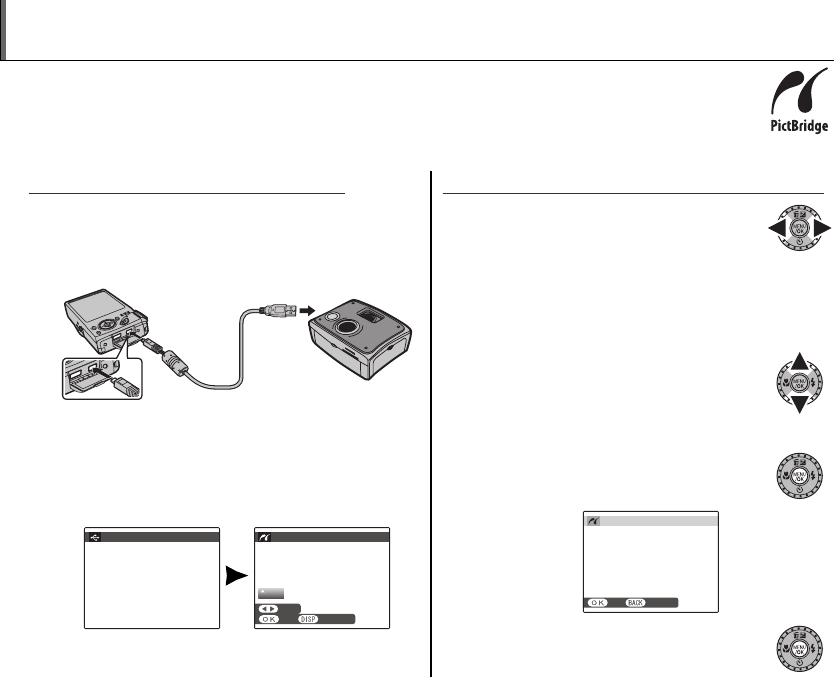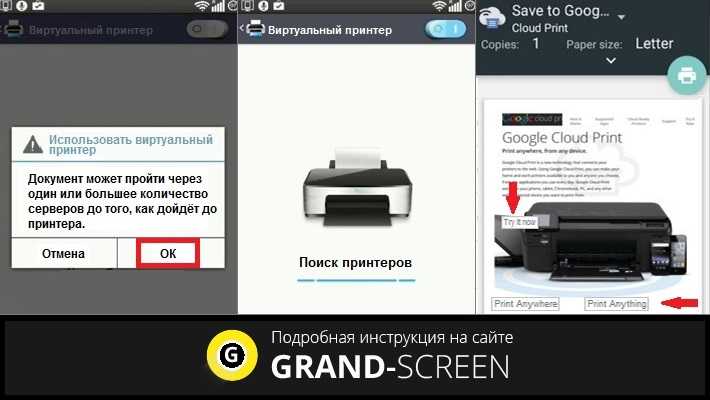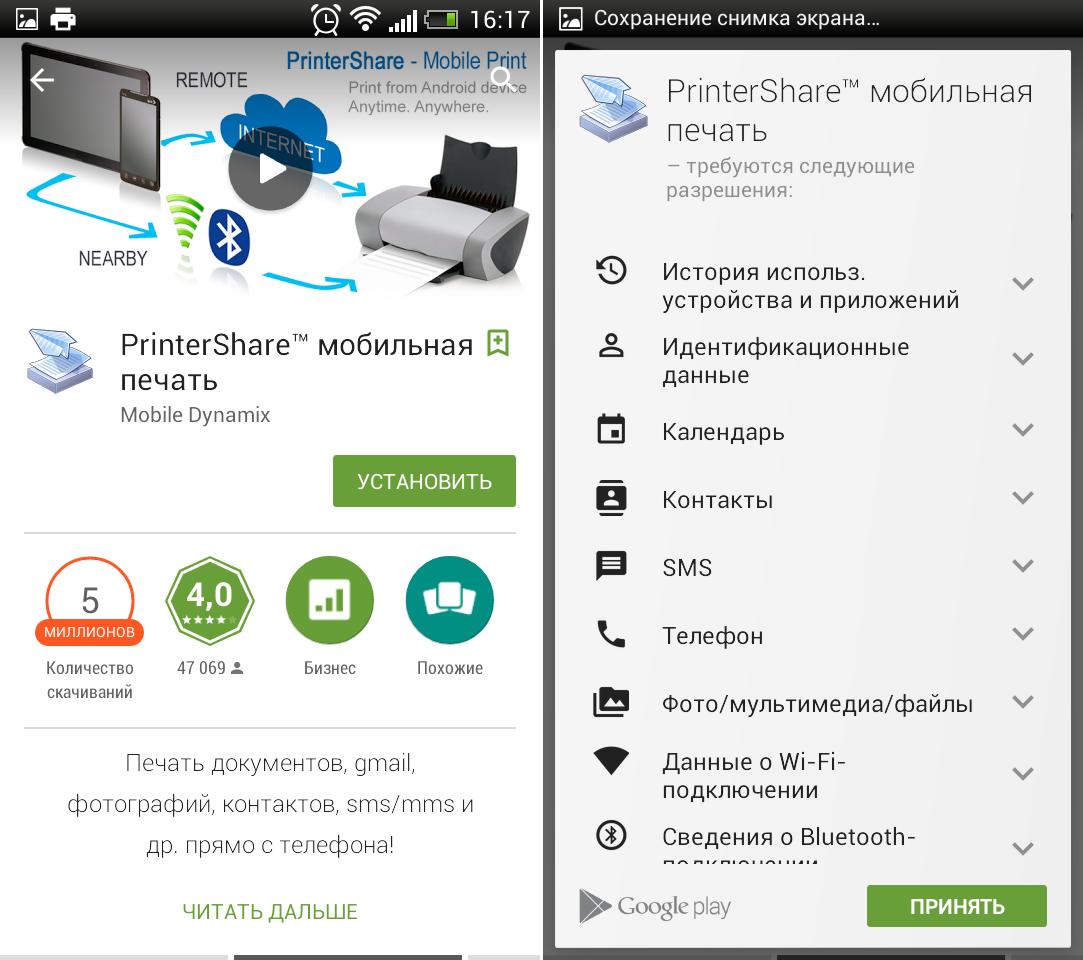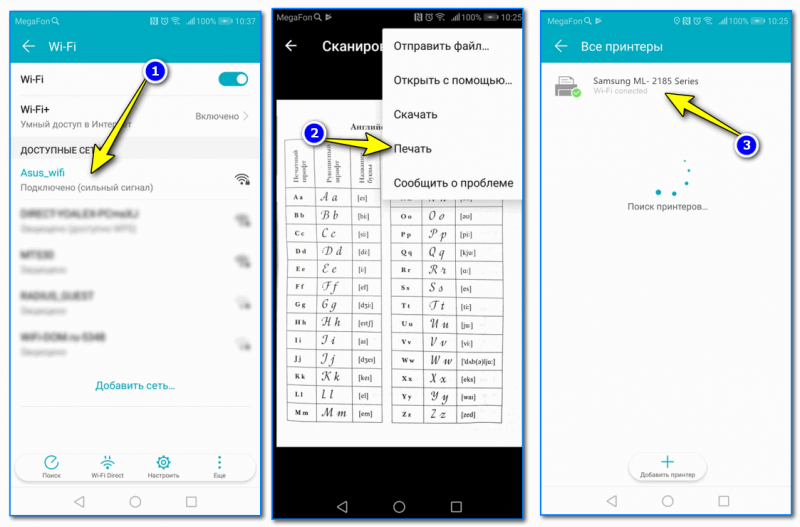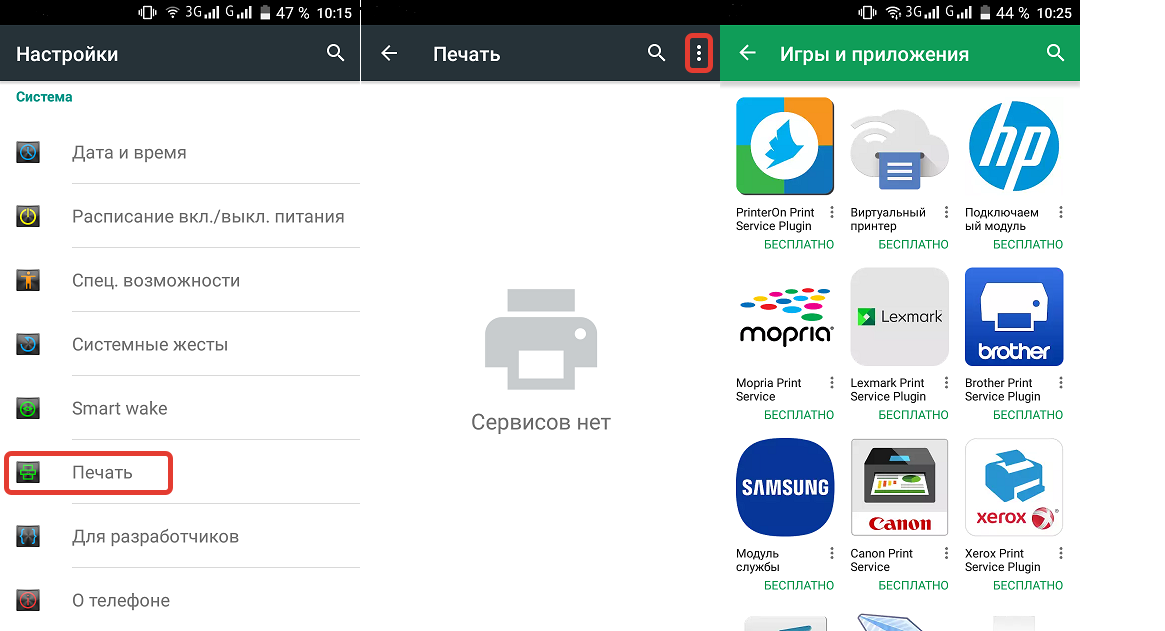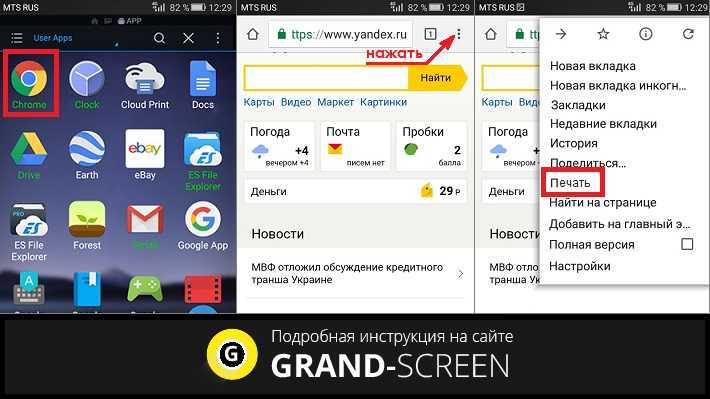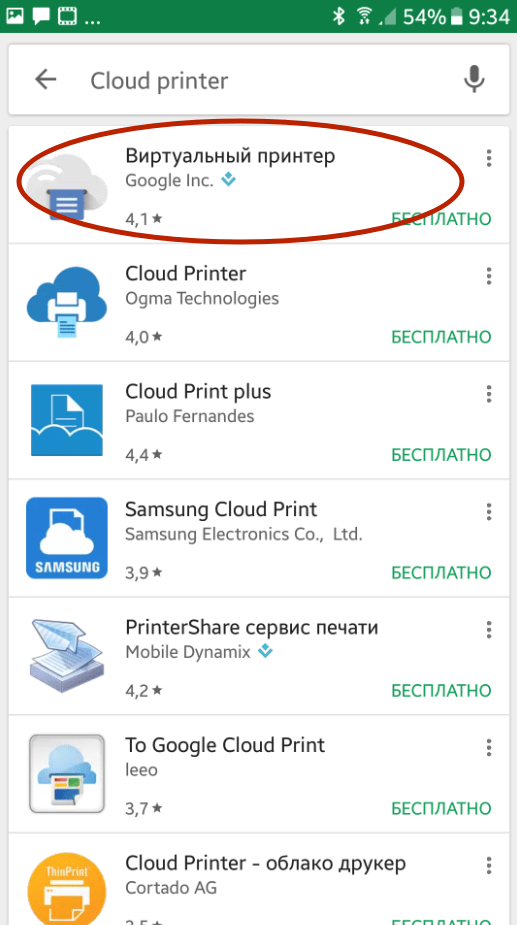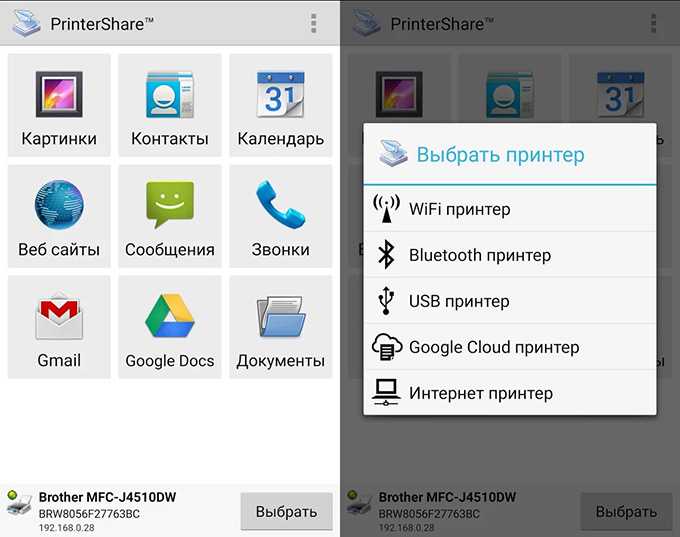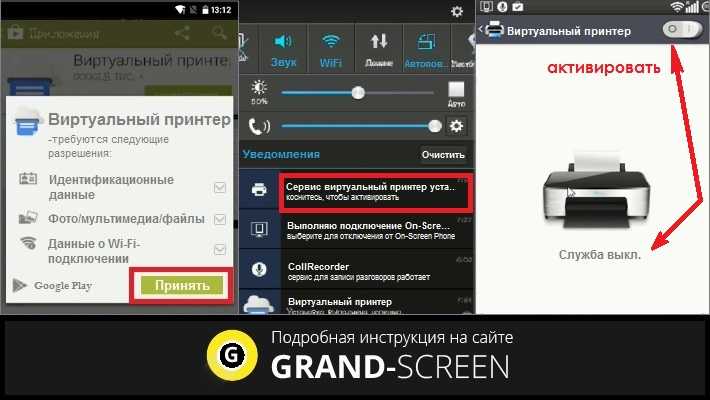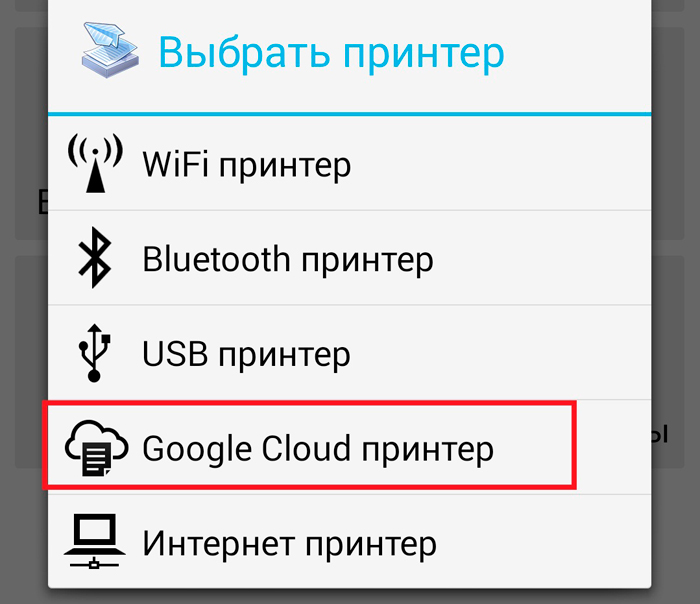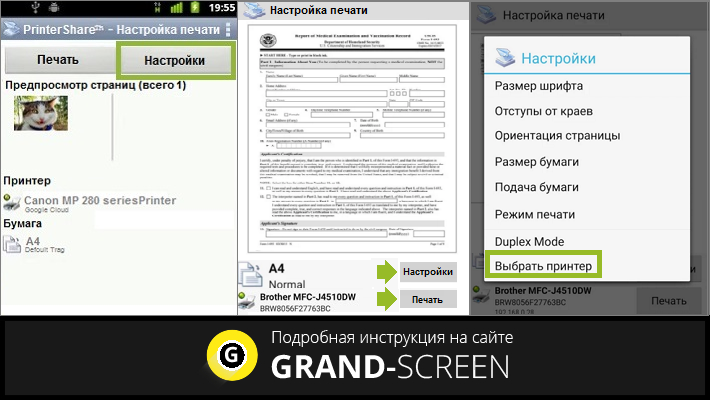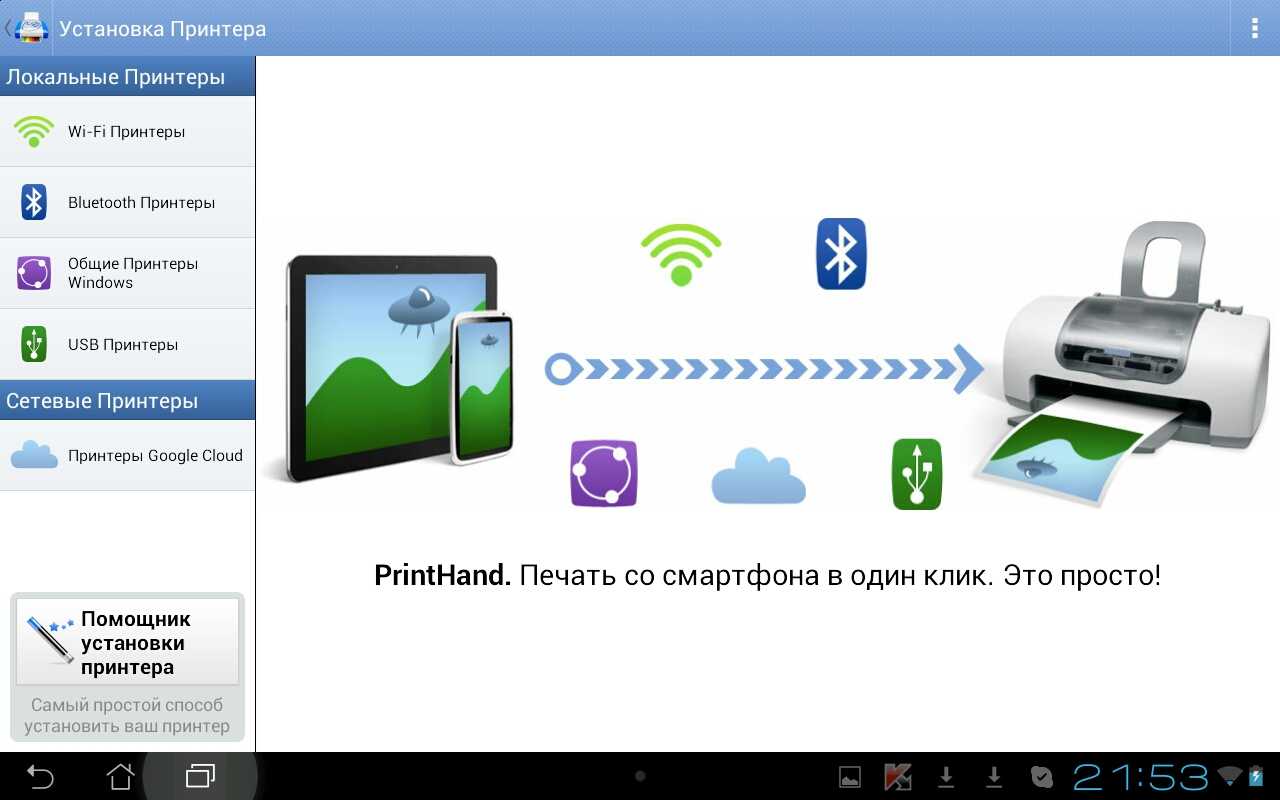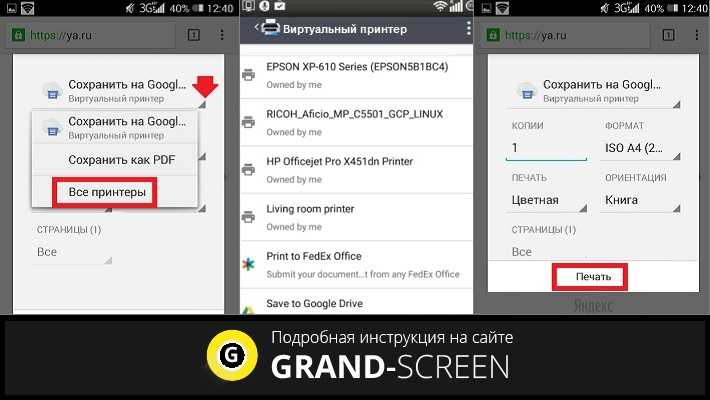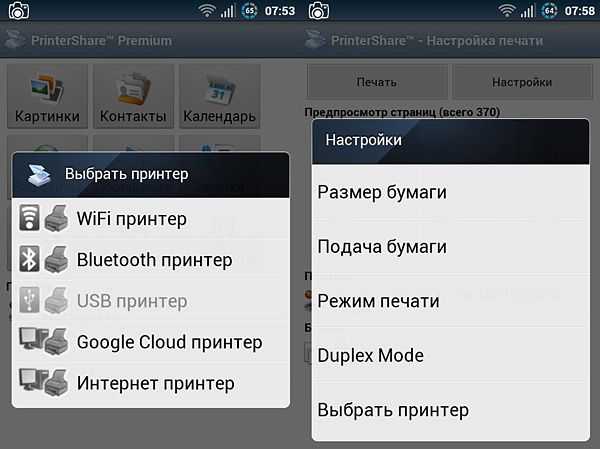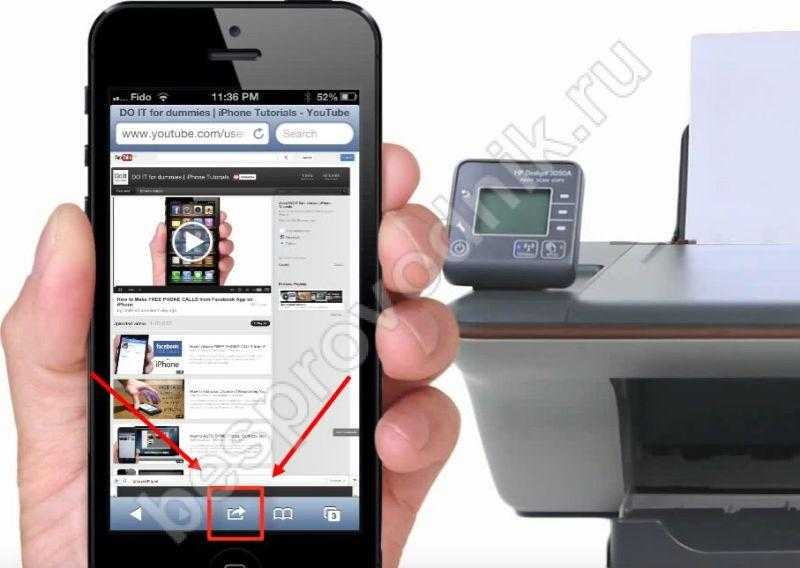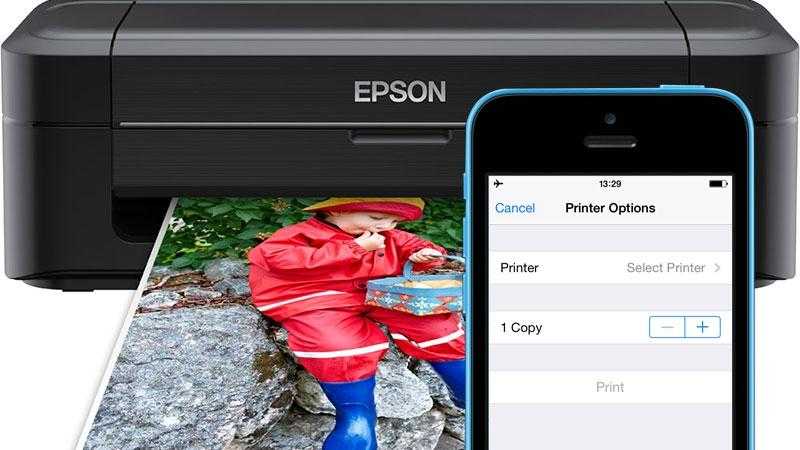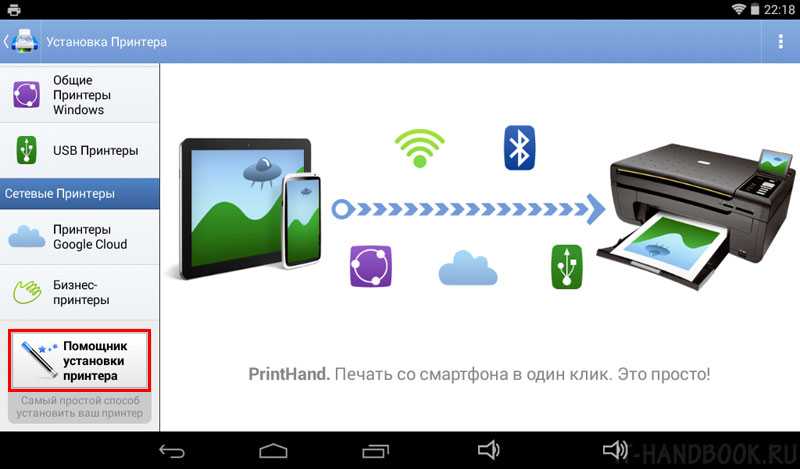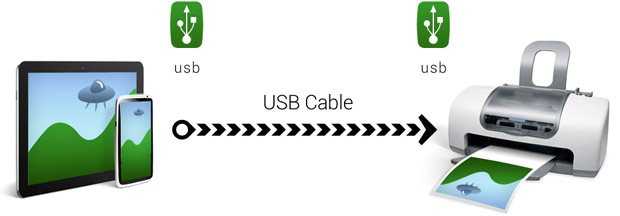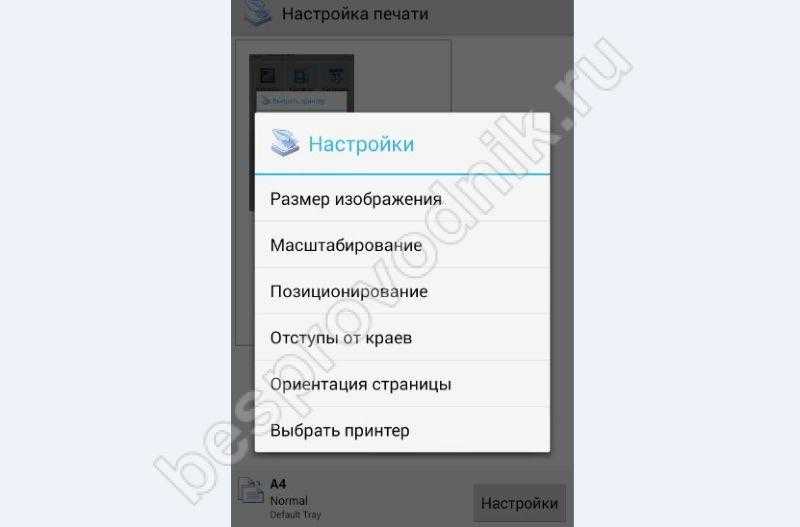Самые частые ошибки во время настройки
Существуют ошибки, которые допускают пользователи при настройке беспроводной печати:
- Инструкция к маршрутизатору не изучена, поэтому логин и пароль введен неверно.
- Не подключены usb-соединения.
- Не перезагружен роутер после подсоединения принтера к нему.
- В списке оборудования не добавлен принтер.
- Не включен wi-fi.
- Не включена функция WPS.
- Некорректно установлены драйвера.

Следуя указаниям, можно разобраться, как подключить МФУ по wifi к локальной сети и как настроить печать через wifi с ноутбука. Использование МФУ станет приятным и быстрым, а главное, поможет избавиться от множества проводов.
Использование ПО
Использовать программное обеспечение “Виртуальный принтер” очень просто, для начала необходимо выбрать требуемый документ(файл), далее выбрать принтер на котором вы хотите начать печать. Если возникла необходимость, можно задать параметры печати, и после отправить файл на принтер. Для того чтобы все получилось, необходимо, чтобы ПК или ноутбук и принтер были включены. Так же необходимо, чтобы на ПК стоял обычный Google Chrome(не обязательно его запускать во время процесса распечатывания). Документы можно отправлять и из любых облачных хранилищ.

USB кабель
Следующая программа называется “PrinterShare”. Она позиционирует себя как программа, которая может работать с любыми файловыми расширениями. С ней так же можно через телефон подключить принтер
Что важно, принтер можно подключить по Bluetooth, Wi-Fi, USB или посредством локальной сети через интернет. Способ подключения не играет особой роли, главное чтобы принтер был зарегистрирован в облачном хранилище PrintShare, а на компьютере было установлено необходимое программное обеспечение
И разумеется при подключении телефона к принтеру через USB будет необходим OTG переходник. Так же необходимо, чтобы устройство поддерживал USB Host.
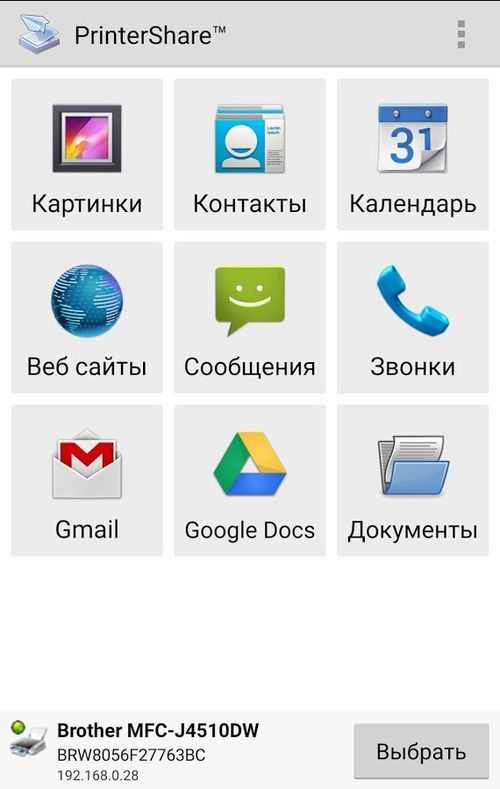
Программа PrinterShare
Плюсы данного программного обеспечения в том, что есть возможность распечатать абсолютно все со своего устройства. Предусмотрена возможность печати писем с электронной почты, распечатка вызовов и смс сообщений. Так же можно распечатать календарь или список контактов, что в определенных ситуациях очень даже удобно. Причем при печати, есть возможность выбрать удобный для прочтения шрифт, отрегулировать границы, колонтитулы, размер листа.
Еще одна удобная в использовании программа называется “Printbot”. Приложение позволяет подключаться к принтеру, который находится в той же локальной сети, что и устройство.
Из всех рассмотренных выше приложений простейшим в понимании и использовании, является “Беспроводной принтер”. Простой интерфейс, простая установка, широкий диапазон возможностей. Всего-то нужен персональный компьютер и установленный на нем Google Chrome.
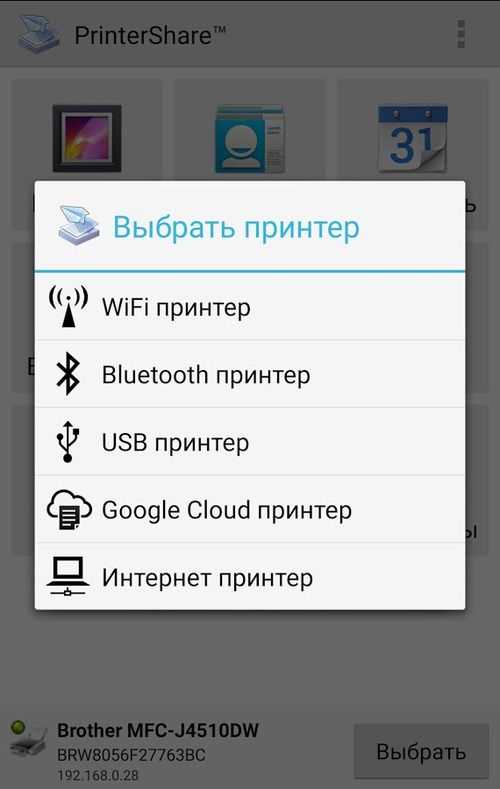
Выбор программ
Однако, самым удачным приложением с точки зрения функционала, является программа “PrinterShare”.
Теперь, на вопрос: ”можно ли подключить телефон к принтеру”, вы можете ответить – однозначно да!
Принтер с Wi-Fi
Отдельную категорию представляют принтере, оснащенные технологией беспроводной связи Wi-Fi – печать с их помощью гораздо удобнее, так как нет необходимости в том, чтобы подключать какие либо носители или устройства к ПК или принтеру.
Однако, пользователям Android для этого нужно специальное приложение, которое можно скачать в Play Маркете.
Максимально простое приложение это «Виртуальный принтер» которое позволяет установить соединение с печатающим устройством и отправлять на него файлы.
Скачивание приложения
Запустите приложение Play Маркет с экрана своего смартфона и введите в поисковике на главной странице «Виртуальный принтер».
Так как приложение официальное, то еще при наборе сочетания несколько вариантов запроса появятся в выпавшем списке, выбирайте первый из всех вариантов, у которого отличается значок.
А дальше следуйте согласно алгоритму:
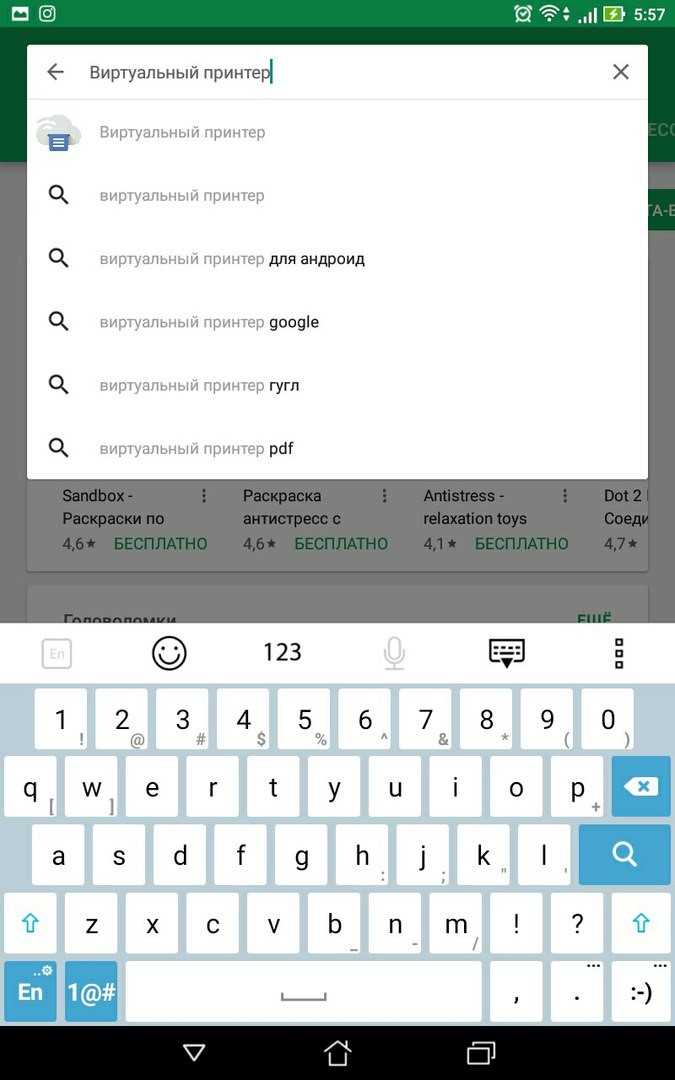
<Рис. 18 Поиск>
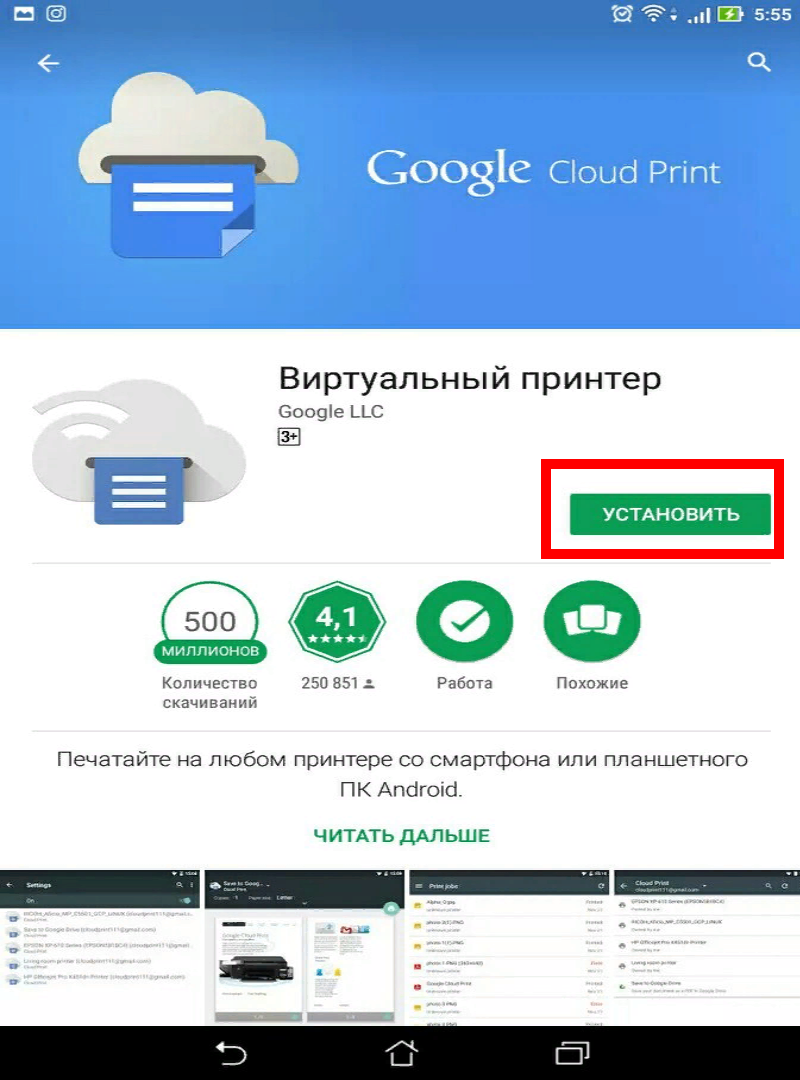
<Рис. 19 Установка>
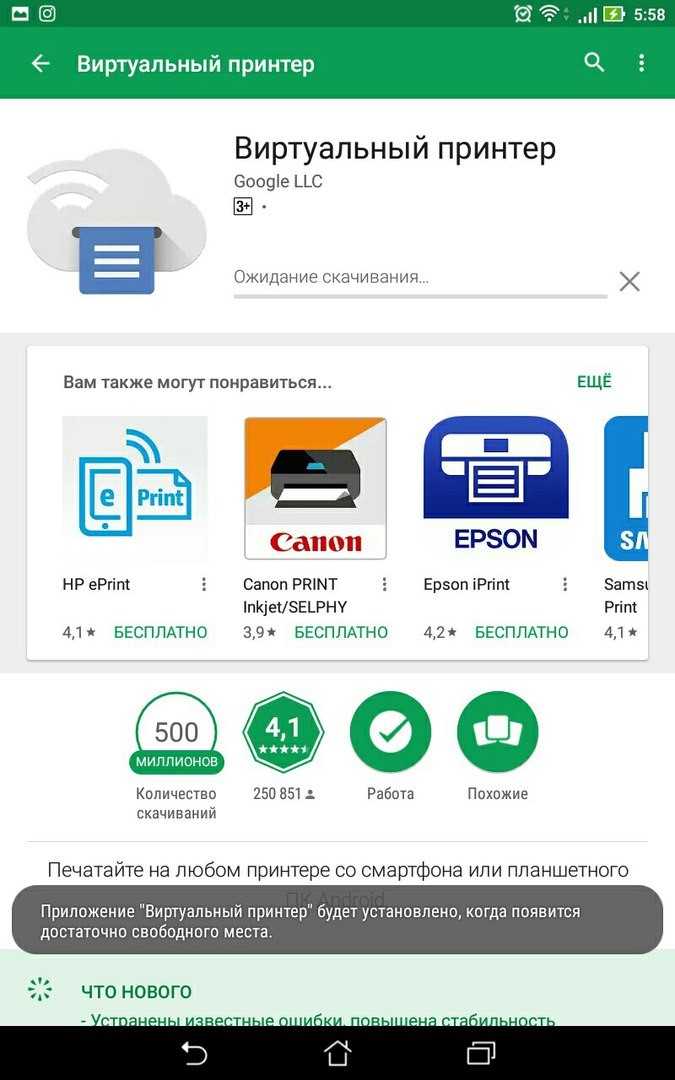
<Рис. 20 Скачивание>
Стоит отметить, что такое приложение дает возможность печатать не только фото и картинки. Это касается и документов, скриншотов, писем сервиса Gmail и так далее.
Несмотря на свою простоту оно очень удобное и полностью универсальное.
Управление
После того, как вы скачали и установили данное приложение, вам даже не требуется его запускать.
Просто выбирайте в памяти телефона фото, которое хотите распечатать и действуйте согласно алгоритму:
1Нажмите на кнопку Поделиться в верхнем правом углу экрана;
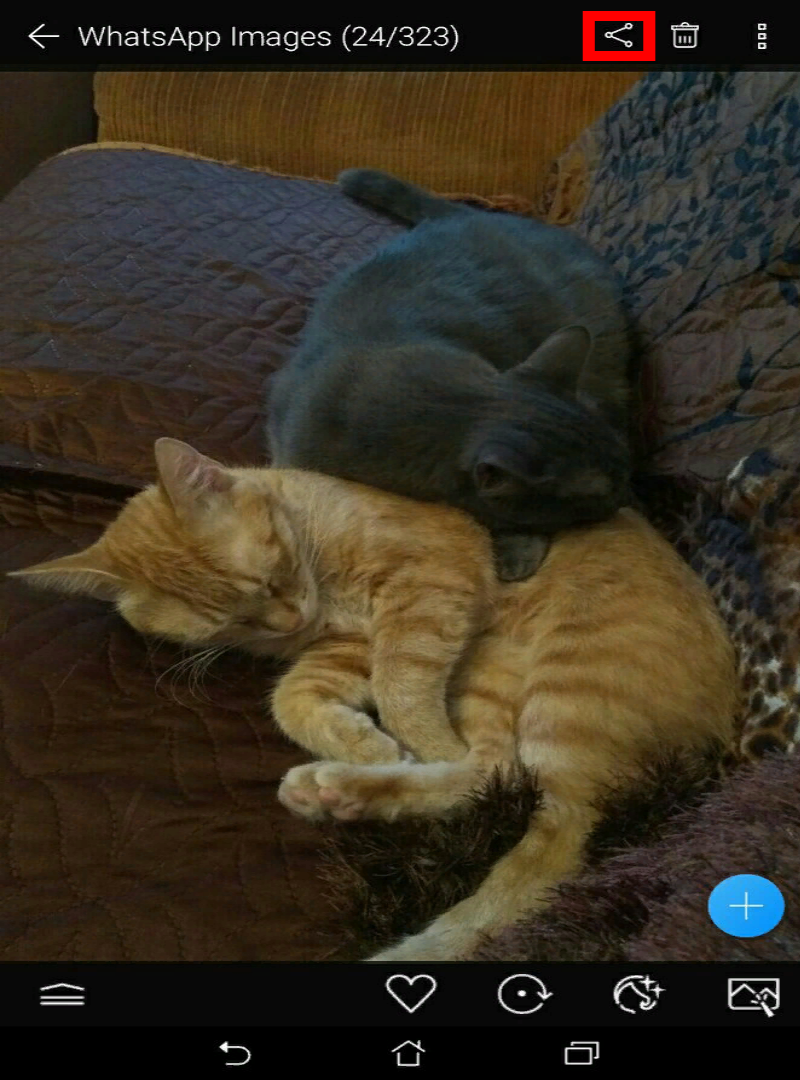
<Рис. 21 Поделиться>
2Укажите в открывшемся меню Сохранить на Диске;
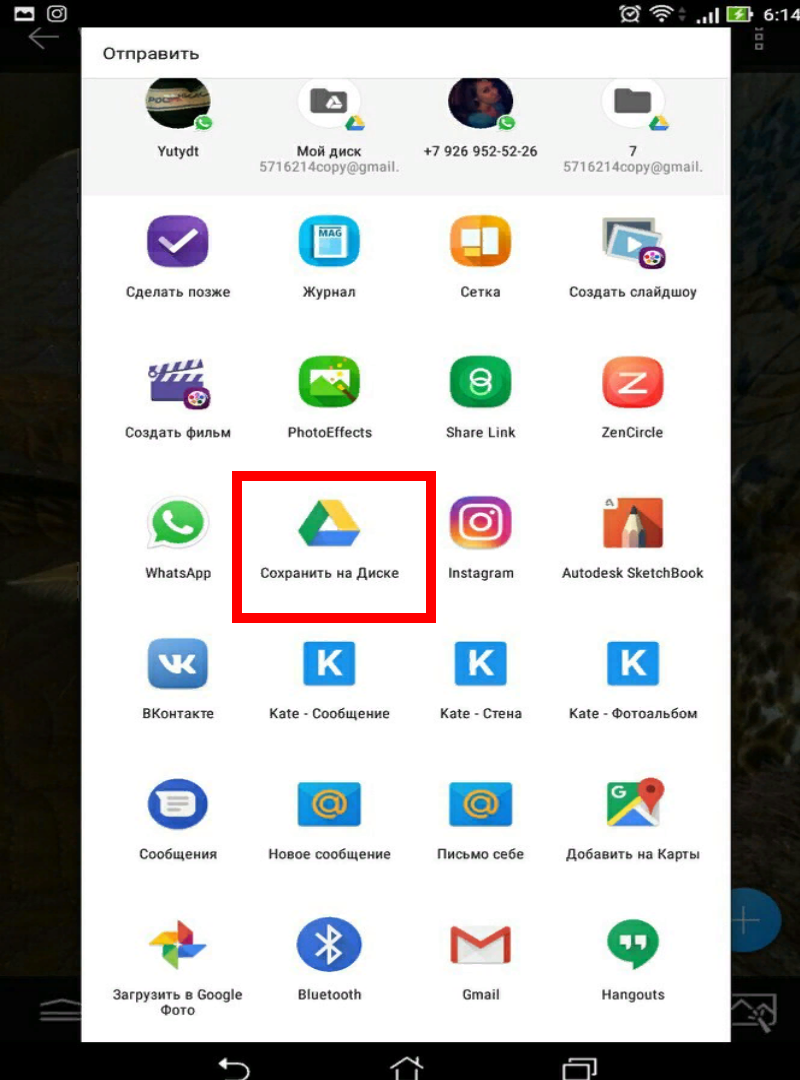
<Рис. 22 Способ>
3В открывшемся окне найдите Сохранить;
4Запустите приложение Google Диск и найдите в меню картинку, которую хотите распечатать;
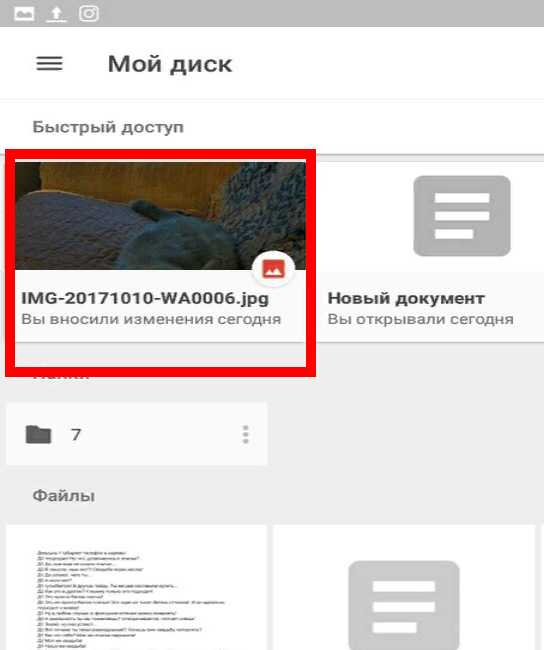
<Рис. 23 Гугл Диск>
5Откройте файл и нажмите на значок с тремя точками в верхнем правом углу;
6В выпавшем меню нажмите на пункт Печать.
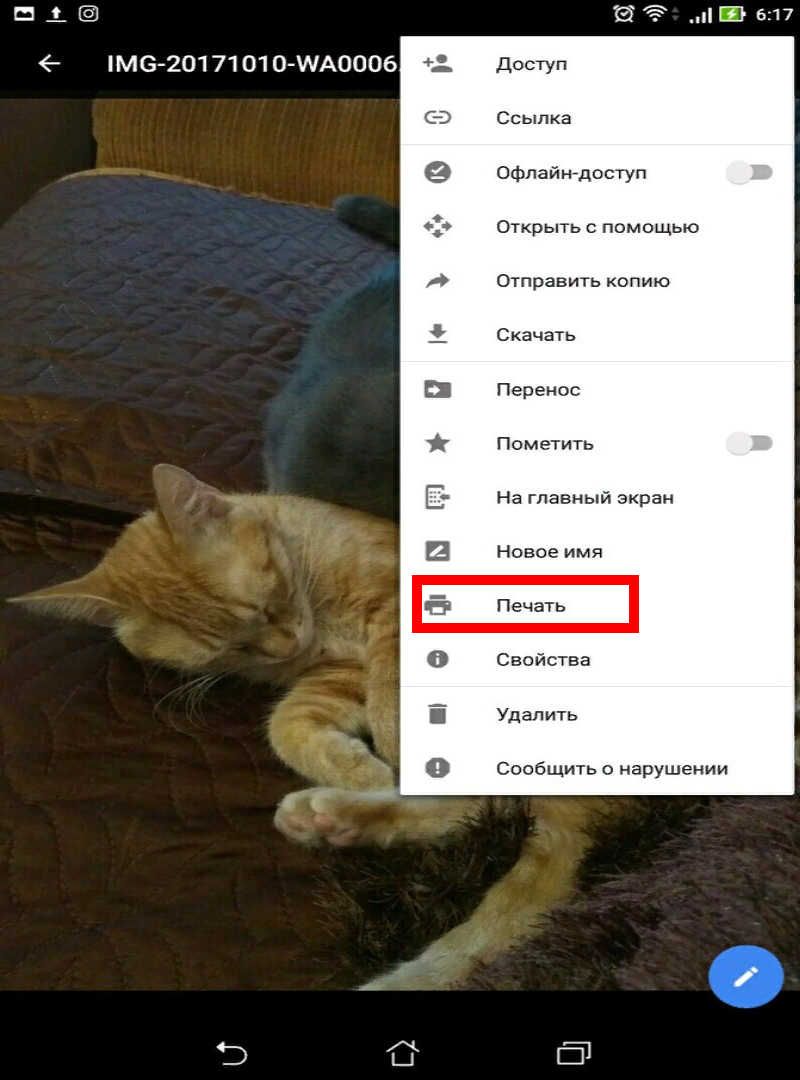
<Рис. 24 Задание печати>
7Настройте параметры печати;
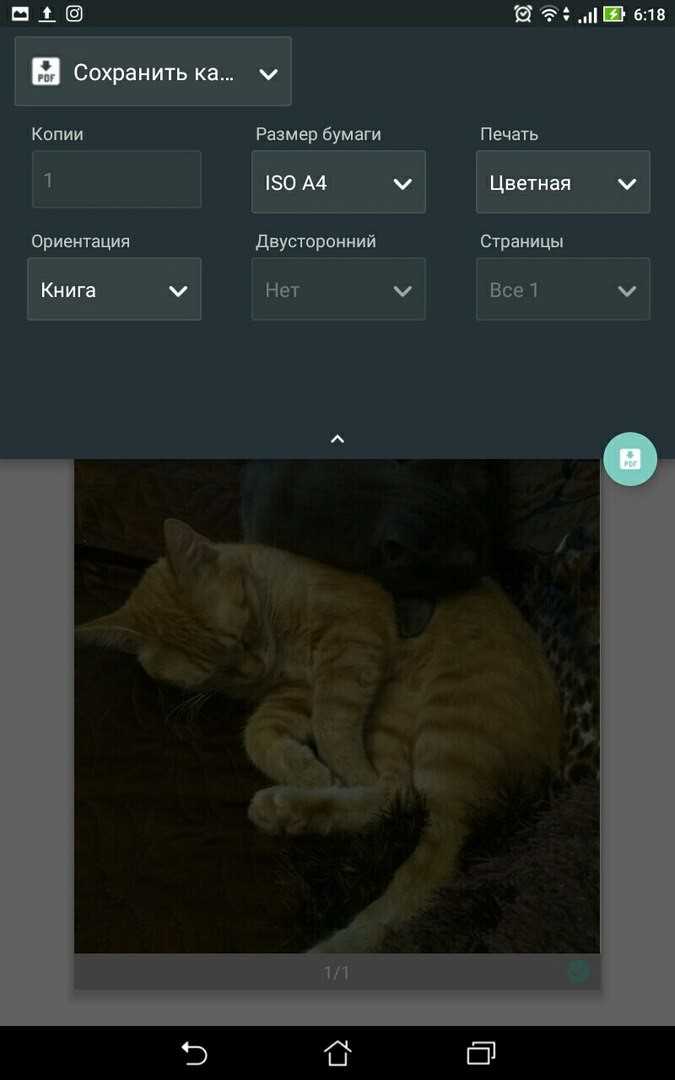
<Рис. 25 Параметры>
8Нажмите на пункт Все принтеры в шапке приложения.
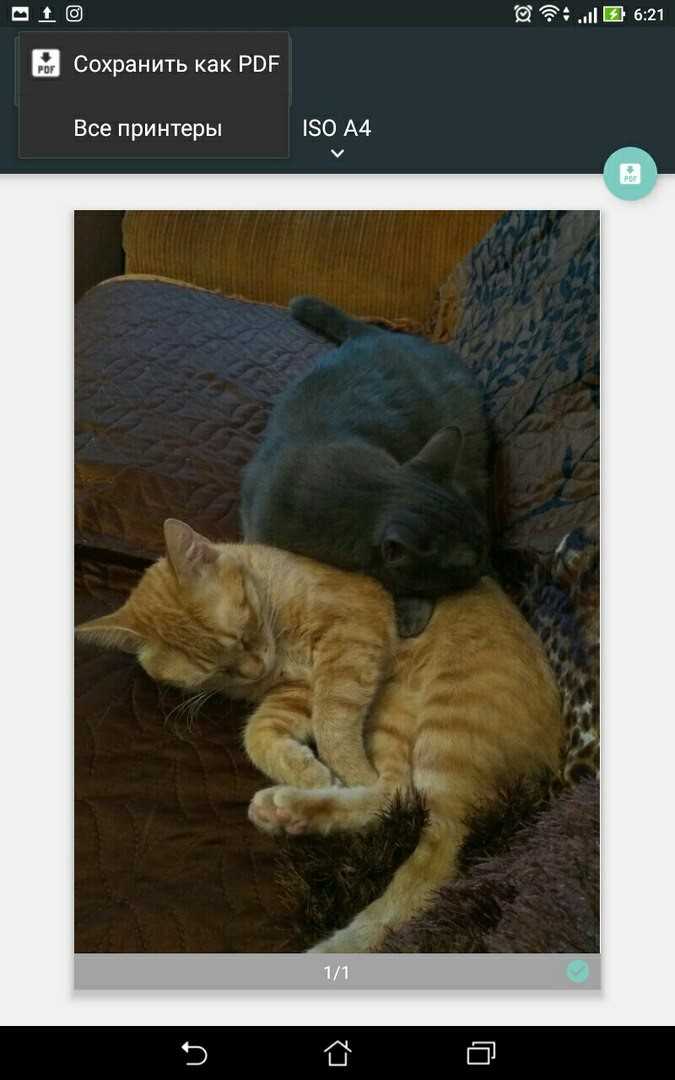
<Рис. 26 Выбор принтера>
9Дождитесь, пока устройство найдет подключенный принтер, имеющий доступ к Wi-Fi;
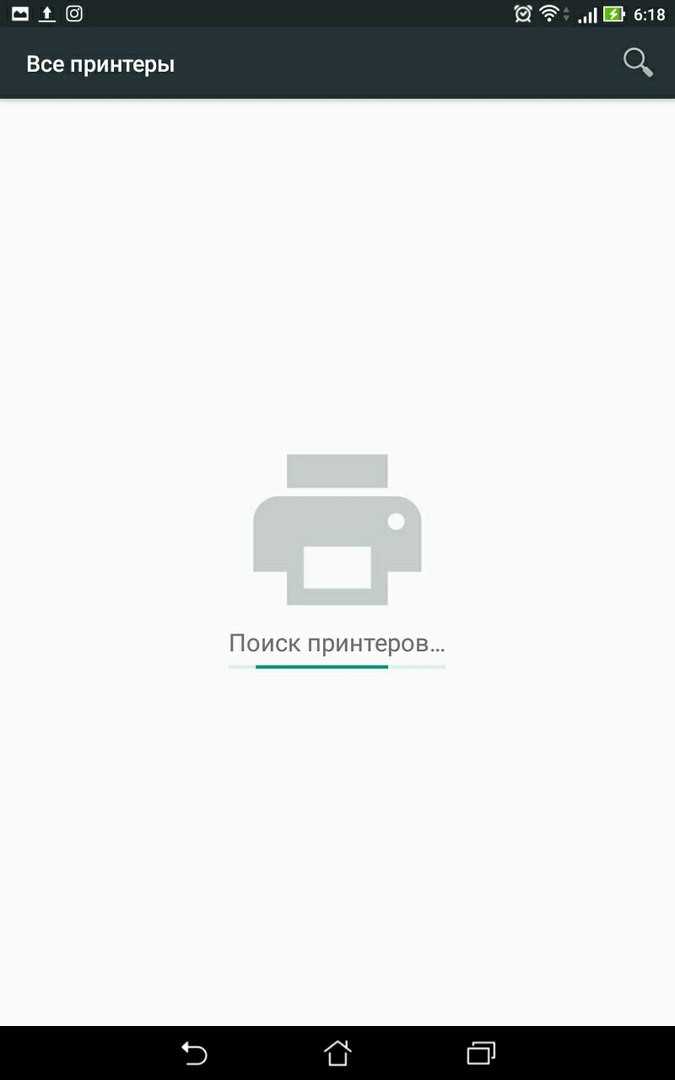
<Рис. 27 Поиск принтера>
10Нажмите на необходимый принтер для запуска печати.
Существует целый ряд иных приложений – более или менее удобных, потому можно подобрать самое подходящее. На начальных этапах настройки печать изображения таким способом может показаться труднее. Но после того, как пользователь привыкнет работать с приложением. Это станет куда проще, чем при подключении носителя или телефона к компьютеру.
Через кабель
Рассказывания о вариантах сопряжения, нельзя обойти стороной проводной вариант подключения. Для работы понадобится специальный кабель OTG. Это специальный переходник со стандартного USB на microUSB. Чтобы сопряжение было выполнено успешно, гаджет должен быть оснащен разъемом Host. С его помощью технику можно подключать к различным устройствам и компьютерам.
Для начала нужно соединить все используемые кабеля и после подсоединить его к принтеру. На телефоне запускаем утилиту для управления оргтехникой. Заметка: использование данного варианта подключения подойдет всем пользователям, которые используют телефоны на ОС Android не ниже четвертой версии.

Как видите, управлять оргтехникой можно с помощью мобильных телефонов и специальных приложений. Предусмотрено много приложений, которые используют не только для печати, но и для настройки. При выборе файлы, которые необходимо распечатать, программа самостоятельно предложит установить определенные параметры.
- Цветная или черно-белая печать.
- Количество страниц.
- Разметка и другие параметры, которые могут понадобиться пользователю.
- Также настроить печать можно самостоятельно. Как правило, найти данный параметр можно найти в углу окна программы.
- Заметка: настройка оргтехники является неотъемлемой частью процесса синхронизации.

Печать с телефона на принтере с помощью wifi
Технология связи вай фай поможет распечатать на принтере любой документ сразу с телефона. Главное, чтобы устройство поддерживало подключение по беспроводной сети.
Сама печать с телефона по wifi будет возможна лишь после синхронизации с печатающим устройством. Как её выполнить? Давайте разберёмся:
- Включаем wifi на принтере и смартфоне.
- На телефоне заходим в раздел, где отображаются все доступные для подключения устройства.
- Находим там наш принтер или МФУ (в названии обязательно будет указано название модели – например, hp m426 laserJet). Подключаемся к нему. Возможно потребуется ввести пароль.
- Дожидаемся завершения процедуры синхронизации. Открываем специальное приложение или проводник. Пробуем отправить какой-нибудь документ в печать.
В чём преимущество такого способа? Он не требует использования никаких дополнительных устройств или шнуров. То есть можно обойтись без компьютера и ноутбука. Не нужны и дополнительные кабеля.
Однако такой вариант вывода на печать со смартфона иногда оказывается невозможным. Ведь устройства порой просто несовместимы на аппаратном уровне. В таких случаях телефон не видит принтер. Точнее их системы не могут определить друг друга. Зачастую эта проблема возникает, когда используется современный недавно купленный смартфон и старенькое МФУ, которому уже больше 4-5 лет.
Кроме того, на современные принтеры можно подавать задачу на печать прямо через Wi-Fi Direct. Как это сделать? Первым делом включите эту функцию на устройстве. Затем с телефона зайдите в настройки, выберите пункт Wi-Fi. Далее кликните на значок Wi-Fi Direct (в ОС андроид расположен внизу посередине). Останется лишь выбрать принтер и подтвердить синхронизацию. После чего смело отправляйте со смартфона любые документы в печать.
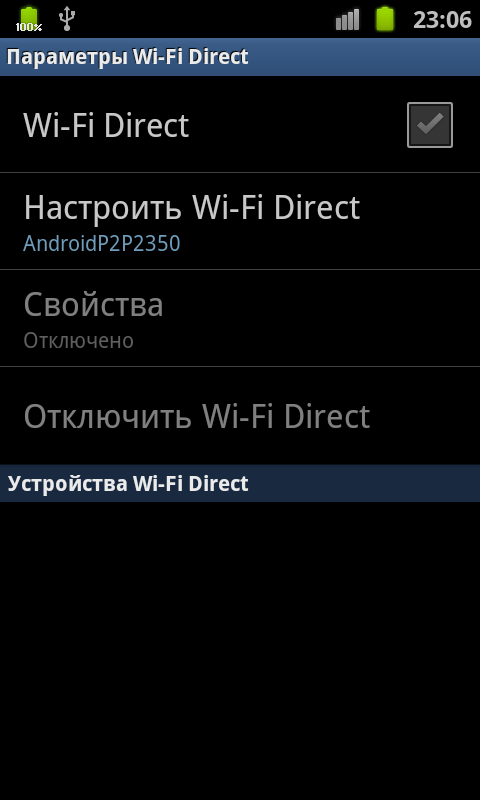
Прямое подключение
Многие современные модели смартфонов поддерживают возможность прямого подключения к печатному устройству, без использования компьютера и сторонних приложений. Для осуществления соединения достаточно, чтобы и печатный аппарат, и телефон были подключены к маршрутизатору и были в одной беспроводной сети.

К сожалению, такой непосредственный способ подключения поддерживается не всеми мобильными устройствами, включая самые новые. Например, такая проблема возникает при попытке подсоединиться на iPhone или iPad (устройствах на iOS) к принтеру.
Чаще всего для таких устройств предусмотрены специальные мобильные приложения, позволяющие подсоединяться к печатному устройству. Среди них Canon print, Noko Print, Samsung Mobile Print, Canon Print.
Ниже мы рассмотрим универсальный способ, как подключиться к принтеру с мобильного устройства, подходящий для большинства устройств. Для этого понадобится приложение PrinterShare. Пошаговая инструкция для телефонов на Android и iOS:
- Загружаем утилиту через магазин приложений (Play Market или AppStore).
- Запускаем данную утилиту.
- Снизу будет выбор типа подключения. Кликаем по первой строке «WiFi принтер».
- Начнется поиск доступных печатных устройств в сети, к которой вы подключены в данный момент.
- После выбора нужного устройства приступаем непосредственно к процессу печати. Для этого нужно сперва выбрать документ из директории телефона.
- После выбора нужного файла можно подкорректировать настройки печати, в том числе режим печати или размер бумаги.
В целом, интерфейс и функционал других подобных приложений не сильно отличается. Поэтому разобраться в них будет несложно.
Способы подключения принтера к устройствам на базе Android
Подключить принтер к Android-устройству можно несколькими способами. Каждый из них имеет свои преимущества и недостатки, так что стоит рассмотреть их подробнее:
Подключение принтера к Android-устройству через USB-кабель

Подключение принтера к Android через USB-кабель
- Этот способ считается самым надёжным и простым, т.к. все современные принтеры оснащены USB-портами и легко распознаются смартфонами и планшетами. Единственной проблемой может стать отсутствие подходящего порта на вашем мобильном устройстве. Но не стоит переживать. В любом магазине электронной техники можно приобрести необходимый для подключения принтера переходник.
- Однако просто подключить принтер чрез кабель к смартфону или планшету и начать печать не получится. Сначала необходимо установить подходящие драйвера на ваше Android-устройство. Но об этом мы поговорим чуть позже.
Подключение принтера к Android-устройству через Wi-Fi

Подключение принтера к Android-устройству через Wi-Fi
Удобство данного способа подключения принтера к Android-устройствам очевидно. Когда необходимо распечатать документ, не всегда может оказаться под рукой USB-кабель для подключения устройства к принтеру. Но Wi-Fi сети сегодня имеются повсюду. Всё, что для этого понадобится, так это дополнительное программное обеспечение, о котором мы поговорим чуть позже, наличие Wi-Fi сети и подключенный к ней принтер.
Подключение принтера к Android-устройству через Bluetooth

Подключение принтера к Android-устройству через Bluetooth
Если Вы когда-нибудь отправляли картинки или музыкальные файлы по Bluetooth, то знаете, как это работает. По сути, это такое же беспроводное соединение, как и по Wi-Fi, однако для отправки файла на печать необходимо находиться в непосредственной близости к принтеру. Но стоит помнить, что не все модели принтеров имеют Bluetooth и Wi-Fi.
Подключение принтера к Android-устройству удаленно через Интернет
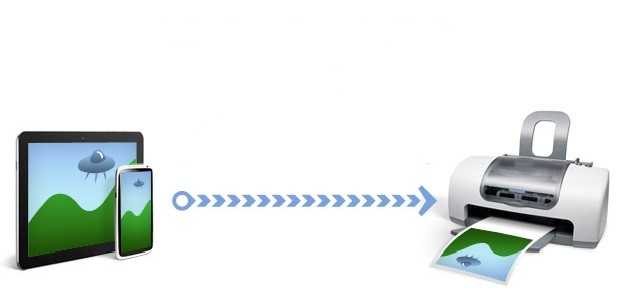
Подключение принтера к Android-устройству удаленно через Интернет
- Данный способ подключения принтера к Android-устройствам примечателен тем, что с его помощью можно распечатать файл на принтере, находящемся в любой точке мира. Для этого необходимо иметь специальное программное обеспечение и IP-адрес принтера или компьютера, к которому он подключен.
- Способ довольно сложный и не стоит затраченного времени. Гораздо проще перекинуть необходимый файл на компьютер и распечатать нужный документ через него.
Как подключить принтер по Wi-Fi
Благодаря установленному переходнику осуществляется связь между девайсами через Wi-Fi. Для подключения выбирают способ соединения:
- прямой;
- виртуальный;
- удаленный.
Чтобы все исправно работало нужно провести настройку, для этого:
- устанавливают картриджи;
- проверяют надежность соединений проводников с электропитанием;
- включают принтер;
- запускают роутер;
- заходят в меню экрана или нажимают клавишу на панели для активации Wi-Fi модуля, обычно порядок действий и возможность их выполнения описаны в руководстве эксплуатации адаптера;
- подключают печатное приспособление с мобильником к источнику питания.
Только в устаревших и дешевых моделях нет встроенного Wi-Fi адаптера. Сейчас на рынке IT индустрии предоставлены печатные устройства, которые поддерживают технологию беспроводных локальных сетей по стандарту IEEE 802.11.
Особенности прямого подключения
На порядок соединений влияет модель телефона. В последних разработках, мобильные средства работают напрямую без установки сторонних приложений. В этих смартфонах технология предусматривает автономную печать, где компьютер не нужен. В рабочем процессе:
- выбирают принтер;
- подключают к одному оператору через маршрутизатор технические устройства;
- настаивают сеть на аппаратуре.
Производителю не выгодно выпускать универсальную технику, поэтому в продаже не редко можно встретить инструменты, которые не работают напрямую с конкретными марками телефонов. Особенно это относится к продуктам корпорации Apple. У них свое отношение к сертификатам ПО. Статус частной собственности и лицензии позволяет им не подчиняется требованиям свободных программ с открытым кодом. Разработчики других компаний тоже выпускают свои продукты, которые работают с отдельными приложениями. Есть и универсальные устройства, они поддерживают разные девайсы.
Как подключиться удаленно

Этим методом удобно пользоваться в поездке, если нет рядом рабочего компьютера. Часто необходима взаимозаменяемость гаджетов, вход в один с другого в любом удобном месте присутствия. Такая работа возможна с утилитой QS Team Viewer на смартфоне и программой Team Viewer в ноутбуке или моноблоке.
Для настройки удаленного доступа к печати:
- загружают приложения;
- получают ID в открытой компьютерной программе;
- вводят идентификатор в мобильник.
Сервис указывает на условие – знаком в отдельной строке необходимо дать согласие на управление и подключение удаленным способом, а также присоединиться к передаче файлов. После всех проведенных шагов с телефона можно скачивать любой материал, затем приступить к распечатке документов.
Представление об виртуальном принтере
Связь с приложением виртуального принтера происходит с помощью облачных хранилищ, если смартфон поддерживает такую функцию.
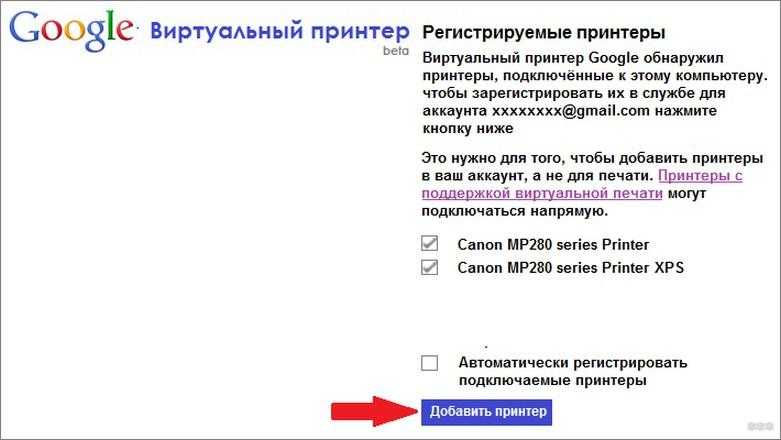
Все смартфоны Android работают с программой Google Cloud Print только производитель Apple устанавливают улиту AirPrint. Для работы необходима их поддержка принтером, тогда телефон сразу обнаружит установку. Отправка на печать осуществляется нажатием кнопки в выбранном разделе. Чтобы работать с Google. Диском необходимо провести регистрацию для учетной записи. Для этого выполняют:
- запуск Google Chrome;
- вход в аккаунт;
- настройку браузера;
- поиск и добавление виртуального принтера.
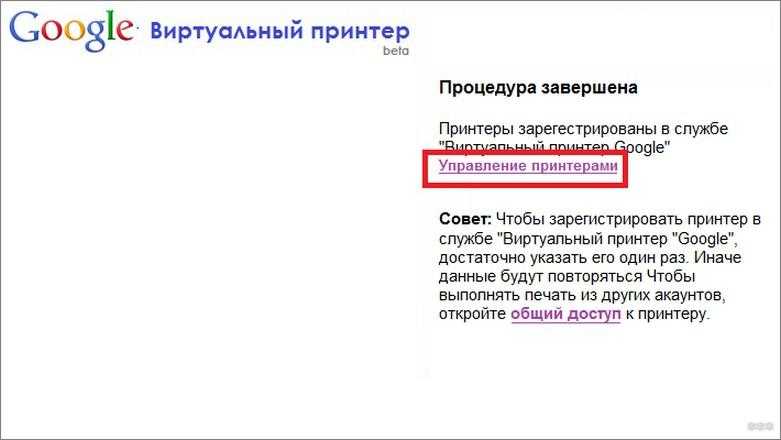
Печать при помощи облачных сервисов
Применение облачной печати позволяет получать документы через Wi-Fi на любых принтерах. Технология работает как прямым способом, когда текст отправляют на оборудование, подключенное к интернету, так и с использованием компьютера, который соединен проводником с внешним периферийным устройством. Отправка файла происходит из почтового ящика или временного файлохранилища с аккаунта пользователя. Принтеру для этого не обязательно быть включенным. Текст или фото он получит и, распечатает после активации.
Приложение ePrint
HP ePrint Enterprise – это одна из фирменных программ производителя компьютерной техники. В интернете создается синхронизация между гаджетами. Приложение работает с облачным сервисом и электронной почтой. Для смартфонов разработано масштабное меню, которое удобно для ежедневного использования.
Функции простые, понятные и эргономичные. Если Wi-Fi роутер оснащен WPS, значит его можно активировать без введения пароля. На панели периферийного устройства есть клавиша для подключения сети. Её нужно нажать, удерживать пока не начнет подавать знак индикатор. Сразу необходимо перейти к кнопке роутера. После того как здесь начнет мигать его окно, действия с подключением печати завершено. Начать работу с программой поможет видеоролик.
Беспроводное соединение
Благодаря развитию высоких технологий подключить принтер HP через Wi-Fi к телефону, смартфону, iPhone под управлением Android можно без особых усилий при наличии желания и специального приложения. Справедливости ради следует подчеркнуть, что это не единственный способ распечатать иллюстрацию, документ или фотографию. Но сначала о методе передачи содержимого файлов на бумажные носители по беспроводной сети.

Чтобы осуществить требуемую передачу данных, нужно убедиться, что печатающее устройство способно поддерживать совместимость с Wi-Fi-сетью. То есть у принтера должен быть встроенный беспроводной адаптер, как и у смартфона, вне зависимости от операционной системы, с помощью которой он функционирует. Только в этом случае целесообразно выполнять дальнейшие шаги.
Чтобы приступить к началу передачи файловой информации на бумажный носитель, необходимо скачать специальную программу. Универсальных приложений, упрощающих процесс сопряжения оргтехники со смартфоном, предостаточно, но лучше воспользоваться этой – PrinterShare. После несложных действий, загрузки и инсталляции ее следует запустить.

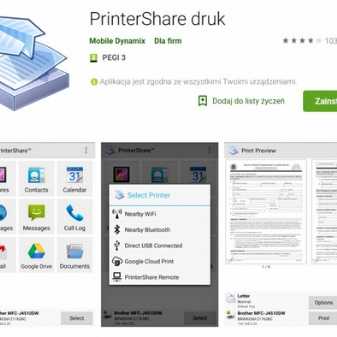
Основной интерфейс приложения состоит из активных вкладок, а внизу расположена небольшая кнопка, предлагающая владельцу гаджета сделать выбор. После нажатия появится меню, где необходимо определиться со способом подключения периферийного устройства. В программе реализовано несколько методов сопряжений с принтером и другие возможности:
- через Wi-Fi;
- посредством Bluetooth;
- с помощью USB;
- Google Could;
- интернет-принтер.
Теперь пользователю нужно обратиться к памяти смартфона, выбрать документ, рисунок и вариант передачи данных. Так же можно поступить, если вместо смартфона на руках имеется планшет с ОС Android.
В этом случае решить проблему гораздо проще, потому что в большинстве таких платформенных решений реализована специальная технология AirPrint, которая позволяет подключать гаджет к принтеру через Wi-Fi без необходимости инсталляции сторонних приложений.

Сначала необходимо задействовать беспроводное соединение в обоих устройствах. Дальше:
- открыть в смартфоне файл для печати;
- выбрать требуемую функцию;
- нажать на характерную иконку;
- указать число копий.
Последний пункт – дождаться завершения операции.
Решение проблемы
А решается эта проблема довольно просто. Единственный неприятный момент заключается в том, что принтер должен поддерживать Wi-Fi. Казалось бы, все просто, включил Wi-Fi на своем устройстве, потом на принтере и печатай сколько влезет. Но нет, не все принтеры могут видеть Android или Айфон и не со всех устройств можно подключиться к принтеру. Для решения данных проблем, а так же для максимально комфортного пользования был разработан ряд программ. Соответственно, можно подключить телефон к принтеру через Wi-Fi.

Подключение телефон к принтеру через Wi-Fi
Есть программа, называющаяся “Беспроводной принтер/Cloud Print”. Очень функциональная программа, позволяющая подключаться к большинству принтеров. Программа очень хорошо себя зарекомендовала в работе с принтерами от компаний HP, Canon и Kyocera. Ниже приложен перечень возможностей программы “Виртуальный принтер”:
- Возможна распечатка со всех Android устройств, которые поддерживают программу, на всех принтерах, что подключены к этому сервису;
- Печать любых документов и фото изображений в различных разрешениях, конвертация файлов и т.д.
Вся немудрёная сложность подключения программы состоит в добавлении нужных принтеров. Не все принтеры имеют доступ к интернету, но многие поддерживают распечатку из облачных хранилищ. В этом случае необходимо связать принтер с вашим аккаунтом в приложении “Виртуальный принтер”. Очередность шагов для подключения определяется производителем принтера. Например, принтер компании Canon вполне можно подключить через Google Chrome.
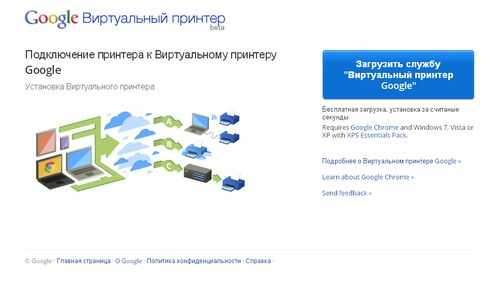
Виртуальный принтер
Инструкция для устройств на андроиде
Чтобы подключить принтер к андроид-телефону через Wi-Fi, выполните действия в следующей последовательности:
на своем телефоне откройте магазин приложений Google Play, загрузите и установите программу Canon PRINT;
воткните кабель питания принтера в розетку и включите его;
обратите внимание на индикатор синего цвета. На вашем принтере «Кэнон» он сначала начнет быстро мигать, а потом станет гореть постоянно;
запустите на телефоне Canon PRINT, тапнув по иконке приложения
Вам необходимо добавить принтер. Для этого нажмите на иконку принтера со значком «+» в верхнем углу слева. После этого программа попросит зарегистрировать принтер и произвести настройку. Выберите опцию подключения через беспроводной роутер;
следующим шагом станет выбор беспроводной сети или точки доступа, через которую вы подключите оба устройства. Введите пароль и нажмите «OK»;
на принтер будут посланы сетевые настройки, когда потребуется (появится подсказка), нажмите «OK»;
принтер должен быть зарегистрирован в сети (отображаться в окне приложения Canon PRINT) и быть виден другим устройствам;
на телефоне выберите имя вашего принтера и подключитесь к нему, нажмите «OK». Выполните пробную печать.
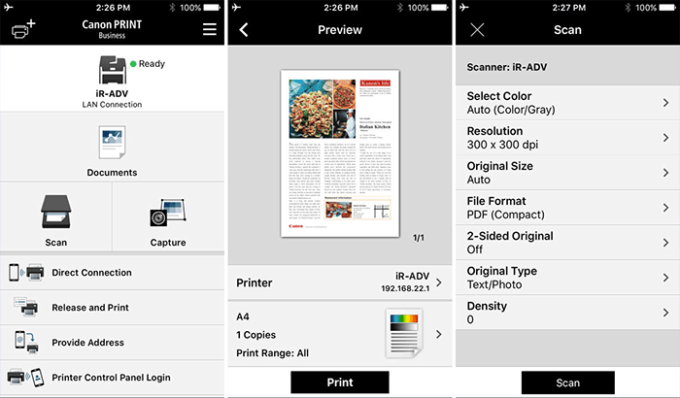
На самом деле, если у вас принтер с Wi-Fi, прямо с телефона можно делать самые разнообразные настройки печати. Например, выбирать двустороннюю печать, настраивать цветовую палитру, печатать не весь документ, а только конкретные страницы и многое другое.
Современные устройства позволяют в режиме прямого подключения выполнять все то, что раньше можно было делать только на компьютере. Сегодня их можно сопрягать друг с другом напрямую или удаленно. А принтер, кроме физического, может быть еще и виртуальным, облачным. Например, при регистрации на интернет-странице PIXMA Printing Solutions можно получить доступ к принтеру и к сканеру вне зависимости от того, в какой стране мира вы находитесь. Возможность печатать свои документы и снимки будет у вас всегда. И это прекрасно, так как расширенные возможности, доступные «на ходу», значительно облегчают и ускоряют многие важные процессы, от которых в значительной степени зависит качество нашей жизни.

Watch this video on YouTube
Ответы на популярные вопросы
Что такое мобильные принтеры?
Мобильные принтеры – это портативные устройства, которые применяются для быстрой печати информации. Обычно они используются в торговле для создания чеков, этикеток, ярлыков и сопроводительных документов. Такие приборы активно приобретаются магазинами, кафе, складами и логистическими компаниями. Принцип работы устройства прост: в него вставляется лента бумаги, а после через специальное ПО запускается процесс печати.
Как распечатать с телефона документ через принтер?
В продаже можно встретить принтеры, печатающие с телефона или планшета. Но если подобного устройства у вас нет, то можете использовать стандартное устройство печати, выполнив к нему подключение через Wi-Fi, Bluetooth или кабель USB.
Почему телефон не видит принтер по Wi-Fi и через USB?
Возможно, что нужно использовать специализированную программу от производителя. Ещё можете попробовать временно отключить принтер, а затем опять его включить. А также ситуация может быть гораздо проще – устройство печати просто не поддерживает подключение через Wi-Fi.
Как можно контролировать, что в данный момент печатается?
Обычно через любое приложение можно отслеживать, какой лист в данный момент печатается. Для этого просто нужно открыть соответствующую вкладку.
Какое приложение является универсальным?
Программа PrinterShare позволяет подключаться к принтерам от разных производителей, причем как через Wi-Fi и Bluetooth, так и посредством USB.
Подводя итоги отметим, что подключить принтер к телефону на Android можно разными способами. Удобнее всего использовать беспроводную технологию Wi-Fi, если устройство печати её поддерживает.