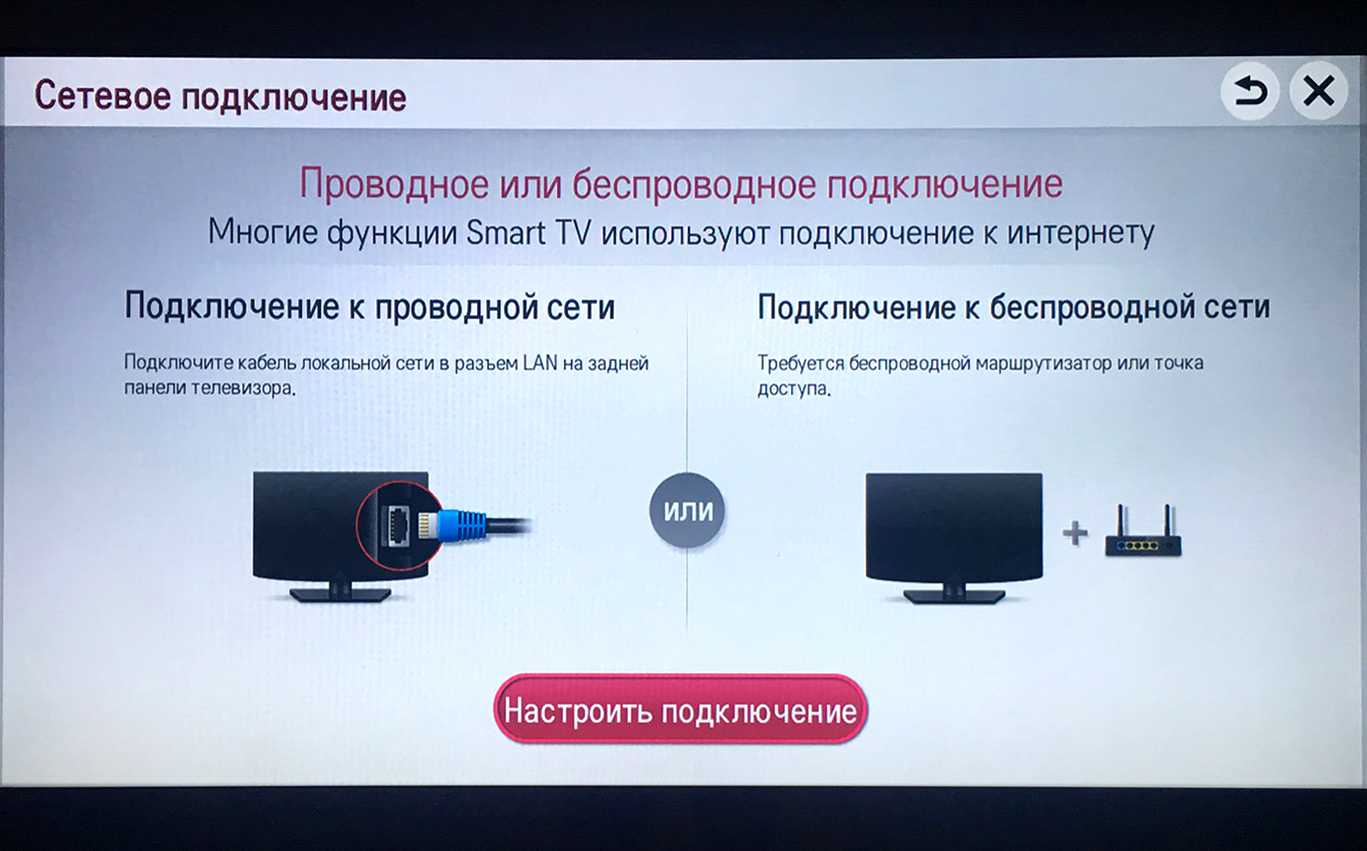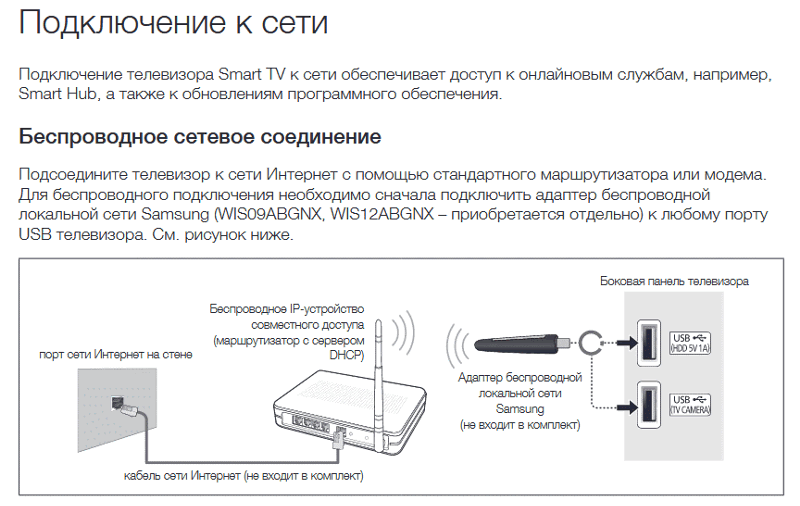Как выбрать?
При выборе наиболее подходящей модели нужно учитывать несколько важных параметров устройства.
- Совместимость с ТВ – даже самый лучший адаптер будет бесполезен, если ваша модель ТВ его не поддерживает. Поэтому перед покупкой стоит внимательно изучить список телевизоров, которые совместимы с выбранной моделью адаптера. Если на упаковке устройства написано «универсальный модуль Wi-Fi», то оно должно поддерживать практически все современные телевизоры. Но даже в таком случае стоит предварительно изучить отзывы людей, уже купивших такой адаптер.
- Совместимость с периферией – донгл должен поддерживать все виды шифрования и стандарты Wi-Fi, с которыми работает ваш ПК, ноутбук, роутер и смартфон.
- Скорость передачи данных и мощность – чем выше эти показатели, тем лучше будет работать устройство, тем более четкую картинку оно сможет обеспечить без потери скорости и тем больше будет радиус уверенного приема сигнала. Так, для трансляции на ТВ-экран фильмов в HD-формате придется искать устройство со скоростью не менее 100 Мбит/с. К сожалению, более мощные и скоростные модели обходятся дороже, поэтому вам придется искать баланс между качеством и ценой.
- Стандарт шифрования – чтобы снизить вероятность взлома вашей домашней сети, лучше приобретать устройства, работающие с WPA или WPA2-кодированием.
- Функционал – полноценные Smart-устройства в несколько раз дороже моделей, обеспечивающих только дублирование экрана или передачу файлов. Поэтому для правильного выбора желательно определиться, насколько нужны вам будут онлайн-видео на экране вашего ТВ. Дороже всего обойдутся варианты с ДУ и дополнительными портами.
Еще больше информации о Wi-FI-HDMI-адаптерах для телевизора в видео ниже.
Как подключить телевизор к интернету через роутер по кабелю?
После того, как вы преодолели мучительный процесс выбора ТВ, начинается самое сложное — настройка телевизора через беспроводной маршрутизатор.
Если вы выбрали более стабильное подключение к интернету через кабель, то есть несколько вариантов.
- Вставить кабель непосредственно в розетку. Тогда сигнал будет идти только на телевизор, что совсем не удобно. Да и не к чему, так как мы уже с Вами знаем, как настроить маршрутизатор, поэтому легко получаем сеть на все свои устройства. Поэтому данный способ я рассматривать не буду.
- Подключить телевизор к вайфай маршрутизатору, который в свою очередь подсоединен к внешнему шнурку от провайдера. При этом это не обязательно должен быть беспроводной роутер — достаточно обычного маршрутизатора или даже ADSL модема (это тот, который работает от телефонной розетки).
Подключение телевизора Samsung, LG или любой другой фирмы к интернету (модели других производителей работают со Smart TV аналогично) возможно и при более сложной системе маршрутизации, например, при использовании устройства совместного доступа.

С теорией разобрались, переходим к практике. Втыкаем все провода, согласно вышеприведенным схемам. После этого на пульте дистанционного управления жмем на кнопку «Меню».

Выбираем пункт Сеть > Настройки сети и жмем кнопку «Enter».
Далее выбираем пункт «Кабель» для тех моделей, у которых нет встроенного или внешнего (USB) беспроводного адаптера.
Здесь стоит отметить, что ваш маршрутизатор должен иметь поддержку автоматически раздаваемых IP адресов для подключаемых устройств в сети или DCHP-сервер. Иначе придется все параметры вводить вручную. Также самостоятельно придется прописывать IP адрес, шлюз и маску, если вы вставили в телек кабель поставщика интернета напрямую, минуя роутер. Для этого придется нажать кнопку «Настройка IP»
Если телевизор со Smart TV, то подключаем интернет напрямую через Wi-Fi или кабель
С подключением к интернету через кабель все более менее понятно. Нам нужен обычный сетевой кабель (витая пара), который можно купить, или изготовить своими руками по моей инструкции: как обжать витую пару в RJ-45.
Дальше один конц кабеля мы подключаем к рутеру, или модему, а второй конец в LAN-порт (Network) на телевизоре.

Если ваш роутер настроен и раздает интернет на другие устройства, то на телевизоре интернет должен заработать автоматически. Можете в настройках открыть раздел «Сеть», или что-то в этом роде и проверить статус подключения. Если автоматически не заработает, то необходимо выбрать в настройках проводное подключение (проводная сеть). Это уже зависит от производителя телевизора и установленной в нем системы Smart TV.
На эту тему я уже написал несколько инструкций:
- Как подключить телевизор LG к интернету через кабель (LAN)?
- Как подключить телевизор Philips к интернету по сетевому кабелю (LAN), через роутер
- Подключение телевизора Samsung Smart TV к интернету по сетевому кабелю
Там все очень подробно показано.
Что делать, если нет роутера/модема, а только кабель от провайдера? Если ваш интернет-провайдер использует тип подключения «Динамический IP» (DHCP), или «Статический IP», то можно подключить интернет-кабель напрямую к телевизору. Все должно работать. Если подключение через «Статический IP», то в свойствах подключения на телевизоре нужно вручную прописать адреса, которые предоставляет интернет-провайдер.
Если же подключение с логином и паролем (PPPoE, L2TP, PPTP), то подключить интернет можно только через маршрутизатор. Такое подключение на телевизоре настроить не получится.
Подключение через Wi-Fi
Тоже ничего сложного. Просто бывают телевизоры без Wi-Fi. Когда нет встроенного модуля, но можно подключить внешний USB-адаптер. Не обычный, как к стационарному компьютеру, а фирменный. От того же производителя, что и телевизор.
Вы можете сразу зайти в настройки и попробовать подключить телевизор через Wi-Fi. Там нужно только выбрать свою беспроводную сеть из списка и ввести пароль. На фото ниже телевизор Philips с Android TV.

Если вы там не найдете настроек беспроводной сети, или появится ошибка типа «Для подключения к сети проверьте кабель сети или ключ Wi-Fi», то это значит, что в вашем телевизоре нет встроенного Wi-Fi приемника. Нужно либо подключать интернет через кабель, либо искать и покупать фирменный USB-адаптер. Который подойдет конкретно для вашей модели. Есть еще один вариант, о котором я писал здесь: как телевизор без Wi-Fi подключить к интернету через Wi-Fi.
Лучше, конечно, найти характеристики своего телевизора на официальном сайте производителя и посмотреть, есть ли в нем Wi-Fi, или поддерживает ли он внешние адаптеры (и какие). Можете следовать инструкциям в начале статьи (где мы смотрели наличие функции Smart TV).
Инструкции по теме:
- Как подключить телевизор LG Smart TV к интернету по Wi-Fi через роутер?
- Как подключить к интернету по Wi-Fi телевизор Philips на Android TV? (для телевизоров Sonу тоже подойдет).
На новых телевизорах LG с webOS к Wi-Fi можно подключится в настройках, в разделе «Сеть».

На других телевизорах, в том числе на Samsung настройки выглядят примерно так же. Там все на русском, или на украинском – разобраться не сложно.
Выводы
Что делать на телевизоре после подключения к интернету? Можно смотреть видео, или другой контент через предустановленные производителем приложения. Устанавливать другие приложения и игры из магазина приложений (у каждой системы Smart TV он свой), или открывать сайты через встроенный в телевизоре браузер. На Android TV он так и называется – «Интернет».
29
Сергей
Разные советы по настройке телевизоров
Подключение и настройка разных моделей
Samsung
Включить Wi-Fi на телевизоре этой марки можно через главное меню. В нем нужно выбрать пункт «Настройки». В моделях серии R нужно далее перейти в подраздел «Общие», а уже там выбрать позицию «Сеть». Далее появится позиция «Открыть настройки сети». После выбора «Беспроводного» режима телевизор будет искать подходящие (доступные) беспроводные сети; при подключении к нужной — указывают необходимый пароль.
Похожим образом можно настроить на прием сигнала Wi-Fi телевизоры Samsung серий:
- M;
- N
- Q;
- LS;
- K.
Она сможет воспринимать нужный сигнал только при использовании особого адаптера. Настоятельно рекомендуется использовать фирменный аппарат WIS12. Другие устройства могут оказаться несовместимы или недостаточно практичны.
С помощью адаптеров придется подключать также:
- H4203B;
- H5203;
- F5300;
- телевизоры линейки E.


LG
Фирма LG также дает указания, как сделать все для нормальной работы модуля Wi-Fi. Беспроводное подсоединение производится при помощи раздела «Расширенные настройки» (искать который, конечно, необходимо в меню «Настройки»). Оттуда переходят последовательно в подразделы «Сеть» и «Подключение к сети Wi-Fi». После этого подбирают подходящую для себя сеть из общего списка.
Sony и Philips


Первый вариант:
- на пульте нажимают кнопку «Домой» (Home);
- перемещаются в раздел с приложениями;
- выбирают опцию Wi-Fi Direct.

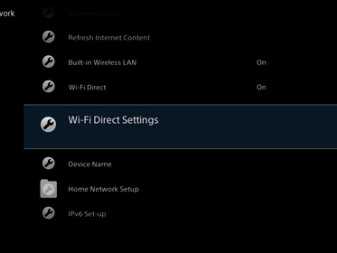
Во втором варианте действия немного сложнее. Тогда придется:
- зайти в раздел «Домой»;
- перейти к настройкам;
- затем приступить к установке параметров сети;
- проверить, чтобы встроенный Wi-Fi, а также Wi-Fi Direct были включены;
- перейти к настройке Wi-Fi Direct.
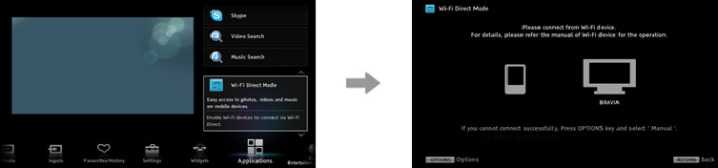
Третья схема, позволяющая установить надежную связь по беспроводному каналу, такова:
- нажимают на кнопку Home (в других версиях пульта — Menu);
- выбирают раздел системных настроек, а потом подраздел с настройками Wi-Fi;
- включают встроенный Wi-Fi и Wi-Fi Direct;
- разбираются с настройками Wi-Fi Direct;
- нажимают кнопку Options;
- выбирают режим ручной подстройки;
- переключают в режим выбора других методов;
- задают SSID, а также ключ WPA.


Во избежание проблем рекомендуется заранее изучать техническую документацию на:
- сами телевизоры;
- роутеры;
- смартфоны;
- планшеты;
- компьютеры и иные подсоединяемые устройства.
Подключить телевизор Sony к компьютеру по Wi-Fi нетрудно. Прежде всего нужно нажать на ярлык сети. Далее задают SSID (его обычно предоставляет сам телевизор). После этого набирают код доступа WPA. И наконец, подтвердив действие, ожидают установки соединения.
Официальные рекомендации дает и фирма Phillips. Настройка производится так:
- входят в настройки;
- переходят в раздел со всеми настройками;
- выбирают подраздел беспроводной связи и сетей;
- выбирают тип подключения (если можно применять WPS, заблаговременное сканирование не понадобится).
Другие
На телевизоре Akai настройка беспроводного доступа несколько проще. Из главного меню настроек можно перейти прямо к регулировке Wi-Fi. В этом разделе придется включить само подключение и добавить сеть. Вводят ее название и иные учетные данные, которые лучше сверять максимально тщательно. Соответствующие параметры обязательно надо сохранить; телевизоры Akai могут раздавать интернет на 1-8 устройств.
Полезно знать и то, как все будет происходить на примере телевизоров Hisense. Выбрав на экране конфигурации раздел Wi-Fi, нажимают кнопку OK, чтобы войти в подменю. При помощи клавиш пульта выбирают или меняют необходимую сеть. После ввода и подтверждения пароля на пульте надо нажать кнопку «Синий» для подтверждения.
Как правильно выбрать цифровую приставку с Wi-Fi
Выбор цифровой приставки с Wi-Fi — серьезный процесс, поскольку требует времени и финансовых трат. Для ускорения процесса следуйте рекомендациям, которые подробно описаны ниже.
Совместимость с ТВ
Совместимость приставки для цифрового ТВ с Wi-Fi и DVB-T2 с телевизором — обязательное условие корректной работы. Для устранения этой проблемы многие производители вместе с телевизором выпускают большой выбор подходящих к ним приставок
Важно изучить инструкцию и упаковку Wi-Fi-адаптера другого производителя. Там подробно перечисляются модели телевизоров, которые с ним совместимы
Для HDMI отсутствуют жесткие показатели. Важно наличие разъема на обоих устройствах. Если не удалось разобраться с инструкций проконсультируйтесь с консультантом лично или напишите онлайн.
Мощность передатчика
Следующий важный параметр — мощность передатчика, который влияет на стабильность работы TV приставки
Это важно для частных домов или больших квартир. Слабый сигнал не позволит с удобством использовать интернет в комнатах, которые далеко находятся от роутера
В инструкции передатчика сигнала указывается максимально допустимое расстояние. Но также нужно учитывать мебель и другие препятствия на пути сигнала к устройству. Значительно уменьшает мощность количество подключенных к нему гаджетов. Подбирайте адаптер с частотой, которая поддерживается роутером. Выбирайте технику с WPA и WPA2. WEP уже давно устарел.
Поддерживаемое разрешение экрана
Чем больше разрешение экрана, тем лучше. Особенно, если цифровое телевидения поддерживает видео в формате HD.

После сохранить введенные данные, начать поиск сети, найти свою, открыть и ввести секретную комбинацию. Если все действия выполнены верно, то установка начнется автоматически. Подключение ТВ -приставки через HDMI предполагает соединение тюнера и ТВ кабелем. На экране телевизора должно отобразится картинка.
Стандарт Wi-Fi
Домашний роутер работает по стандарту IEEE 802.11. скорость работы зависит от версии модели. Перед выбором тюнера определите основные критерии:
- для активации IPTV — не менее 802.11n;
- чем выше частота, тем быстрее роутер передает сигнал.
Владельцам телевизоров с большим разрешением лучше использовать ресивер с поддержкой двух диапазонов — 2,4 ГГц и 5 ГГц.
Подключение по проводу
Для подключения к роутеру через провод необходимо, чтобы выходной канал порта был не менее 100 Мбитс/с. Только при установке таких параметров можно смотреть видео высокого качества без проблем. Учитывайте, что в старых моделях роутеров этот показатель ниже в три раза.
Тип подключения к телевизору
Лучший способ подключения — через HDMI. Но если этого разъема нет, ориентируйтесь на возможности тех, которые присутствуют в конкретной модели.
Если у Вас остались вопросы или есть жалобы — сообщите нам
Форм-фактор: приставка или флешка?
Приставка позволяет использовать преимущества цифрового телевидения — бесплатные 20 каналов высокого качества. Флешка — предварительно скачивать фильм или любимую передачу, и смотреть ее на большом экране в удобное время. Итоговый выбор зависит от предпочтений пользователя.
Альтернативы
На сегодня выбрать можно только между моделями устройств, подключаемыми через USB. Конечно, рекомендуется приобретать адаптер соответствующей фирменной марки, но велика вероятность, что и на идентичной аппаратной платформе совместимые модули будут работать. В мире «умных телевизоров» универсальной совместимости, которая реализована в среде мобильных аксессуарах и компьютеров, пока нет. Поэтому с телевизорами конкретного бренда (в том числе и LG) обычно совместимы фирменные модели аксессуаров или их аналоги.
Но есть и некоторые плюсы в данной ситуации. Телевизоры практически сразу распознают подключенные аксессуары и используют их. Если вы подключаете внешний модуль, то сразу можно начинать использовать Интернет.
Samsung
Если ваш аппарат от «Самсунг» поддерживает Smart TV (имеется беспроводной модуль), то его можно подключить «по воздуху» к Интернет. Роутер должен работать во время подключения. Процесс выполняется в несколько шагов:
- Перейдите по пути «Сеть» ->«Настройки сети».
- Выберите пункт «Беспроводная сеть». Вам будут доступны все найденные точки доступа. Выберите вашу. Если на ней установлен пароль, автоматически появится окно с полем для ввода.
В этом же пункте при необходимости можно подключиться посредством WPS, о которой будет рассказано позже. Теперь через телевидение вы можете использовать Интернет.
LG
Компания LG является одним из крупнейших производителей, поэтому многие пользователи интересуются, как к телевизору LG подключается Интернет. Подключение происходит по аналогичной схеме из предыдущего подраздела:
- Включите роутер и телевизор.
- Зайдите в сетевые настройки телевизора на вкладку “Настройка сети: беспроводной”, нажмите кнопку «Ок»;
- Далее на экране появятся три способа подключения. Выберите необходимый:
- «Настройка из списка точек доступа». Используйте его в том случае, если вам известны имя и пароль сети Wi-Fi
- “Простая установка” используется для подключения устройства к маршрутизатору через WPS
- “Настройка сети (Ad-hoc)”. Метод подключает телевизор к ПК без выхода в глобальную сеть Интернет. Используется для настройки локальной сети.
В конце появится сообщение об успешном подключении. Теперь вы можете использовать все сервисы, которые предусматривают наличие Интернета.
Android TV
На моделях производителей Sony и Phillips система умного телевизора построена на Android TV. Подключить устройство с помощью «Андроид ТВ» можно по следующей инструкции (сделана для примера на основе телевизора «Филипс»):
- Вызовите главное меню через пульт (кнопка имеет изображение домика).
- Прокрутите вниз , а затем выберите раздел «Проводные и беспроводные сети».
- Нажмите на пункт «Проводная или Wi-Fi» и перейдите на список вправо.
- Нажмите на строку «Подключение к сети». Далее укажите беспроводное.
- Выберите вашу сеть из списка доступных.
- Если необходимо, введите пароль.
- В конце нажмите на строку «Завершить».
Для телевизоров Sony и аналогичных моделей придерживайтесь данной инструкции. Пункты меню имеют схожее название.
Технологии WPS, One Foot Connection, Plug & Access
Для удобства пользователей производители разработали ряд технологий, которые позволяют без ввода названия и пароля сети подключать телевизор. При этом ваш телевизор должен поддерживать ее, о чем вы можете узнать в спецификации к продукту.
WPS позволяет подключить устройство к сети за пару секунд. Роутер должен также поддерживать данную технологию. Для активации WPS нажмите на роутере соответствующую кнопку и держите 10 секунд. На маршрутизаторе должен загореться одноименный светодиод. После этого нажмите кнопку на телевизоре или выберите соответствующий пункт в меню устройства. Телевизор автоматически подключится к сети.
С помощью One Foot Connection происходит подключение телевизоров и модемов компании Samsung. Для этого нужно активировать функцию в меню ТВ. Это самый простой и удобный метод, но он доступен только для владельцев техники от «Самсунг».
Популярной технологией является Plug & Access. Суть этого способа заключается в использовании чистого флеш-накопителя, который сначала вставляется в USB-порт роутера, а затем непосредственно в телевизор. Подключение произойдет за несколько секунд. Однако далеко не каждый модем имеет USB выход.
Возможные проблемы и способы их решения
У пользователей могут возникнуть проблемы подключения. Источником может стать как сам ТВ, так и роутер. Рекомендуем выполнить ряд действий для их устранения:
- Перезапустите телевизор и роутер.
- Сбросьте маршрутизатор до заводских настроек. Убедитесь в корректной работе DHCP.
- Сбросьте настройки Smart Hub (при его наличии в телевизоре).
- Попробуйте обновить прошивку телевизора (в разделе обновление ПО).
Основные характеристики
В первую очередь стоит обратить внимание на стандартные протоколы беспроводной связи, посредством которых работают современные адаптеры. В этот список входят:
- 802.11a;
- 802.11b;
- 802.11g;
- 802.11n;
- 802.11ac.
Предпочтительными являются два последних пункта, так как они уже в течение долгого времени доказывают свою надежность. 802.11n работает с 2009 года, а 802.11ac с 2014 года. Другие стандарты в списке на сегодняшний день приняты как устаревшие, но все равно используются для наиболее эффективной совместимости с устройствами
Следующий параметр, на который обращают внимание пользователи, это скорость соединения с интернетом. Она зависит от используемого протокола и количества антенн у конкретной модели адаптера


Но стоит учитывать, что в любых технических документах речь идет не только о «чистой» скорости. В процессе работы адаптер тратит время на передачу и прием информации, включая служебные протоколы. Именно поэтому скорость, указанная в документах любого адаптера, в реальности будет примерно вдвое меньше заявленной. Кроме того, влияние на скорость также оказывает количество устройств и физические препятствия в виде стен или бытовых приборов на пути к сигналу. Поэтому адаптер лучше устанавливать там, где пользователь планирует работать за ноутбуком или подключаться к телефону с интернета.
Следующая характеристика на очереди – частота. На сегодняшний день большинство устройств работают в диапазонах 2,4 или 5 ГГц. Соответственно, чем выше частота, тем больше возможных каналов связи. Но при покупке придется учитывать, что устройства с высокой частотой будут стоить несколько дороже стандартных.

Так как каналов для передачи данных на этот раз много, помехи будут обеспечиваться за счет физических препятствий в виде стен и мебели. Если продумать заранее расположение адаптера, проблему можно легко и эффективно решить
Все эти параметры имеют очень важное значение, так как если разные устройства в локальной сети работают на одних и тех же протоколах и в одной и той же частоте, скорость обмена данными между ними будет гораздо выше, чем в обычном случае, а физические потери скорости станут гораздо меньше

Следующий нюанс – интерфейсы для подключения адаптера к устройству. В целом их можно разделить на два основных типа:
- внешние;
- внутренние или встраиваемые, говоря более профессиональным языком.
Внешних интерфейсов существует несколько, самым простым и известным из них является USB-порт. С его помощью обычно подключаются флеш-модемы и накопители. На сегодня используются порты 2.0 и 3.0, последний предпочтительнее, так как он быстрее передает данные. Ethernet (RJ45) или «витая пара» используются сегодня гораздо реже, чем раньше.
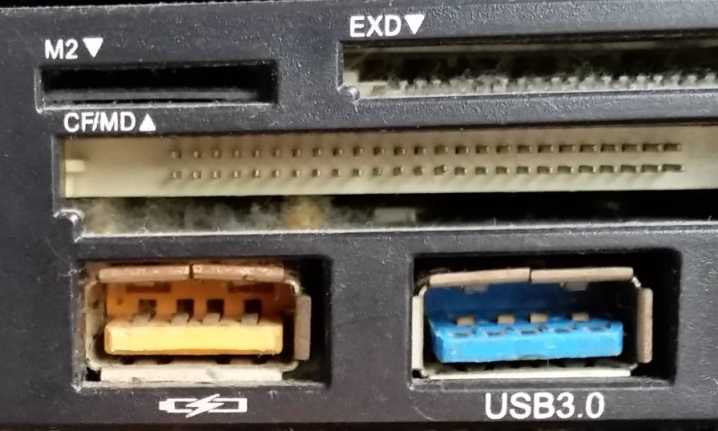
Встраиваемых типов подключения тоже несколько, обычно речь идет об интерфейсах, интегрированных в материнскую плату. В качестве примера можно упомянуть такие.
- Интерфейс PCI используется на всех типах материнских плат со стандартным протоколом с 2009 года.
- Интерфейс PCI-E поддерживает четвертый и пятый тип протоколов, в материнской плате вставляется в специальный разъем.
- Mini PCI-E служит для подключения адаптера к материнской плате ноутбука. Стандартная конфигурация для большинства современных моделей, хоть и используется не очень часто.
- Раньше для подключения периферийных устройств к компьютеру или ноутбуку использовался интерфейс PCMCIA. Но сегодня вместо этого, как правило, используются внешние способы подключения.


Следующей важной технической характеристикой является мощность. Естественно, здесь работает правило «чем больше – тем лучше», но делать упор только на мощность не стоит
Помимо этого, влияние на скорость оказывает тип и количество антенн, которые используются устройством. В более бюджетных моделях обычно используется внутренняя антенна, но коэффициент передачи при этом остается очень низким, так что это стандартный, но наименее предпочитаемый вариант.
Внешняя антенна в таком контексте более эффективна с точки зрения передачи сигнала, но стоит понимать, что она его не усиливает, а работает в качестве ретранслятора направления. Это смягчает проблему плохой восприимчивости радиоволн и физических помех. Гораздо предпочтительнее использовать внешнюю съемную антенну, которую можно перенести в любое место в квартире и ретранслировать сигнал таким образом.

Рабочие параметры
Выбирать wi-fi передатчик, который подойдет к домашнему ТВ следует с учетом некоторых технических параметров.
Мощность
От нее зависит стабильность соединения. Значение мощности всегда указано на упаковке. Хорошим показателем считается значение не менее 17 dBm.
Частота
Одна из основных характеристик. Нормальный диапазон — от 2,5 до 5 ГГц
Очень важно проследить, чтобы частота роутера и адаптера совпадала, иначе подключение не произойдет
Стандарт сигнала
Этот параметр влияет на скорость передачи информации. Данный показатель измеряется в Мбит/c и он также должен соответствовать значению маршрутизатора. Как правило, в стандарте сигнала отображена самая большая пропускная способность, тогда как на деле она значительно ниже. Дело в том, что на скорость сигнала сильно влияют внешние факторы.
Радиус
Бывают модули, рассчитанные на работу в открытом пространстве и для закрытых помещений. Радиус сигнала измеряется в метрах. Учитывать нужно расстояние между роутером и телевизором. Соответственно, чем больше это расстояние, тем меньше мощность модуля и ниже скорость передачи сигнала.
Шифрование
Для защиты сети от взлома выбирайте адаптеры с протоколами WPA или WPA2. Специалисты не советуют использовать WEP шифрование, поскольку этот вариант уже устарел, а в сети есть много вариантов его взлома.
Совместимость
При выборе адаптера посмотрите на его упаковку, где должны быть указаны модели телевизоров, с которыми он совместим. Если написаны только логотипы нескольких брендов без уточнения конкретных моделей — значит модуль может работать в связке со всеми ТВ указанных производителей.
Вывод
Подключение телевизора к WI–FI позволяет просматривать не только записанные ролики или телепередачи, но и в онлайн-режиме. Практически неограниченный интернет-сёрфинг и общение в соцсетях. При установке приложения Скайп и подключении веб-камеры вы сможете безгранично долго общаться со своими друзьями. Если воспользоваться услугами IPTV, то в вашем доступе оказываются многочисленные каналы с фильмами, мультфильмами, шоу и телепрограммами. Чтобы поиск информации в интернете стал ещё более комфортным, подключите к телевизору клавиатуру и мышь.