Устранение сбоев в операционной системе
Если компьютер не видит принтер после всех инструкций выше, то пора диагностировать саму Windows. Система может быть устаревшей, просто сбоить или ее работе мешают сторонние программы. Возможных причин много, поэтому идеальный вариант – подключить проблемную технику к другому компьютеру. Установив необходимые драйверы, нужно попробовать что-нибудь распечатать. Если все в порядке, значит, источник проблемы кроется в вашем ПК или ноутбуке.
Проверка на вирусы
Сканирование проводят несколькими инструментами поочередно. Это повышает надежность проверки, поскольку каждый антивирус работает по разным алгоритмам. Значит, и результаты по найденным угрозам будут отличаться. Рекомендуется использовать проверенные решения:
- Dr. Web CureIt;
- Malware Anti-Malware;
- Kaspersky Virus Removal Tool;
- HitmanPro 3.
Отключение антивирусных программ
Неполадка может возникнуть с совершенно другой стороны. Антивирусы не идеальны, поэтому могут по ошибке конфликтовать с безопасными файлами и программами. Драйвера принтеров от этого тоже не застрахованы. Даже будучи загруженными с сайта производителя, они все равно могут попасть под удар, поэтому если компьютер не видит принтер, то перед проверкой устройства отключают антивирус. Это делается простым способом:
- Зайти в раздел «Администрирование» в Панели управления.
- Выбрать пункт «Конфигурация системы».
- Поочередно кликнуть на опции «Службы» и «Автозагрузка».
- Снять галочки со всех пунктов, где написано название антивируса.
- Перезагрузить компьютер. После этого программа перестанет запускаться вместе с системой.
Активация USB-порта
BIOS или UEFI – это базовое программное обеспечение каждого компьютера. Оттуда регулируются и USB-разъемы, к которым подключается принтер. Через базовый микрокод необходимо проверить статус портов и при необходимости включить их. Частая традиция производителей BIOS/UEFI – называть эту опцию по-разному, привнося небольшую путаницу. Ориентироваться нужно по следующим примерам:
- USB Function;
- Legacy USB Support;
- USB Controller Mode.
Процедуру нужно проводить точно и аккуратно. Неправильная установка параметров чревата сбоем устройств, работающих по USB. Включив этот контроллер, или же убедившись, что он активирован, необходимо применить выбранные настройки. За это в BIOS/UEFI отвечает пункт «Выйти, сохранив изменения» (Exit and Save Changes). Далее компьютер перезагрузится и USB-порты заработают в штатном режиме.
Откат системы до точки восстановления
Если принтер не определяется по USB спустя какое-то время исправной работы, то необходимо использовать комплексное решение. Windows автоматически создает точку восстановления – резервные копии системных файлов, при которых компьютер и подключенные к нему устройства работали без перебоев. Ее можно организовать и вручную, не дожидаясь получения обновлений ОС или драйверов. Восстановление не затрагивает личные файлы пользователя. Эта процедура резервирует только те компоненты, которые нужны для исправной работы самой Windows.
Откат возможен только при активированной функции восстановления. Точка сохранения системы настраивается так:
- Открыть раздел «Восстановление» в Панели управления.
- Выбрать опцию «Настройка восстановления системы».
- Открыть пункт «Настроить» и убедиться, что выбран параметр «Включить защиту системы».
Есть резервные копии системных файлов – будет и процедура восстановления. Она запускается через Панель управления, в которой нужно:
- Открыть раздел «Восстановление».
- Выбрать опцию «Запуск восстановления системы», после чего кликнуть «Далее».
- Выбрать конкретную точку восстановления, при которой печатное устройство работало нормально. Как правило, проблема возникает из-за сторонних программ, неисправных драйверов или системных обновлений.
- Кликнуть «Далее» и дождаться завершения процедуры.

Проблемы с установкой принтера
В перечне установленных на компьютер устройств, модель принтера должна быть видна. Из панели управления заходим во вкладку «Оборудование и звук», оттуда переходим в «Устройства и принтеры».

Далее, если модель установлена и отображается, пробуем выявить проблему с помощью специальной утилиты Windows 7/8/10. В панели «Пуск» вписываем в поиске слово «устранение», запускаем средство «Поиск и устранение неполадок с печатью»:
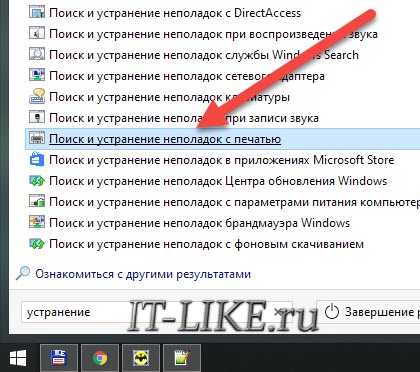
Далее мастер должен проверить и устранить неполадки в работе подключённых устройств. Если проблемы будут обнаружены, то мастер предложит применить исправление. Например, может оказаться, что не выбран, или выбран не тот принтер по умолчанию, и программы не могут его использовать в автоматическом режиме.
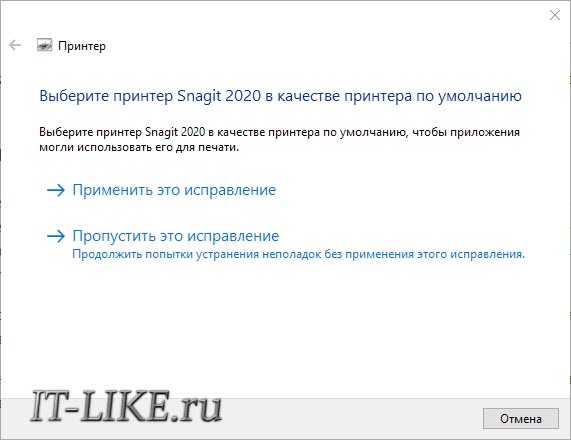
Если модель не отображается, нужно переустановить драйвер принтера. Драйвер можно скачать в интернете, но ТОЛЬКО С ОФИЦИАЛЬНОГО САЙТА ПРОИЗВОДИТЕЛЯ! Искать нужно по названию модели принтера. Если подключен не один принтер, то нужно сравнить, удостовериться что нужная модель подключена. Установка драйвера не должна вызвать затруднений, обычно нужно просто нажимать «Далее», и иногда следовать указаниям мастера. Перед началом установки лучше отключить кабель принтера от USB-разъёма, и подключить его, когда попросит мастер драйвера.
Вполне возможно, что такие простые вещи как неисправность розетки или плохое подсоединение шнуров стали причинами отсутствия работы принтера. Это стоит проверить, переподключив устройство
Важно: при длинном кабеле более 2 метров, принтер может работать с перебоями, систематически пропадать и появляться с соответствующим звуком подключения нового устройства в Windows
Если ваше устройство печати подключается не по LPT или Ethernet-порту, попробуйте разные USB-порты
Обратите внимание, что бывают чёрные (USB 1.0/2.0) и синие разъёмы (v3.0). Проблема может заключаться в конфликте стандартов USB с контроллером принтера, особенно если он довольно старенький
Принтер не будет опознаваться, если не установлены драйверы контроллера USB. Проверить это можно в «Диспетчере устройств». Чтобы запустить диспетчер, введите в строке поиска меню «Пуск» — «диспетчер устройств«. Должна быть примерно такая картина:
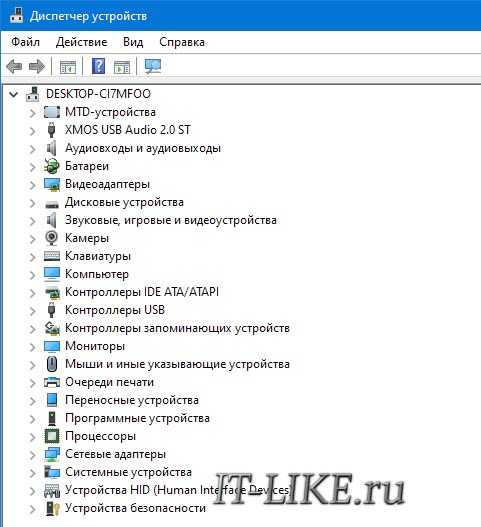
Т.е., все устройства с драйверами. Если вы видите восклицательные знаки, значит отсутствуют какие-то драйвера. Нужно зайти на сайт производителя компьютера или ноутбука и последовательно скачать драйвера из центра загрузок для вашей модели.
Почему не видит через USB?
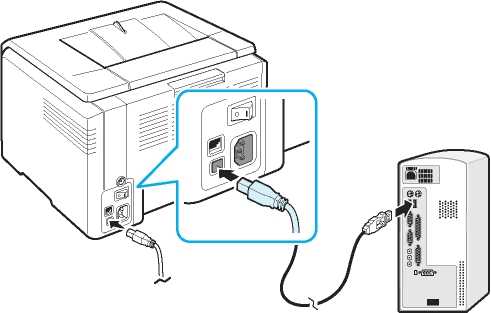
- Отхождение проводов от разъёма. Особенно актуальна данная ситуация при длительном сроке эксплуатации, когда гнезда отходят от основного корпуса.
- Повреждение проводов как снаружи (видимый разрыв), так и внутри под оплёткой(можно обнаружить только при помощи мультиметра).
- Несоответствие разъёмов гнезда и кабеля. В данной ситуации можно применять подходящие переходники.
- Сбой в настройках по распознаванию подключенного оборудования.
Данный вид неполадки тоже можно решить самостоятельно, достаточно произвести замену вышедших из строя элементов для восстановления работы.
Другие возможные причины
Иногда, даже все перечисленные способы не могут дать желаемый результат. Драйвера устанавливаются либо «криво», либо не устанавливаются вовсе. Причина подобной проблемы может крыться не в стороннем софте, а в самой операционной системе Windows. Слишком старые версии ОС Windows XP/7 могут попросту не поддерживать современное печатающее оборудование. Выходом из сложившейся ситуации станет загрузка последних накопительных обновлений с официального сайта Microsoft, или обновление Windows до актуальной версии.
Не менее распространенной причиной неполадок может быть конфликт драйверов с установленными утилитами. Нужно полностью удалить все программы и драйвера от предыдущего принтера перед подключением нового оборудования.
При установке любого стороннего софта операционная система осуществляет проверку файлов на наличие цифровой подписи. Это позволяет обезопасить компьютер, однако может стать препятствием во время установки неподписанных драйверов принтера. Чтобы избавиться от этой проблемы в Windows XP, нужно открыть свойства системы при помощи контекстного меню по значку «Мой компьютер» на Рабочем столе. На вкладке «Оборудование» выберите пункт «Подписывание драйверов». Напротив него необходимо выставить значение «Предупреждать — каждый раз предлагать выбор действия».
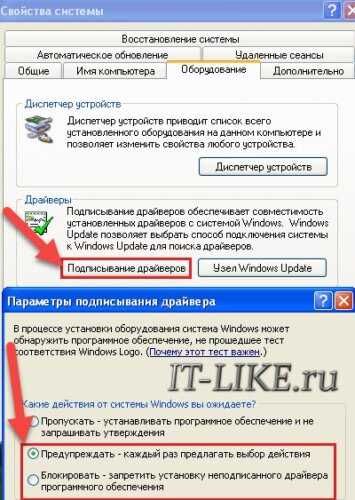
В Windows 7/8.1/10 требуется проделать несколько более сложные действия.
Часто ошибка «Plug and Play» может стать причиной, по которой может не устанавливаться USB-принтер. Такую неполадку можно исправить следующим образом:
- Открыть «Диспетчер устройств» и просмотреть полный список подключенного оборудования
- В разделе «Неизвестные устройства» надо найти нужный принтер, щелкнуть по нему правой кнопкой мыши и выбрать пункт «Обновить драйвер»
- Нажать кнопку «Нет, не сейчас», а затем отключить принтер от компьютера
- Вставить носитель с официальными драйверами, установить флажок напротив возможности автоматической загрузки софта и нажать кнопку «Далее»
- Осуществить установку ПО, а при появлении запроса о подключении устройства подключить USB-кабель.
Иногда, служба «Plug and Play» может быть попросту отключена, что и становится причиной отказа автоматической установки драйверов. Чтобы ее включить, нужно вызвать окно «Выполнить» (клавиши «Win + R»), после чего ввести команду «msconfig». Напротив службы «Plug and Play» надо установить галочку, а затем перезагрузить компьютер.
Windows не видит принтер
Самое обидное, что компьютер один и принтер один, задача простейшая, но не решается. Что предпринять в таком случае?
Примечание: Друзья, если вы не сможете найти нужный вам драйвер на принтер, прочитайте нашу статью Как установить драйвера на все устройств автоматически с помощью средств самой операционной системы, такое возможно в Windows 8 и Windows 7.
У писавшего нам человека, слетел драйвер принтера, родного диска с драйверами, как он сказал, не нашёл. На официальном сайте предлагалось скачать три варианта пакетов драйверов
- Базовый драйвер, Версия:9.0.1, 11 Mбайт
- Многофункциональный базовый драйвер, Версия:9.0.1, 16 Мбайт
- Полнофункциональное программное обеспечение и драйверы 135 Мбайт
Конечно тянуть 11 Мбайт намного легче чем 135 Мбайт, вот и скачал первый базовый драйвер, который устанавливался. В окне Принтеры и факсы наш принтер отображался, но не работал. На попытки распечатать что либо, выходил как принтер по умолчанию, на этом всё заканчивалось. Далее выходило обычное сообщение->Не удалось напечатать документ. Удалили принтер из папки Принтеры и факсы, скачали Полнофункциональное программное обеспечение, установили, стало ещё хуже, мало того что Windows не видел принтер, компьютер стал зависать. Случилось это скорее всего из за старого драйвера, который не полностью удалили из системы.Опять удалили принтер из папки Принтеры и факсы, удалили всё из системы с упоминанием нашего принтера. Удалили файл INFCACHE.1
Примечание: файл INFCACHE.1, находится C:\Windows\System32\DriverStore бывает возникают ошибки с драйверами из за повреждённой кеш-памяти, данный файл восстанавливается при следующей загрузке
Далее перезагрузились, после этого произвели установку полного программного обеспечения и принтер заработал и больше не пропадал.
Рассмотрим, какие ещё могут быть причины неисправности принтера.
Отключите принтер и перезагрузитесь, затем подключите принтер, если принтер USB-интерфейса, сначала попытайтесь подключить его к другому порту USB, желательно находящемуся непосредственно на материнской плате.
Много раз в моей практике Windows не видел принтер и дело было в неисправном кабеле, решалось всё его заменой.
Вам нужно проверить версии драйверов, которые безуспешно пытались установить до вас, от вашего ли они принтера? Подходят ли драйвера к вашей версии операционной системы, если вы скачивали не с официального сайта принтера, вполне могли скачать не то. Как найти драйвер по коду устройства.
1) Вместе с драйвером принтера должна идти программа его установки или полнофункциональное программное обеспечение, участвующее не только в установке драйверов принтера на ваш компьютер, но и в его работе в операционной системе. Как установить принтер без диска
2) Иногда Windows сама не правильно определяет модель принтера, в этом случае так же нужно устанавливать драйвер заново.
3) Если у вас проблемы на ноутбуке, запретите Windows управлять электропитанием USB-контроллера и отключать его в целях экономии энергии в диспетчере устройств.
4) Подумайте об откате назад с помощью точек восстановления системы, если оно у вас включено.
5) Если у вас старенький системный блок с материнской платой стандарта USB 1.1, то на ней обычно мало встроенных портов USB и обычно для их увеличения используют концентраторы USB 1.1, знайте они не могут использоваться для подключения устройств USB 2.0, которым наверняка является ваш принтер.
6) Поищите в поисковиках решение вашей проблемы, большая вероятность того, что решение вашей проблемы уже есть, у нас есть ещё статья по этой теме Почему компьютер не видит флешку?
7) На старых материнских платах, при подключении принтера к параллельному порту нужно зайти в BIOS и посмотреть режим параллельного порта, должно быть EPP или ECP.
![]() Если вы работайте на компьютере объединённом в локальную сеть, где имеется несколько принтеров, возможно задания печати по ошибке настроек уходят на другой принтер.
Если вы работайте на компьютере объединённом в локальную сеть, где имеется несколько принтеров, возможно задания печати по ошибке настроек уходят на другой принтер.
9) Темы отдельной статьи заслуживают неисправности работы принтера в Windows 7
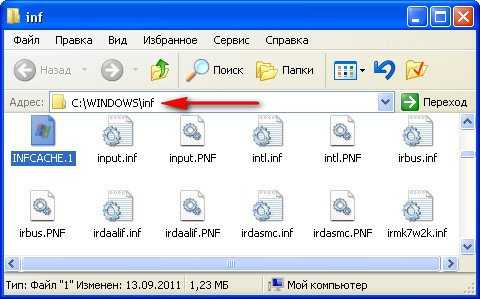

Подключение принтера
Для опытных пользователей такая работа отнимает 3-5 минут. Новичкам следует тщательно изучить руководство, прилагаемое к оргтехнике, чтобы избежать затруднительных ситуаций в вопросе, как подключить принтер к ноутбуку через USB-кабель и выполнить сопряжение на уровне программной среды. Весь процесс можно разделить на три основных этапа:
- подключение через специальный провод;
- установка драйвера;
- настройка очереди печати.
Принтер и компьютер расположить неподалеку, чтобы удалось без проблем подсоединить оба устройства. ПК поставить таким образом, чтобы доступ к портам, расположенным сзади, был открыт. Взять прилагаемый USB-кабель и один конец соединить с принтером, а второй – воткнуть в гнездо компьютера. Бывают случаи, когда выполнить сопряжение через провод невозможно по причине занятых портов. В этом случае нужно приобрести USB-разветвитель.
Когда оба устройства готовы к работе, необходимо включить кнопку питания на принтере. ПК должен самостоятельно определить новое подключение и найти оргтехнику. А также он предложит установить программное обеспечение. Если этого не произошло, следует вручную выполнить системные настройки для сопряжения двух устройств.

Если присоединить оргтехнику к компьютеру или ноутбуку удалось не новым, а старым проводом, велика вероятность, что он поврежден. Поэтому работы лучше начинать с USB-шнуром, когда заранее известно, что кабель пригоден к эксплуатации. Дальнейшие шаги:
- открыть панель управления;
- найти строку «Устройства и принтеры»;
- активировать;
- если в списке устройств принтер присутствует, необходимо установить драйвер;
- когда аппарат не обнаружен, выбрать «Добавление принтера» и следовать указаниям «Мастера».
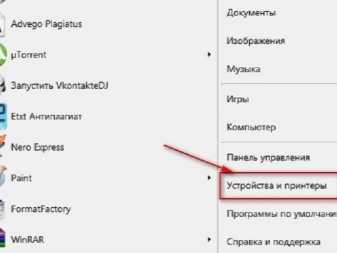

В целом подключить принтер к компьютеру или ноутбуку доступно не только с использованием специального шнура. Это можно сделать:
- через USB-кабель;
- посредством Wi-Fi-соединения;
- по беспроводной сети с помощью Bluetooth.
Если провод непригоден к эксплуатации или утерян, всегда присутствует возможность выбрать альтернативные способы.
Что делать, если компьютер не распознаёт сетевой принтер
Существует несколько способов решения проблемы, если компьютер не видит сетевые принтеры.
Диагностика и проверка физических неисправностей
Первым делом необходимо проверить работоспособность USB-кабеля и портов. Очень часто даже небольшие механические повреждения могут привести к выходу из строя шнура или гнезда у одного из подключаемых устройств. Для проверки исправности желательно провести диагностику. Это можно сделать, воспользовавшись специальными средствами ОС Windows. Для этого необходимо:
- зайти в меню «Панель управления» и перейти в «Устройства и принтеры»;
- найти необходимый принтер и нажать на иконку с его изображением правой кнопкой мыши;
- в появившемся окошке требуется выбрать «Устранение неполадок»;
- после того как программа закончит работу, она может предложить другие варианты для устранения найденных проблем: обновить драйвера, проверить корректность соединения принтера и компьютера и другие.
Также необходимо проверить штекер USB-кабеля на наличие повреждений и подключён ли он к обоим устройствам. Штекер должен быть вставлен плотно, наличие люфта не допускается. Помимо этого, стоить проверить — включен ли принтер и имеется ли краска в тонере.
Обновление драйверов
Причиной некорректной работы принтера на компьютере с ОС Виндовс могут быть неправильно установленные драйвера или сбой в их работе. Чтобы проверить это, следует сделать следующее:
- зайти в «Панель управления» и найти в ней пункт «Диспетчер устройств»;
- в появившемся окне будут отображаться все устройства, подключённые к системному блоку — в списке требуется найти нужный принтер, после чего кликнуть по его названию правой кнопкой мышки;
- в открывшейся вкладке следует выбрать пункт «Свойства» и прочитать указанную там информацию;
- если написано, что необходимые для работы драйвера не обнаружены, нужно установить требуемое ПО.

Драйвера можно установить, воспользовавшись DVD-диском, который идёт в комплекте с принтером. Если такового не имеется, то их можно скачать с официального сайта разработчика. При этом следует учитывать, что ПО должно быть именно для данной модели.
Установка драйверов выполняется следующим образом:
- необходимо запустить программу установки драйверов;
- следуя появляющимся подсказкам, произвести инсталляцию программного обеспечения;
- убедиться, что подключённое печатное устройство обнаружено;
- напечатать тестовую страничку.
Другие способы решения проблемы
Если принтер подключается к системному блоку в первый раз, а ранее использовались другое устройство, то требуется проверить настройки печати. По умолчанию может быть указан ранее установленный принтер.
Чтобы проверить это, а при необходимости исправить, требуется зайти во вкладку «Устройства и принтеры» и найти требуемое. По его иконке следует кликнуть правой кнопкой мышки. В открывшемся окне необходимо найти строчку «Использовать по умолчанию» и поставить возле неё галочку.
Если подключение осуществляется с помощью локальной сети или беспроводной, то следует выполнить следующее:
- В локальной сети присутствует несколько ПК, один из которых является главным — его следует включить.
- После чего проверить выставленные настройки. Зачастую установленный IP адрес «слетает». Если он не прописан в соответствующей строке, требуется ввести его повторно.
- При подключении по Wi-Fi нужно перезапустить сеть. Также следует проверить наличие и качество сигнала.
- Если роутер располагается далеко от ПК, необходимо разместить его ближе к системному блоку.
Некоторые пользователи сталкиваются с данной проблемой после обновления операционной системы до Windows 10. Несмотря на то что разработчики утверждают — сбоя в работе принтера возникнуть не должно, следует переустановить драйвера. Скачать актуальную версию следует на официальном сайте.
Если же ни один из способов не помог, то требуется обратиться в сервисную мастерскую, так как причина может быть в выходе из строя самого изделия.
Возможные причины
Ситуации, где ПК либо ноутбук не обнаруживает принтер, способствовать могут несколько причин начиная с обычного невнимательного отношения человека, заканчивая неисправностью самого агрегата. Если ПК не удается увидеть устройство для печати при помощи USB, ситуация может быть связана с несколькими пунктами:
- Забыли включить принтер. Распространенная ситуация, которую следует проверять в первую очередь.
- Неправильное присоединение устройства к ноутбуку либо стационарному компьютеру. USB-шнур вставлен не целиком, либо разъем/провод поврежден.
- Под печать был настроен другой аппарат.
- Не включена служба автоматической печати.
- Наблюдаются неполадки с драйверами. Они могут слететь с системы или просто не стоять на ПК.
- Отключение USB-контроллера в BIOS.
- Вирусы.
- Ошибки Windows из-за того, что наблюдается повреждение системных файлов.
- Техническая составляющая агрегата. В таком случае поможет только ремонт.
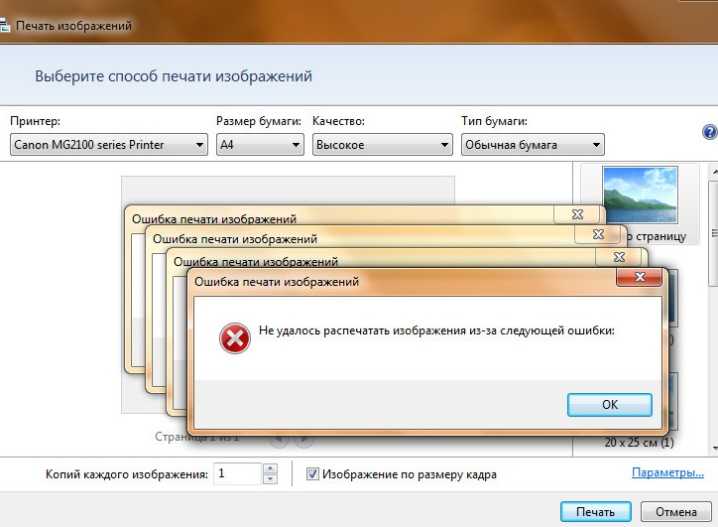
Быстрое решение
Существует два основных быстрых решения, позволяющих правильно установить программное обеспечение принтера и обеспечить стабильную связь с компьютером.
Перезагрузка
Первым делом, при возникновении проблемы, рекомендуется перезагрузить компьютер. Если же манипуляция не помогла, то придется обратиться к более серьезным шагам.
Запуск службы печати
За временное хранение, выводимых на печать файлов, отвечает специальная служба, остановка которой может привести к нарушению работы принтера. Если же служба окажется не запущенной на этапе установки программного обеспечения, процесс может и вовсе прерваться без каких-либо сообщений об ошибках.
Запустить службу можно следующим образом:
- В строке поиска меню «Пуск» введите фразу «службы»
- Из полученного списка результатов выберите раздел «Просмотр локальных служб» или «Службы»
- Найдите службу «Диспетчер очереди печати» и убедитесь, что она в состоянии «Выполняется». Если она запущена, то на этом этапе никаких действий осуществлять не придется и можно сразу приступать к установке драйверов принтера. Иначе необходимо выполнять следующие пункты
- Щелкните правой кнопкой мыши на выбранной службе и выберите через контекстное меню пункт «Свойства«
- Напротив параметра «Тип запуска» нужно выбрать из выпадающего списка значение «Автоматически»
- Нажмите кнопку «Применить»
- В разделе «Состояние» теперь можно щелкнуть по кнопке «Запустить», после чего закройте окно клавишей «ОК».
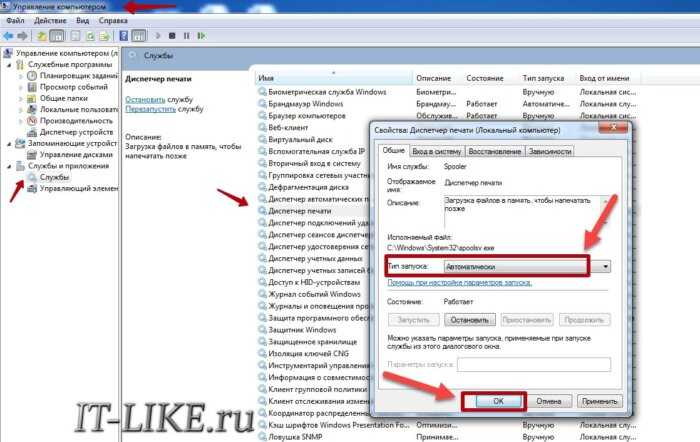
Подключение к беспроводным принтерам
В заключение стоит сказать несколько слов о трудностях, которые могут возникать с беспроводным подключением печатного устройства, оснащённым соответствующим модулем, что сейчас характерно для всех современных моделей от «Kyocera», «Canon» и «HP».
Если ранее устройство уже было установлено и активно использовалось, то все описанные выше действия можно также применить и в этом случае.
Если проблемы возникли на первоначальном этапе установки, то необходимо проверить, что ваш компьютер или другой гаджет соответствует требованиям производителя:
- Беспроводная сеть активна и доступна для подключения, используемая частота и требования к SSID соответствуют требованиям, которые указаны в документации (у разных моделей могут быть разные требования);
- В процессе настройки с помощью конфигурации WPS вводятся корректные данные и сам модуль быстрой настройки активен. Это же относится и к настройке с помощью специальной программы;
- В настройках беспроводной сети нет ограничений по количеству одновременных подключений.
Если не одно из предлагаемых решений вам не подошло, то наилучшим вариантом будет обратиться с подробным описанием проблемы к производителю, так как причины проявления проблем с подключением могут носить сугубо индивидуальный характер.
Проблема с чернильными картриджами
Если ваш принтер сообщает вам, что в нём нет чернил, но вы знаете, что это не так, есть несколько вещей, которые вы можете сделать. Во-первых, печатающая головка может быть забита или загрязнена, и вы можете очистить её с помощью встроенной процедуры очистки вашего принтера (подробное описание которой вы опять же найдёт в руководстве).

Кроме того, если головки вашего принтера совмещены с чернильными картриджами – на маленькой медной полоске, где выходят чернила, – вы можете промокнуть её влажным бумажным полотенцем, чтобы очистить. Как только чернила начнут более свободно течь на полотенце, быстро промокните его сухим бумажным полотенцем, прежде чем вставлять картридж в принтер.
Если у вас лазерный принтер , вы можете извлечь немного больше тонера из картриджа, встряхивая его из стороны в сторону, а затем вставив снова.
Наконец, возможно, ваш принтер просто не осознает, что вы вставили новые чернильные картриджи. Если он не обнаруживает новые чернила автоматически, возможно, на принтере есть настройка, которая позволяет «сбрасывать» уровни заполнения. Посмотрите руководство к вашему принтеру, как это сделать на вашей конкретной модели.
Помните, что некоторые картриджи сторонних производителей также могут вызывать проблемы, поэтому попробуйте использовать оригинальные картриджи от производителя принтера, чтобы проверить, работают ли они лучше.


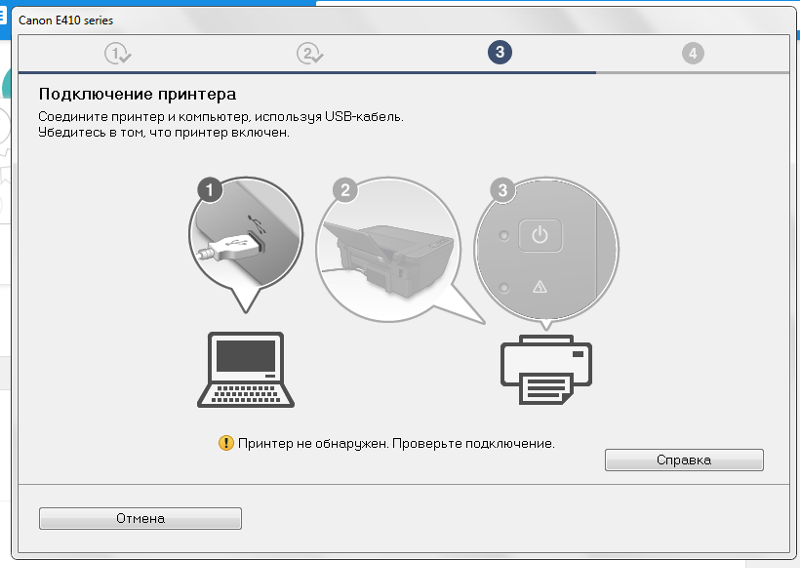

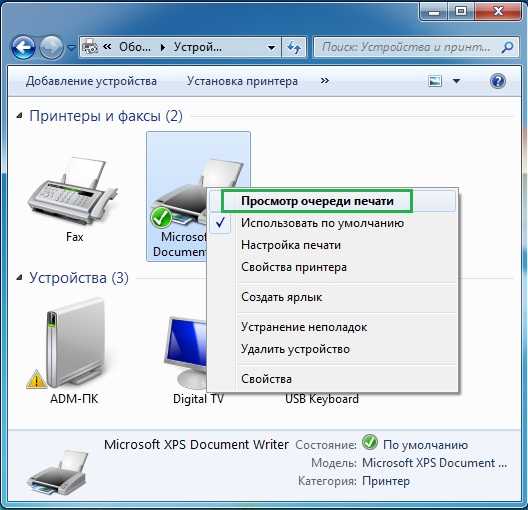
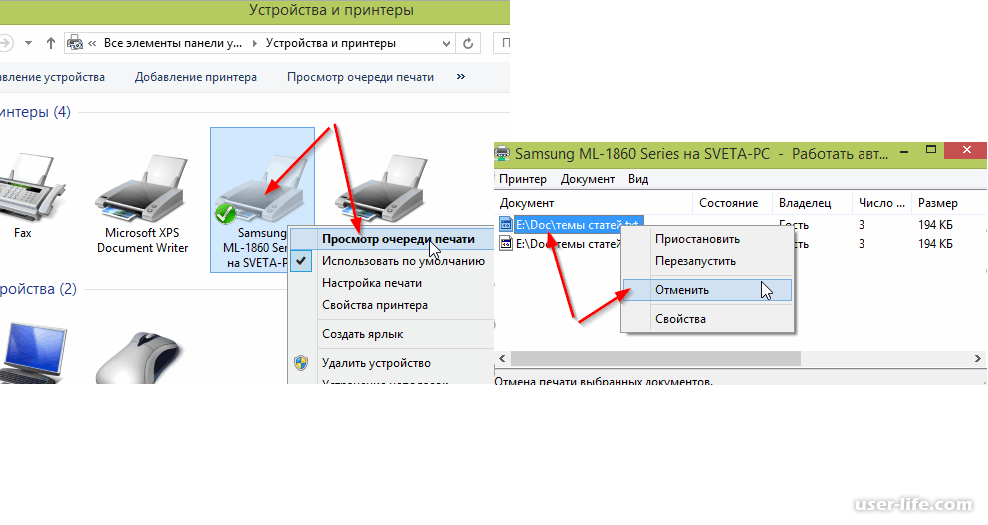
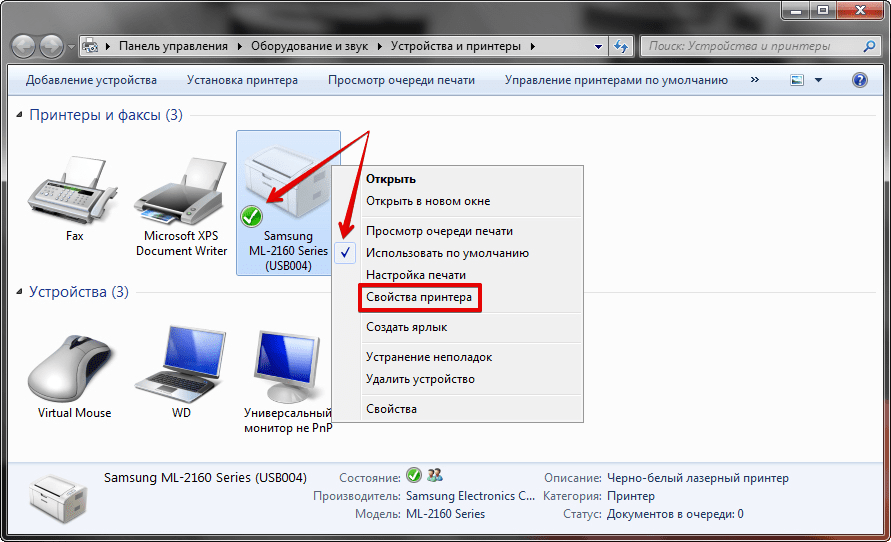
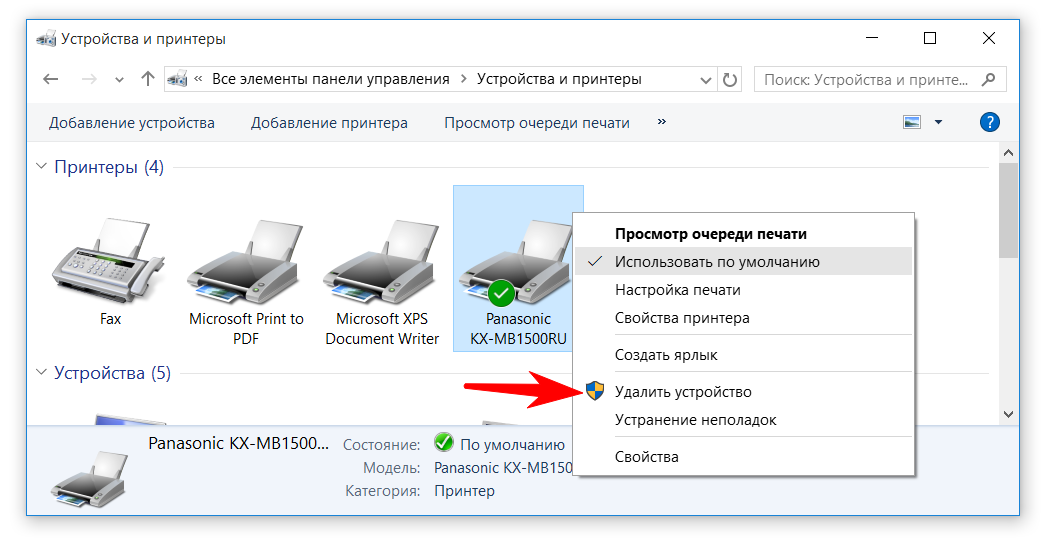
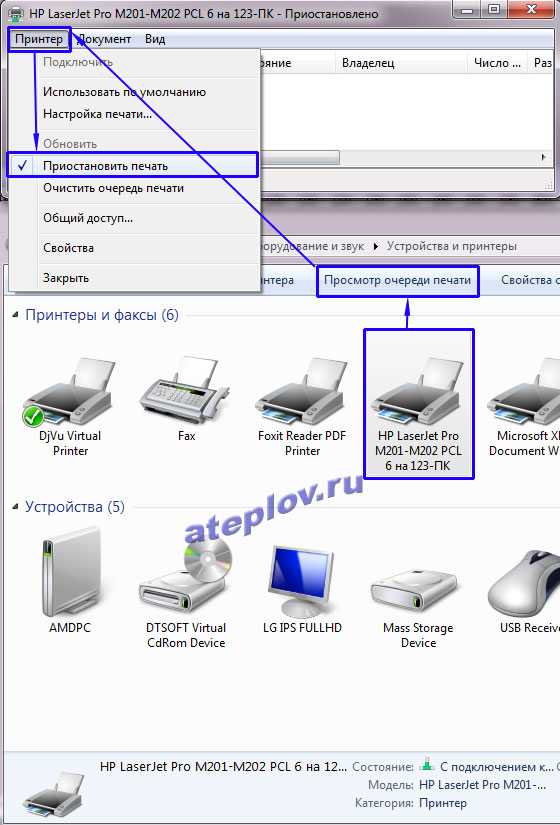
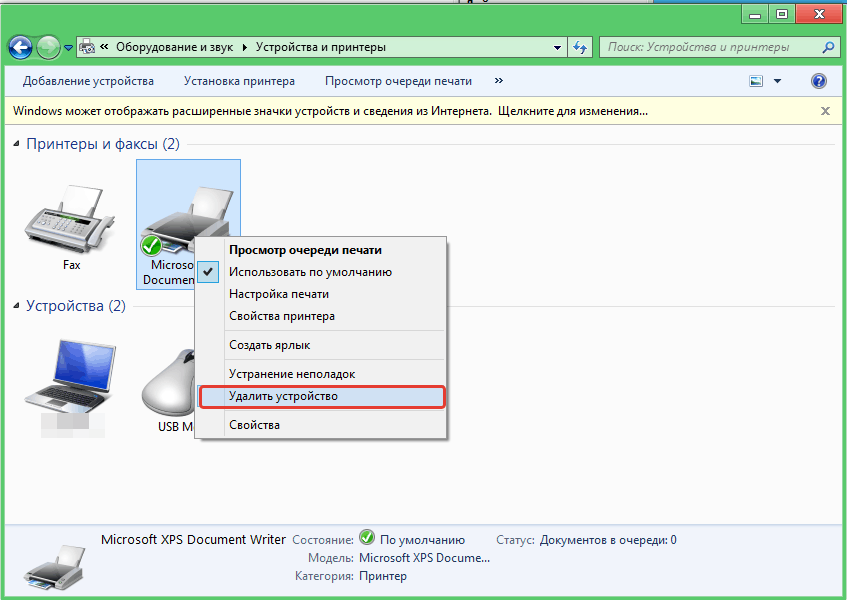
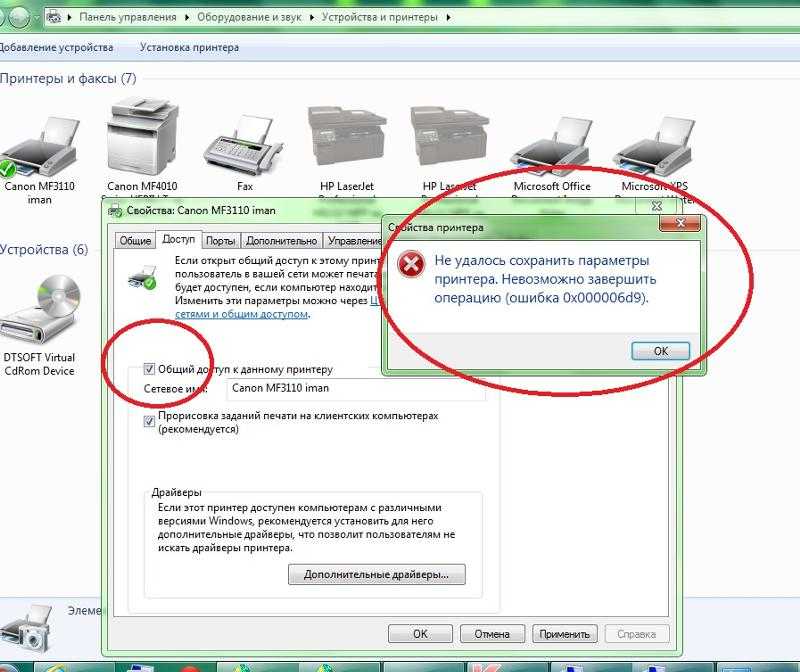

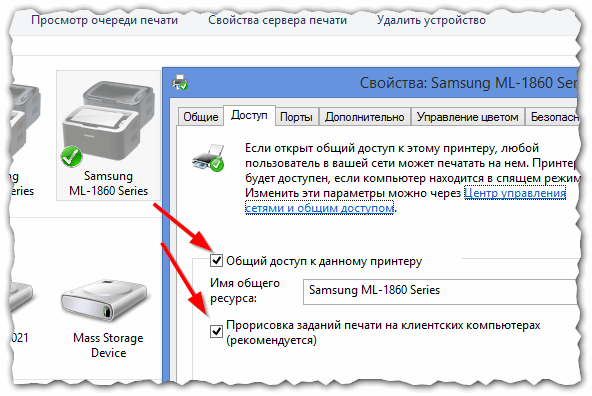

![Windows 10 перестал видеть принтер | printeros.ru [оргтехника] | яндекс дзен](http://waysi.ru/wp-content/uploads/a/1/b/a1bea112a3768f6f89a9c3ff5c380614.gif)


































